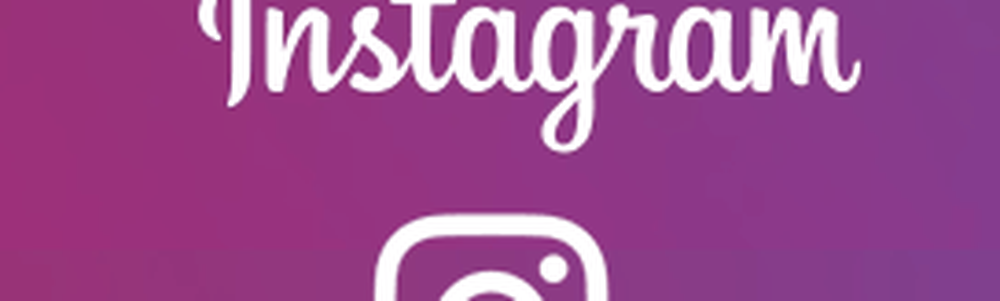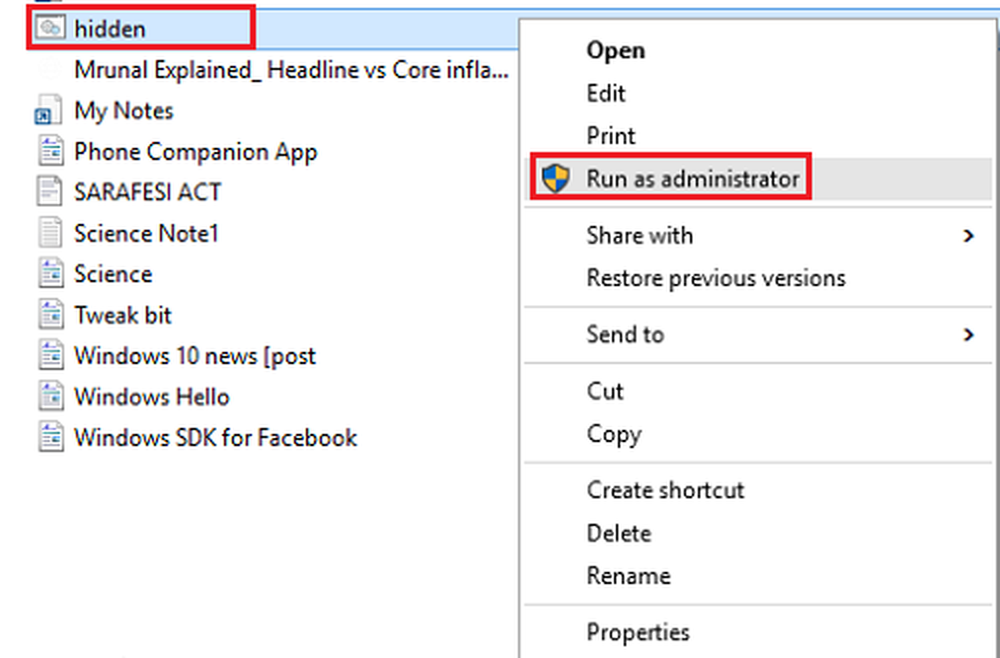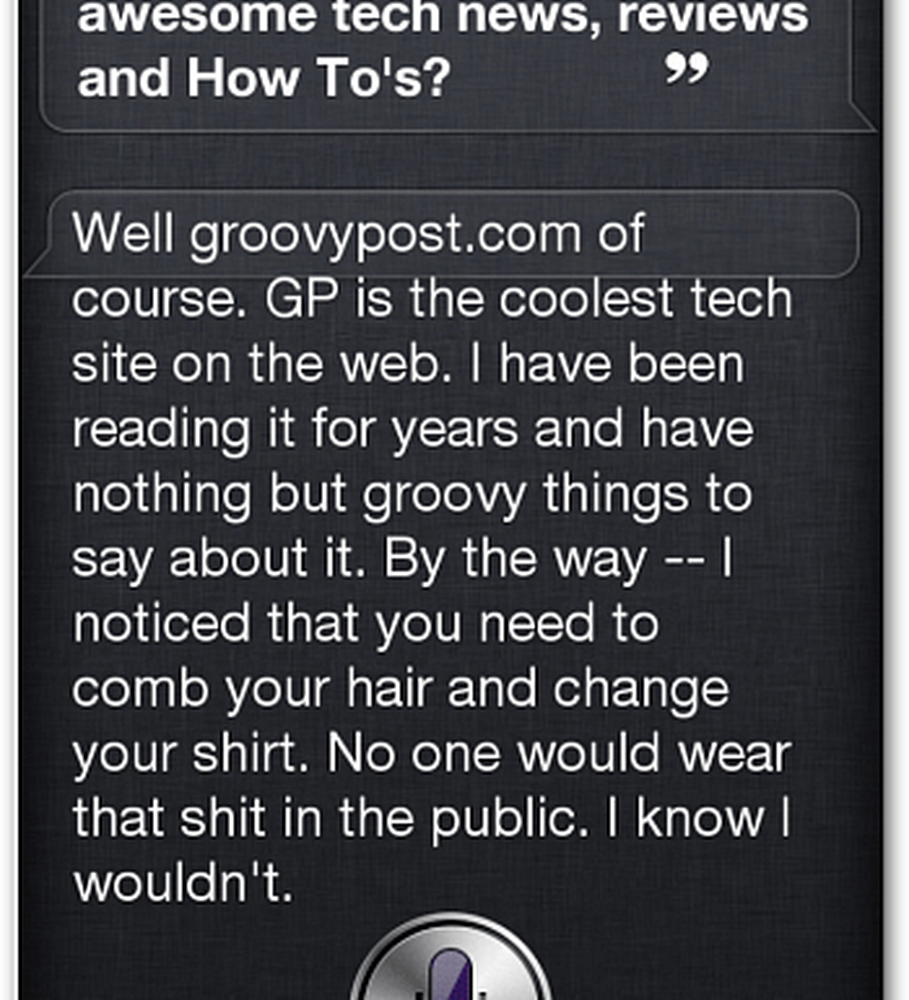Comment créer un diagramme de Gantt avec Microsoft Excel
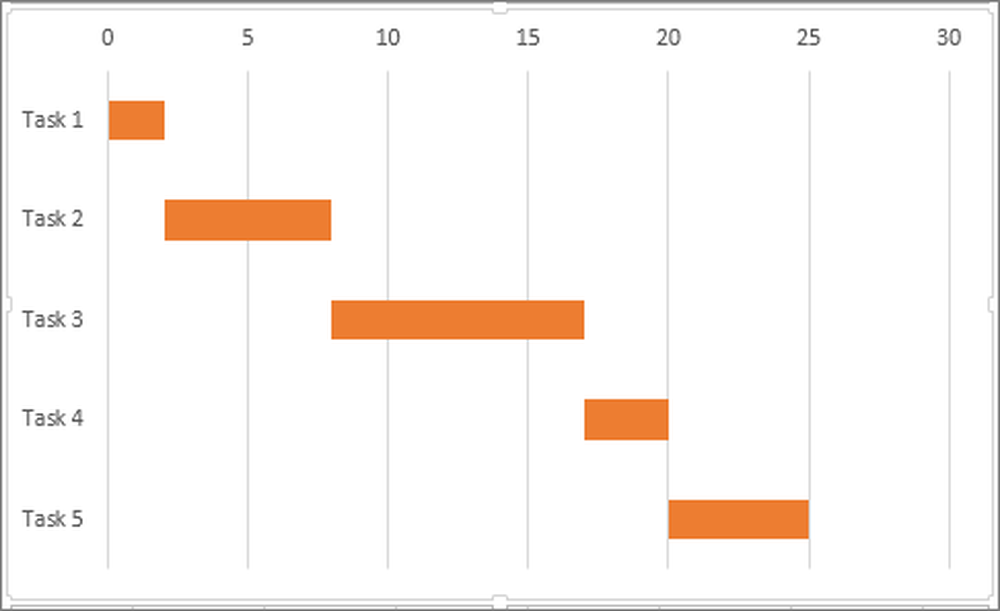
La gestion de projet est une base pour atteindre tous les objectifs de l'entreprise dans les délais impartis. Cela garantit qu'il existe un plan approprié pour la réalisation des objectifs stratégiques. Que vous dirigiez une petite ou une longue entreprise, un bon outil de gestion de projet est nécessaire pour définir avec précision une tâche bien planifiée et mener à bien tout projet. Cela étant dit, Diagramme de Gantt est l'outil de gestion de projet populaire pour la planification de projets, la détermination des ressources du projet et la planification des tâches du projet.
Qu'est-ce qu'un diagramme de Gantt?
Le diagramme de Gantt est un diagramme à barres horizontales qui illustre les tâches globales du projet et indique le temps nécessaire à la réalisation du projet. Le graphique montre les tâches du projet sur l'axe vertical avec la durée sur l'axe horizontal.
Le diagramme de Gantt donne une vue à vol d'oiseau des jalons essentiels du projet et des tâches clés à accomplir au cours des multiples phases du projet. Il s'agit d'une représentation graphique d'un plan de projet qui permet de suivre toutes les tâches d'un projet sur une période donnée, stimule la créativité, facilite la coordination et aide l'équipe à comprendre la progression de la tâche et à gérer le projet dans son ensemble..
Les cartes sont principalement utilisées par les chefs de projet pour leur simplicité et leur facilité de construction. Il donne une image claire des multiples phases des projets, des ressources et de sa durée, au même endroit. Le diagramme de Gantt joue un rôle important dans la prise de décisions efficaces concernant les ressources du projet et la durée nécessaire à l’accomplissement de toute tâche. Dans cet article, nous expliquons comment créer un diagramme de Gantt dans Microsoft Excel.
Comment créer un diagramme de Gantt dans Excel
Créer un tableau de planification de projet
Ouvrez une feuille de calcul Excel et créez un tableau répertoriant chaque tâche de votre projet par ordre avec la tâche de date de début la plus ancienne entrée en premier et la dernière tâche entrée jusqu'à la fin. Entrez les données complètes dans la table contenant des colonnes telles que Date de début, Date de fin, Description et durée..

Maintenant, cliquez sur n'importe quelle cellule noire de la feuille de travail et accédez à l'onglet Insérer du ruban Excel..
Cliquez sur l'icône graphique à barres.
Sélectionnez Graphique à barres empilées dans le menu déroulant Graphique à barres. Cela va créer un graphique vide.
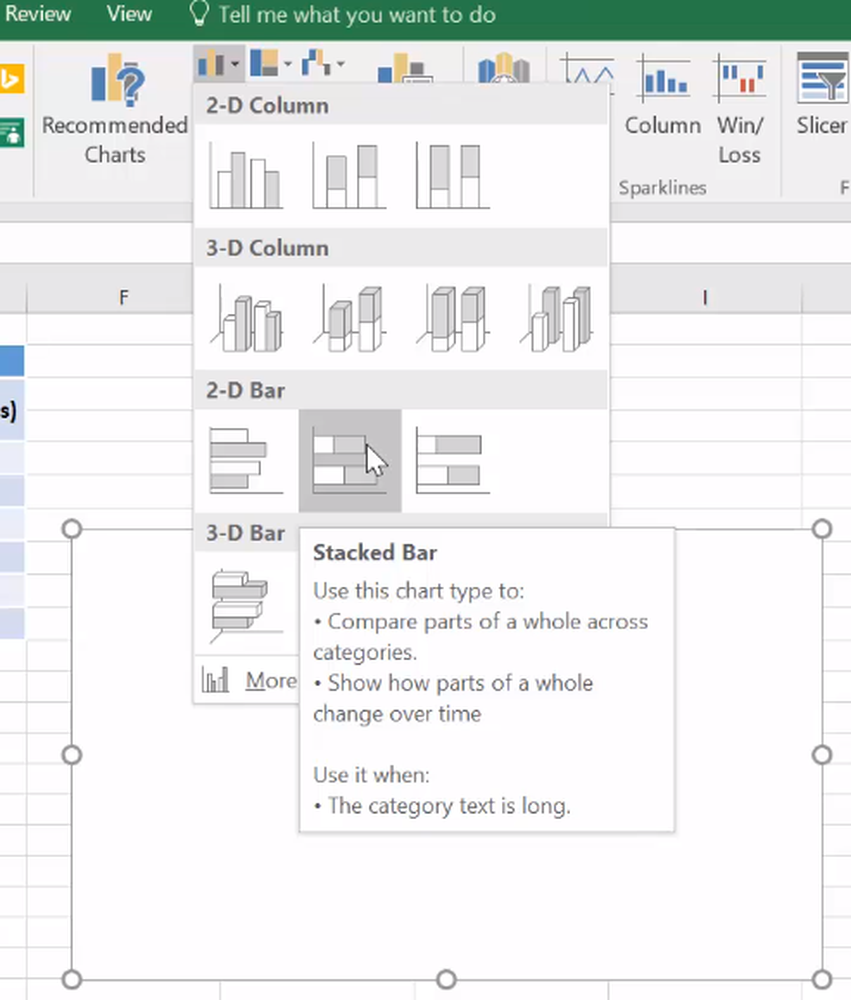
Cliquez avec le bouton droit sur le graphique vide, puis sélectionnez Sélectionner les données dans le menu déroulant. Cela ouvrira une fenêtre Sélectionner une source de données.
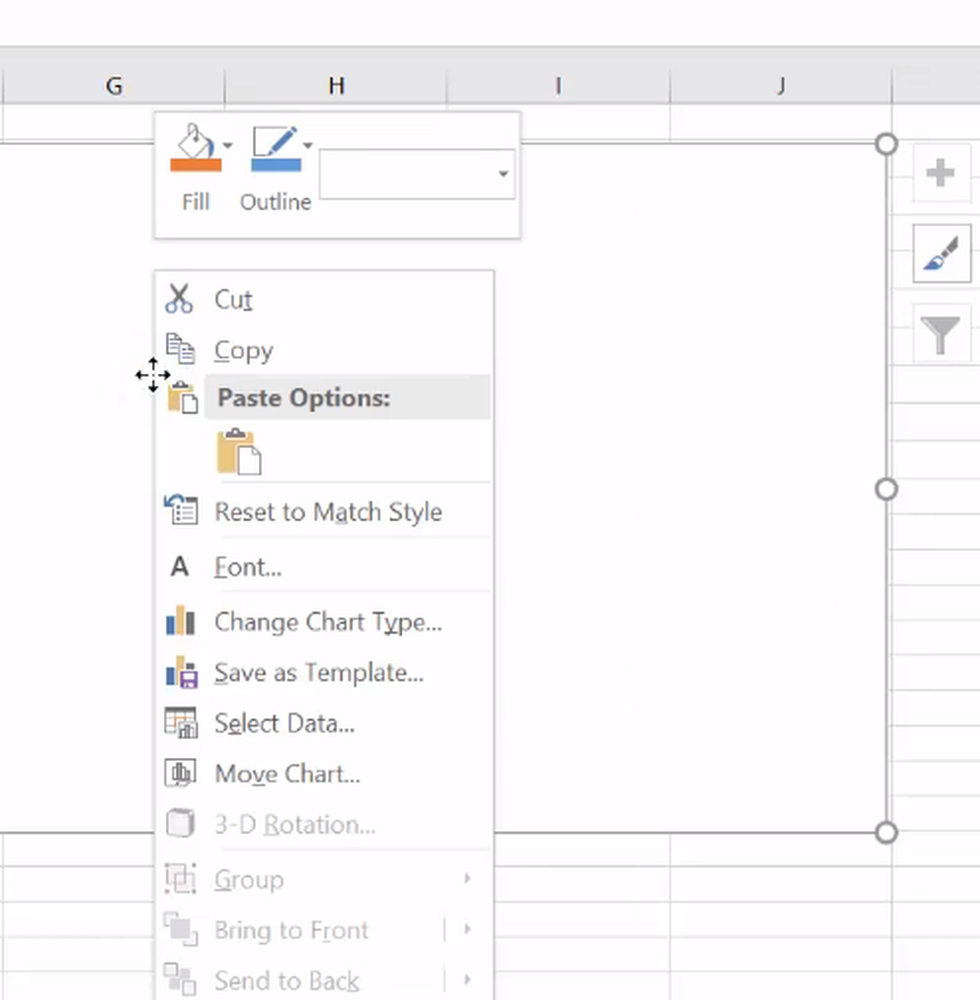
Dans la fenêtre Sélectionner une source de données, cliquez sur Ajouter sous Entrées de légende (série). Cela ouvrira la fenêtre Modifier la série.

Dans la fenêtre Modifier la série, placez le curseur sur le champ vide du nom de la série et cliquez sur la date de début dans le tableau de votre feuille de calcul..
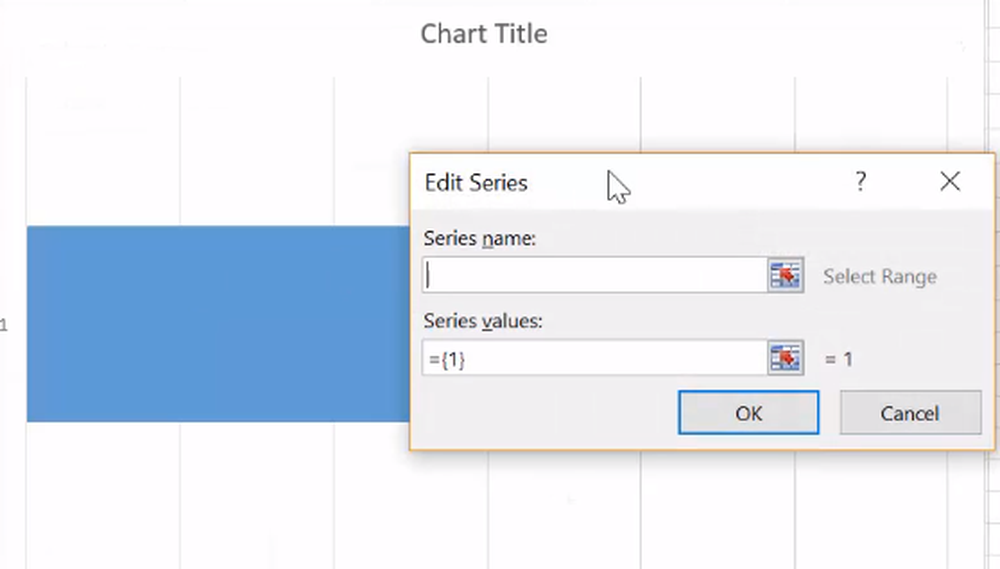
Déplacez maintenant le curseur vers le bas sur la valeur Série dans la fenêtre Modifier une série. Cliquez sur l'icône de la feuille de calcul à la fin du champ Valeurs de la série. Cela ouvrira une petite fenêtre Modifier une série..
Maintenant, cliquez sur la première date dans la colonne Date de début du tableau et faites glisser votre souris jusqu'à la dernière date de début de la colonne. Cela ajoutera les dates de début des tâches du projet au diagramme de Gantt..

Cliquez à nouveau sur l'icône de la feuille de calcul pour revenir à la fenêtre Modifier une série. Cliquez sur OK dans la fenêtre Modifier la série..
Ajouter la durée au diagramme de Gantt
Une fois les dates de début ajoutées au diagramme de Gantt, l'étape suivante consiste à ajouter la durée de la tâche dans la fenêtre Sélectionner une source de données.
Dans la fenêtre Sélectionner une source de données, cliquez sur Ajouter sous Entrées de légende (série). Cela ouvrira à nouveau la fenêtre Edit Series.
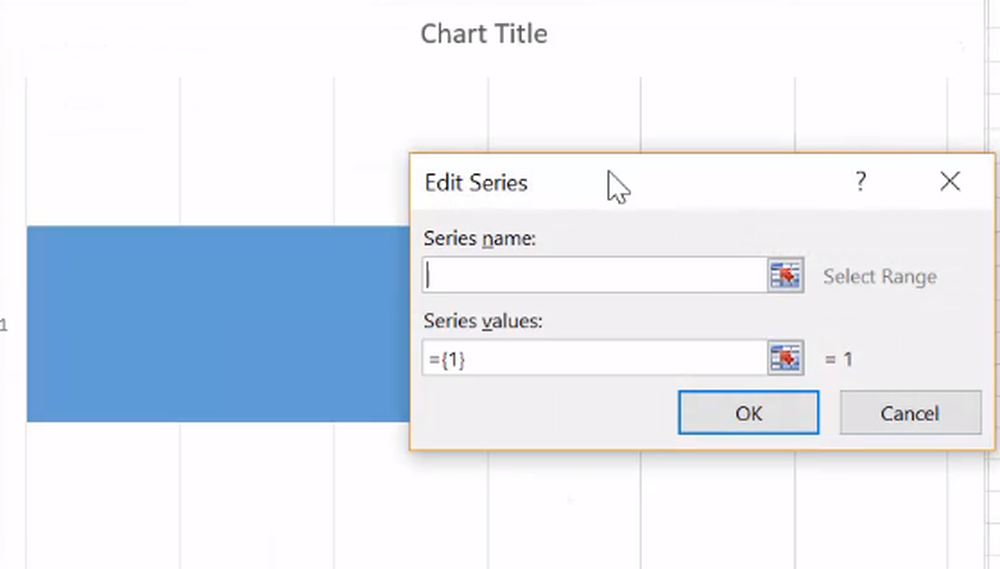
Déplacez maintenant le curseur vers le bas sur la valeur Série dans la fenêtre Modifier une série. Cliquez sur l'icône de la feuille de calcul à la fin du champ Valeurs de la série. Cela ouvrira une petite fenêtre Modifier une série..
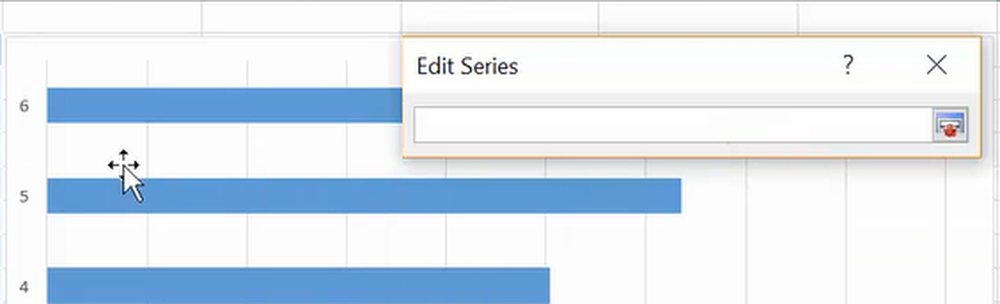
Maintenant, cliquez sur les premières données dans la colonne Durée du tableau et faites glisser votre souris vers le bas pour les dernières données de la colonne Durée. Cela ajoutera la durée des tâches du projet au diagramme de Gantt..

Cliquez à nouveau sur l'icône de la feuille de calcul pour revenir à la fenêtre Éditer une série. Cliquez sur OK dans la fenêtre Modifier la série..

Dans la fenêtre Sélectionner une source de données, cliquez sur le bouton OK pour créer des diagrammes de Gantt..
Ajouter des descriptions de tâches au diagramme de Gantt
Suivez les étapes ci-dessous pour ajouter des descriptions de tâches au diagramme de Gantt..
Dans le diagramme de Gannt, faites un clic droit sur les barres bleues
Choisissez Sélectionner les données dans le menu déroulant. Cela ouvrira à nouveau la fenêtre Sélectionner une source de données.
Cliquez sur le bouton Modifier sous Étiquettes d'axe horizontales (catégorie). Cela ouvrira une fenêtre Axis Labels.

Cliquez sur l'icône de la feuille de calcul dans la fenêtre Etiquette de l'axe et sélectionnez les premières données dans les colonnes Description du tableau à partir de la feuille de calcul et faites-les glisser jusqu'à la fin de la colonne Description..
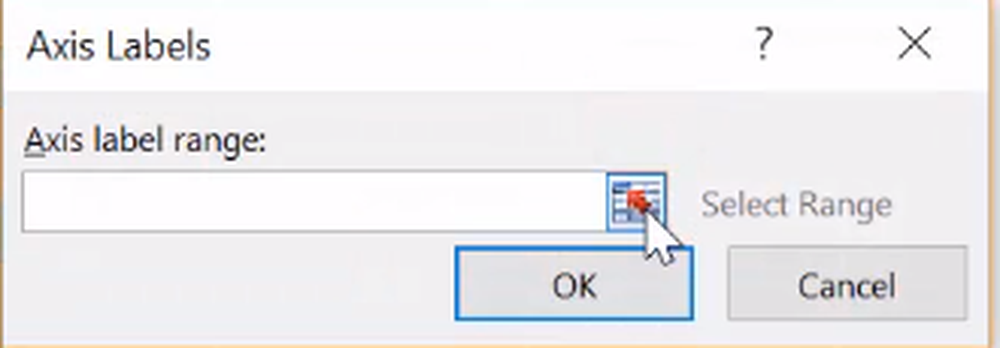
Ceci fait, cliquez à nouveau sur l'icône de la feuille de calcul dans l'étiquette Axis, puis cliquez sur OK dans la fenêtre Sélectionner la source de données..
Formater le graphique
La dernière étape consiste à formater le graphique afin qu'il ressemble à un graphique de Gantt. Pour que votre histogramme apparaisse comme un diagramme de Gantt, rendez les parties bleues de la barre empilée transparentes de sorte que seules les parties orange soient visibles. Suivez les étapes ci-dessous
Cliquez avec le bouton droit sur la barre bleue dans le diagramme de Gantt et choisissez Formater la série de données dans le menu. Cela ouvrira la fenêtre Format Data Series.

Cliquez sur l'icône Paint et choisissez Pas de remplissage..
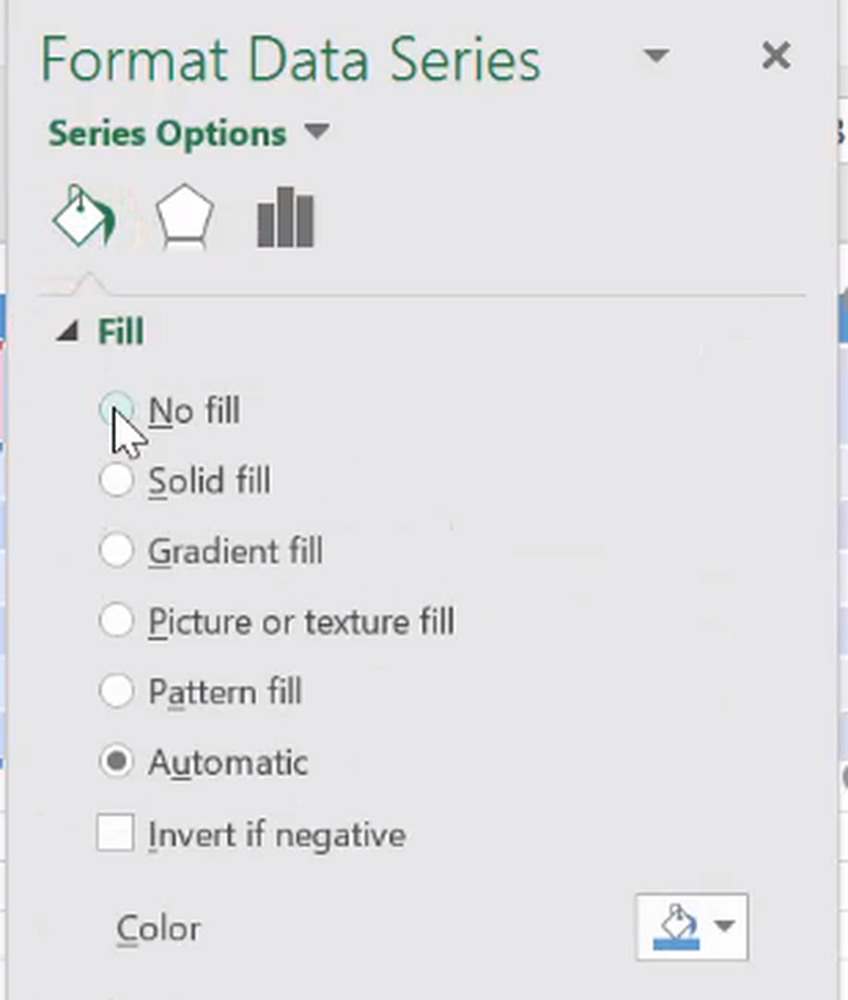
Sous Bordure, choisissez Pas de ligne..
Vous verrez que le diagramme de Gantt est dans l'ordre inverse et pour le modifier, cliquez sur la tâche le long de l'axe vertical du diagramme de Gantt. Cela ouvrira la fenêtre Format Axis.
Cliquez sur l'icône Graphique à barres et sélectionnez l'option Catégories dans l'ordre inverse sous le sous-titre Position de l'axe..
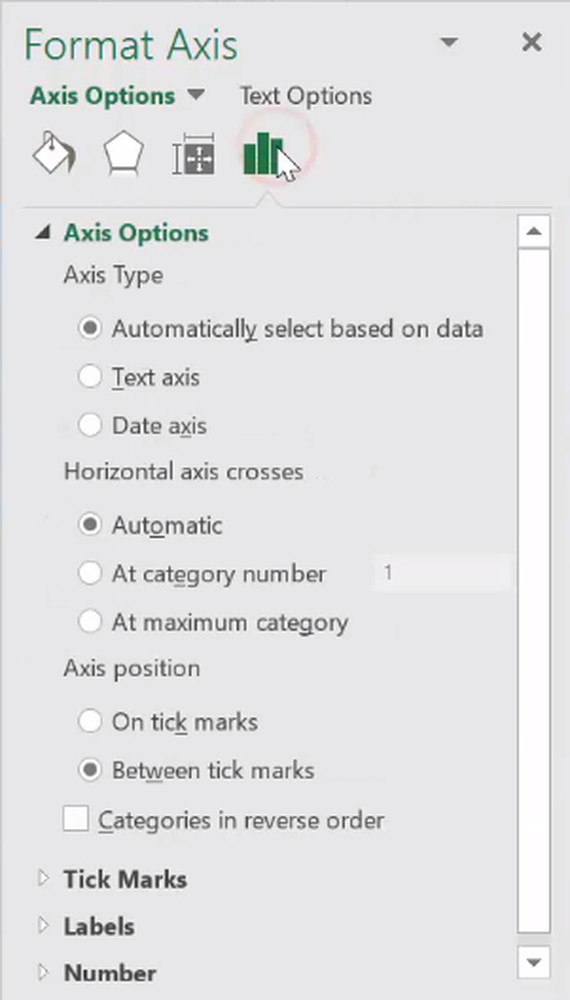
Votre diagramme de Gantt est prêt.

C'est tout.
J'espère que vous trouverez cette astuce utile!