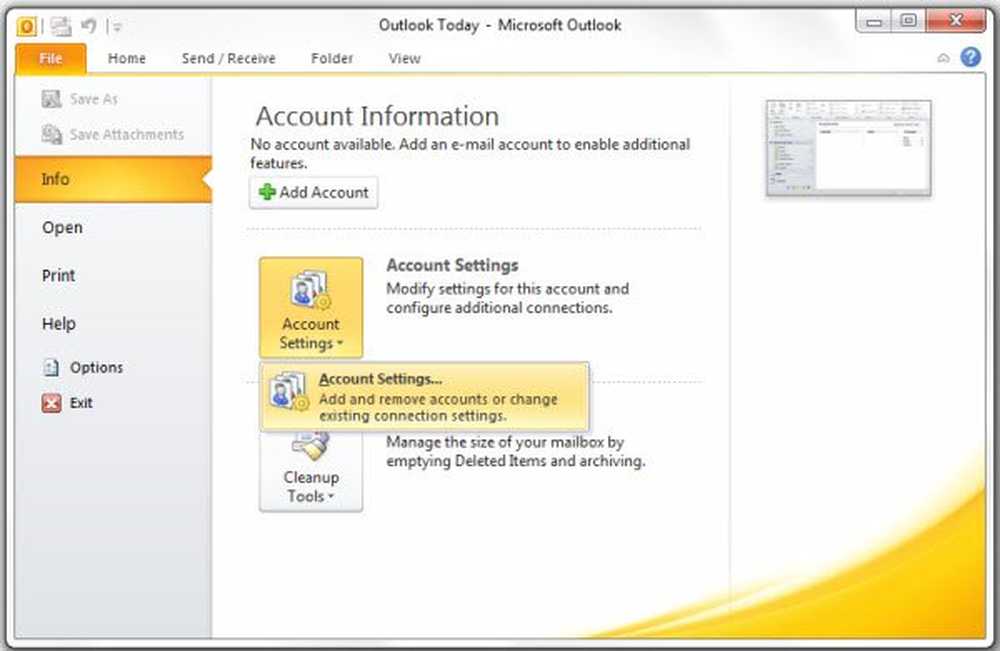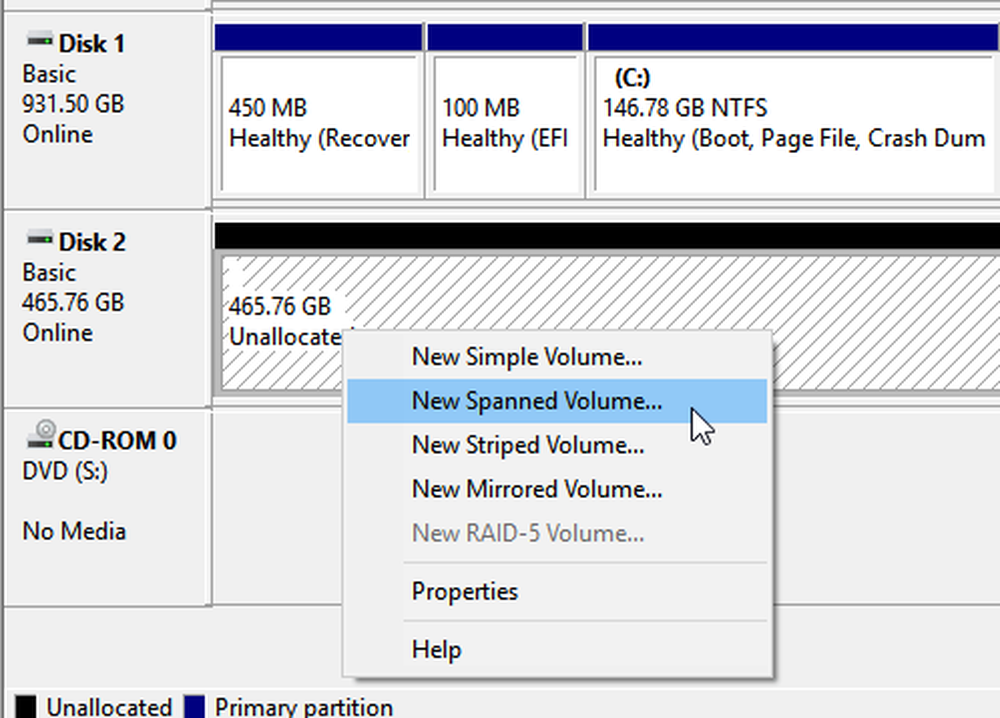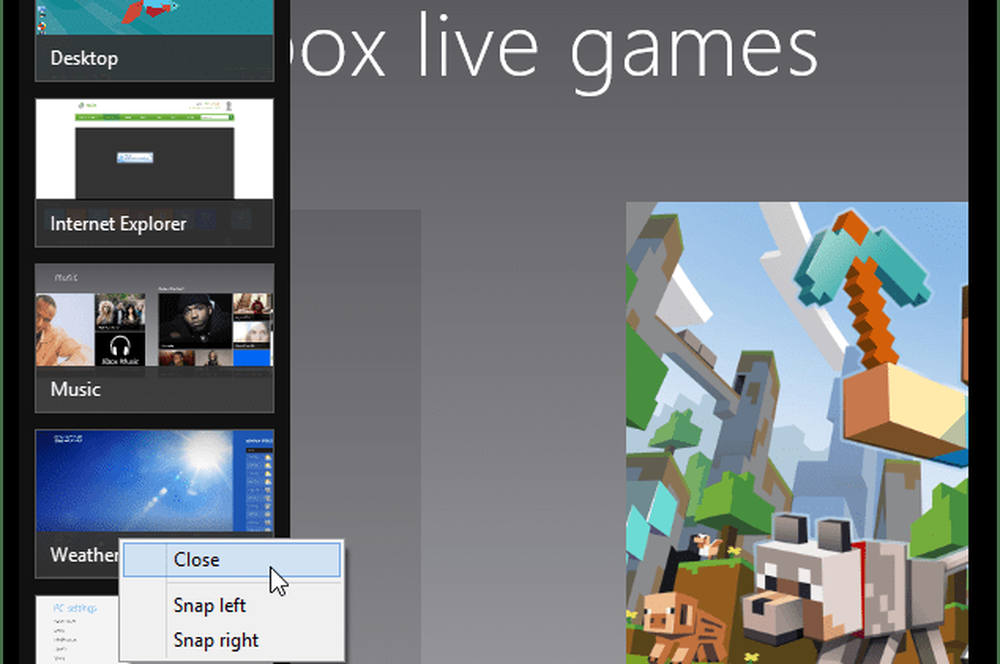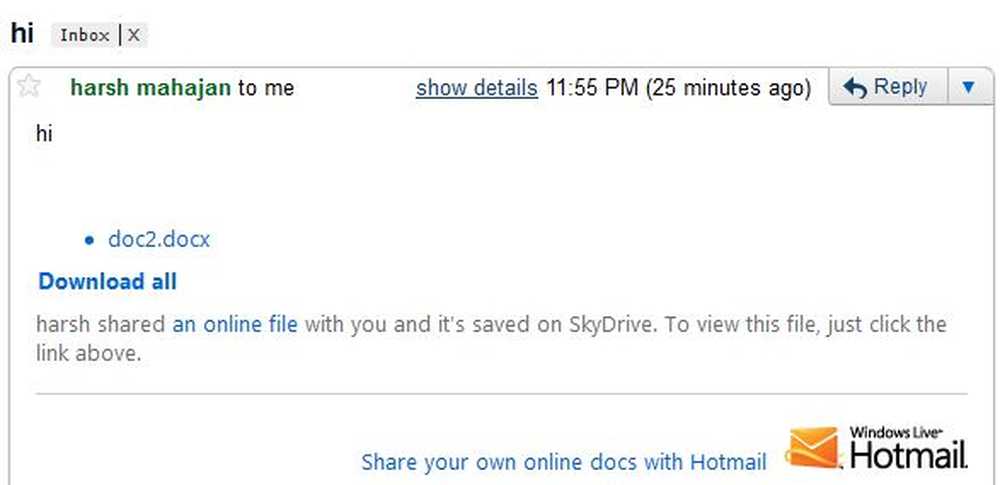Comment collaborer et partager des documents dans Word sous Windows
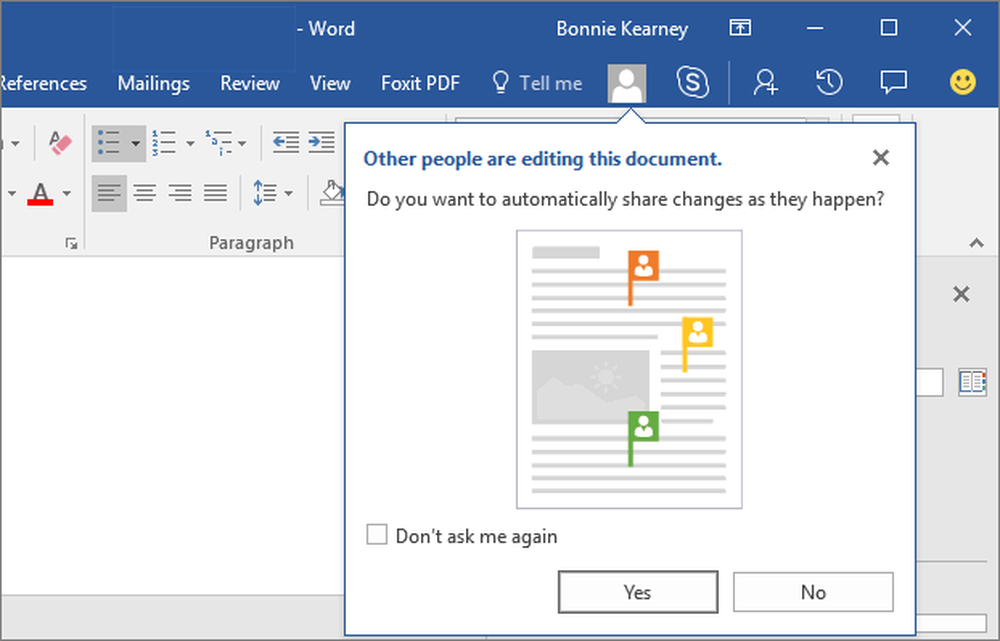
Microsoft Office a amélioré ses fonctionnalités de collaboration pour permettre à de nombreux créateurs de travailler simultanément sur un document. Il permet à l'utilisateur de partager un fichier dans OneDrive et de voir qui y travaille, et même d'obtenir un lien à envoyer à d'autres personnes pour un accès plus simple au document considéré..
La collaboration est un élément clé d’une bonne création de documents dans de nombreux environnements de travail. Contrairement à la plupart des autres fonctions de Microsoft Word, les outils de collaboration sont un peu difficiles à utiliser. Cependant, cette fonctionnalité intéressante permet à l'utilisateur de voir en temps réel les modifications apportées par le tiers au document..
Collaborer et partager des documents dans Microsoft Word
Voyons comment vous pouvez collaborer, éditer, co-créer et partager des documents Microsoft Word.
1] Avant de configurer votre fichier à partager, vous devez vous assurer que vous avez un dossier commun dans votre compte OneDrive. D'autre part, vous pouvez utiliser “Publique”Dossier qui existe pour vous par défaut.
2] Si vous voulez votre propre compte, ouvrez word et cliquez sur le bouton Fichier option. Dans le menu Fichier, vous devez cliquer sur Enregistrer sous et alors Ajouter un Pdentelle. "Ajouter un lieu" vous fournira les options des services que vous pouvez utiliser, comme SharePoint ou OneDrive..
3] Complétez l'écran "Connexion" qui apparaît pour l'option de votre choix. Une fois que vous avez terminé, le nouvel emplacement apparaît dans l'option Enregistrer sous de Word. Une fois enregistré, vous pouvez partager le fichier en cliquant sur le bouton Fichier option puis la Partager option et vous choisissez l'option de Partager avec les gens ou jenvite personnes.
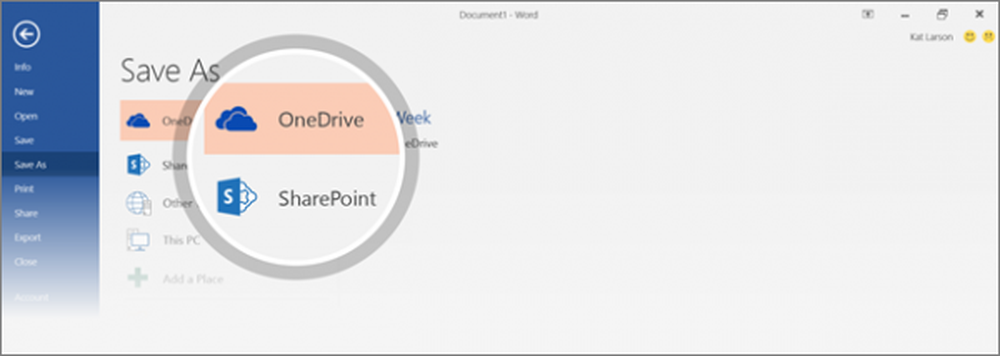
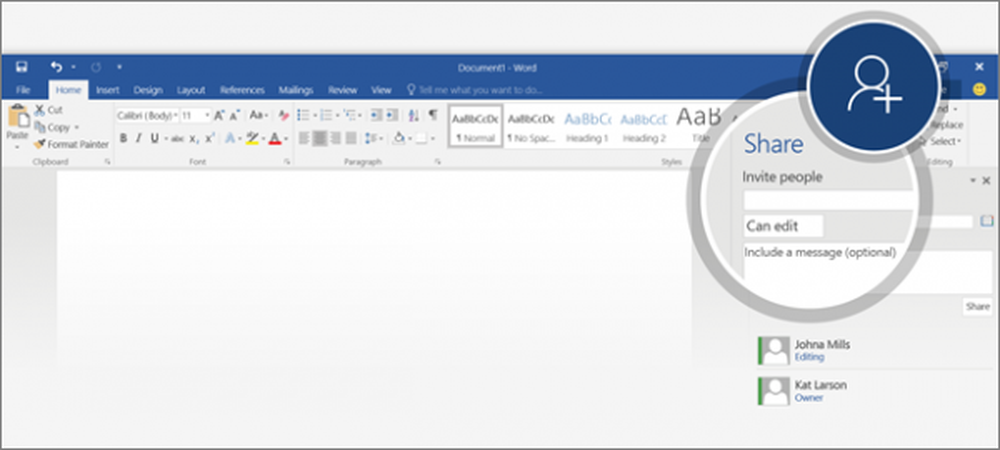
5] Si vous sélectionnez le modifier En option, vous donnez à vos collègues le droit de modifier votre document. Vous et les personnes avec qui vous avez partagé le fichier pouvez tous les deux modifier le fichier. Cependant, dans le Vue option, l’autre partie ne peut apporter aucune modification, ce qui sécurise votre fichier.
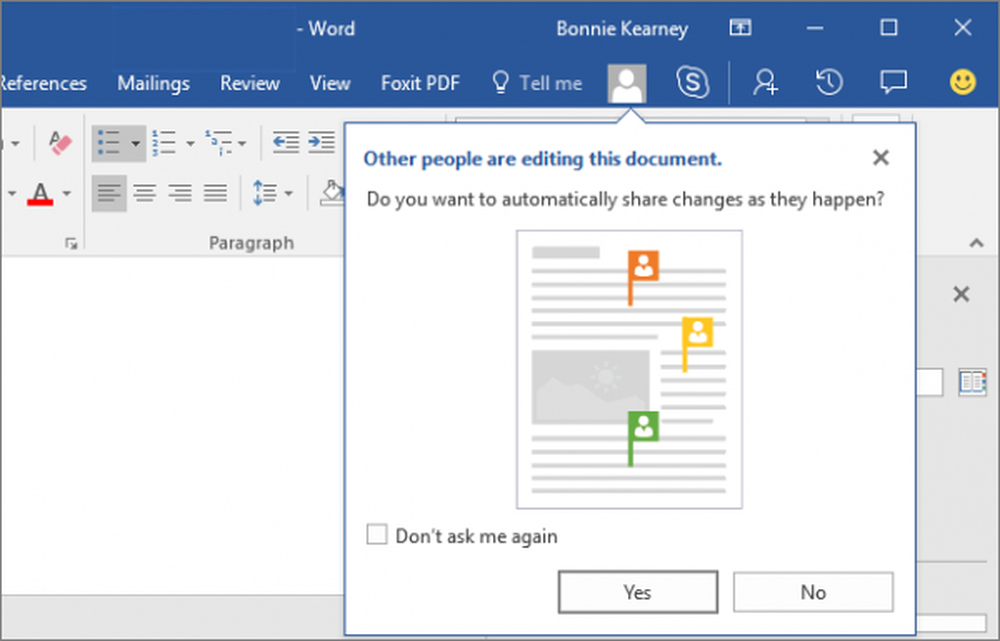
Une fenêtre contextuelle vous indiquera si une personne modifie votre document et la partie mise en surbrillance indiquera les modifications apportées à votre fichier..
Vous pouvez supprimer des personnes en cliquant avec le bouton droit de la souris sur le nom de l'utilisateur et en sélectionnant l'option "Supprimer l'utilisateur". Dès que vous avez permis à un collègue de modifier un fichier et que vous avez changé d'avis par la suite, vous pouvez modifier l'autorisation de ce travailleur. Cliquez avec le bouton droit de la souris sur le nom du travailleur dans la liste et sélectionnez "Modifier l'autorisation pour pouvoir afficher". Vous pouvez également aller dans le sens opposé, en donnant à un utilisateur le pouvoir de modifier le fichier après lui avoir simplement permis de le consulter..
Une fois le partage terminé, vous pouvez simplement cliquer sur le «X» dans le coin supérieur droit de l'écran..
La source: Office.com.