Comment modifier l'intervalle de temps d'enregistrement automatique dans les applications Office
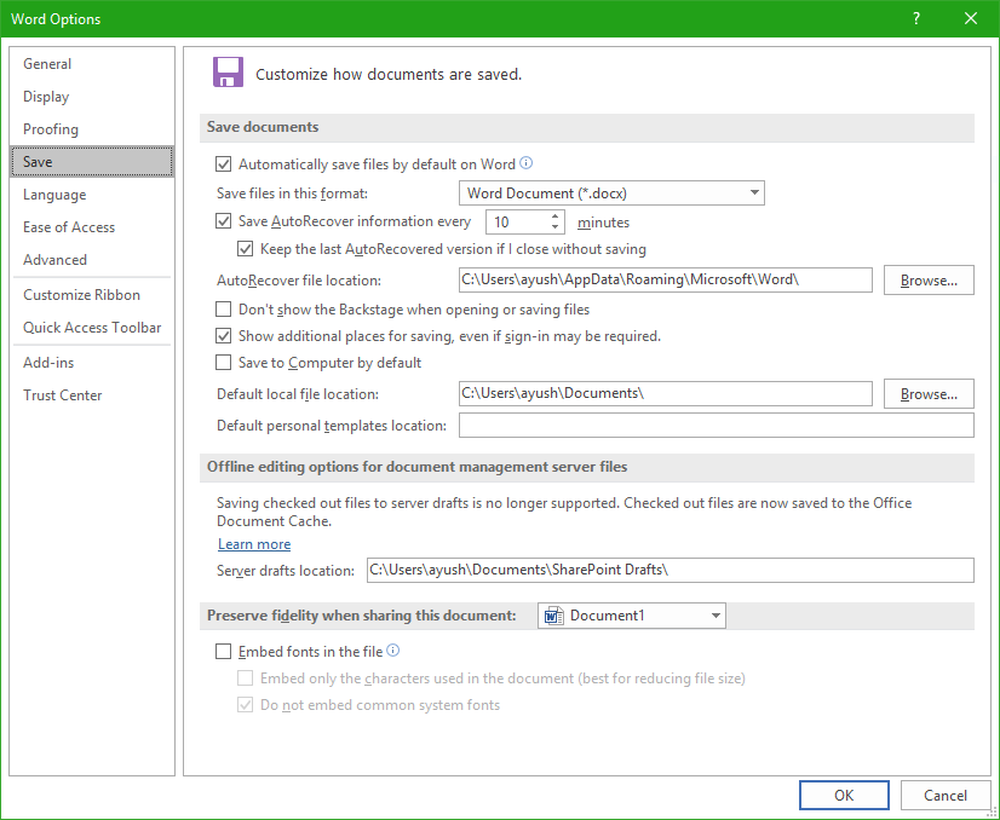
Afin de sauvegarder votre travail tout en utilisant l’un des Applications Microsoft Office, Microsoft a introduit une fonctionnalité qui enregistre automatiquement votre travail automatiquement. Ceci est nommé comme Sauvegarde automatique ou Récupération automatique. Ainsi, si votre ordinateur tombe en panne ou que votre application Office se bloque, vous ne perdrez pas beaucoup de votre travail..
Cependant, beaucoup d'utilisateurs sont très rapides pour créer et éditer des documents. Ils ont tendance à faire une grande liste de modifications avant même que l'application Office App n'enregistre leur travail en arrière-plan. Ainsi, si le système se bloque avant la sauvegarde automatique, cette liste de modifications disparaîtra et ne pourra pas être récupérée. Par conséquent, certaines personnes souhaiteraient modifier cette période pour la sauvegarde automatique..
Nous discuterons aujourd’hui de le faire sur Word, PowerPoint, Excel et d’autres applications de productivité fournies avec la suite Office de Microsoft. Il est à noter que cette option est disponible pour Office 2016, Office 2013 et Office 2010 selon nos expériences pratiques..
Cet article vous montrera comment activer et augmenter, réduire ou modifier l'intervalle de temps de sauvegarde automatique dans les applications Office telles que Word, Excel, PowerPoint, etc. Vous pouvez également désactiver cette fonctionnalité de sauvegarde automatique si vous le souhaitez..
Modifier l'intervalle d'enregistrement automatique sur les applications Office

Donc, après l'ouverture de Word 2016, cliquez sur Fichier dans le ruban du menu principal.
Ensuite, cliquez sur Les options (Dans Word 2016) ou Options Word dans les anciennes versions de la suite d'applications bureautiques.
Maintenant, une nouvelle fenêtre apparaîtra. Dans l’onglet de la colonne de gauche, sélectionnez le menu intitulé sauvegarder.
Et puis à droite, sous le Sauvegarder les documents section, vous remarquerez une option de case à cocher qui dit Enregistrer les informations de récupération automatique toutes les _ minutes. Assurez-vous que cette case est cochée.
Là, vous pouvez sélectionner la période de sauvegarde automatique en minutes selon votre souhait.
Cliquer sur D'accord en bas à droite de la fenêtre pour enregistrer vos modifications.
De plus, si vous souhaitez que Word n'enregistre pas automatiquement vos documents, décochez simplement la case en regard de l'option Enregistrer les informations de récupération automatique toutes les _ minutes et ensuite frappé D'accord.
Cette procédure est identique pour toutes les applications de la suite Office pour Windows. Qu'il s'agisse de la version 2016, 2013 ou 2010, ce tutoriel fonctionne parfaitement. Nous avons testé ce didacticiel sur Word 2016, Excel 2016, PowerPoint 2016 et Access 2016. Par conséquent, nous sommes quasiment sûrs qu'il fonctionnera parfaitement avec d'autres applications de la suite Office telles que Project 2016, Visio 2016 et autres..



