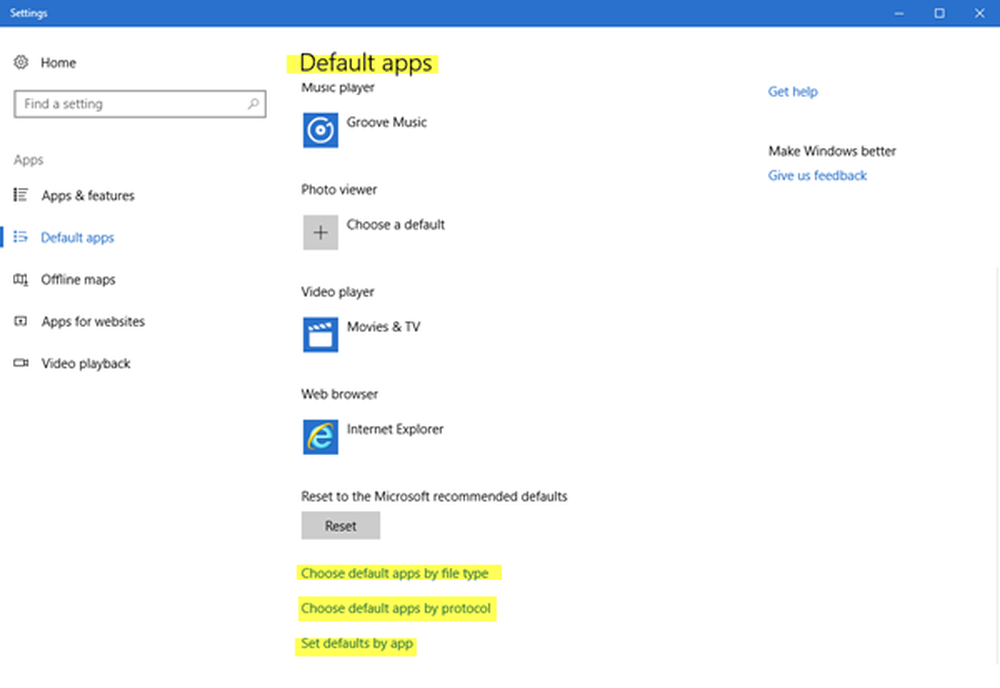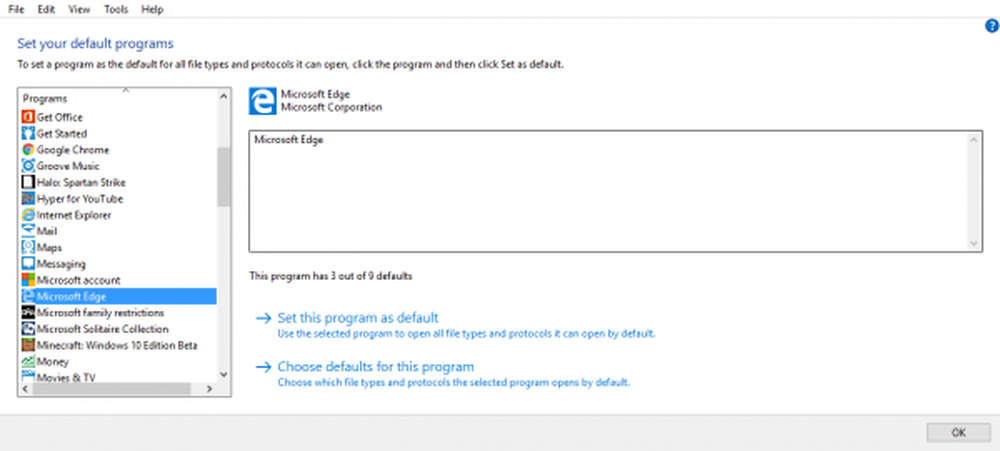Comment modifier le nombre par défaut de feuilles de calcul dans un classeur Excel
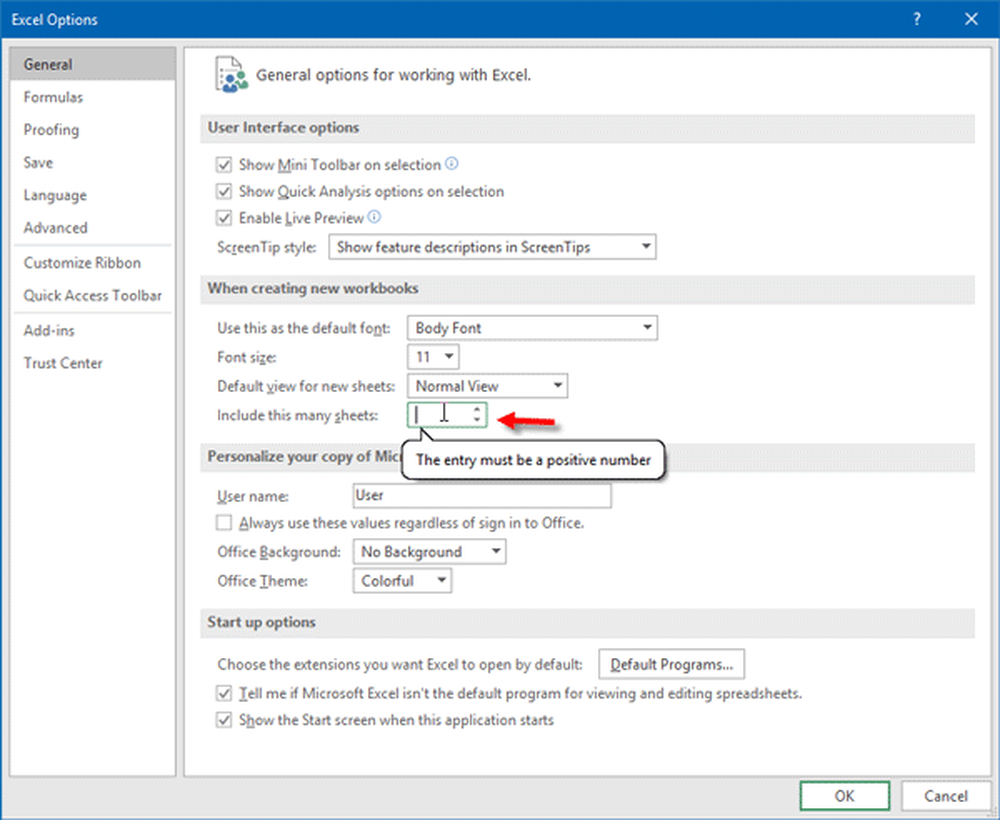
Microsoft Excel est probablement le meilleur outil si vous souhaitez créer une facture, un bulletin ou presque tout ce qui implique des chiffres. Tout le monde utilise Excel en mode hors connexion ou en ligne. Cet outil Microsoft aide différents types de personnes - des employés de bureau aux étudiants. Excel vient maintenant avec de beaux modèles qui peuvent embellir votre feuille de calcul. Toutefois, quelle que soit la version de Microsoft Excel que vous utilisez, vous n'obtenez qu'une seule feuille de calcul dans un classeur. Si tu veux changer le nombre de feuilles de calcul par défaut dans un Classeur Excel, voici un tour.
Lorsque vous démarrez Excel sur votre ordinateur, vous ne trouverez qu'une seule feuille. Supposons que vous souhaitiez créer un rapport pour les étudiants nécessitant plusieurs feuilles de calcul. Vous pouvez cliquer sur le bouton “Nouvelle feuille” pour créer une nouvelle feuille. Mais que se passe-t-il si vous devez créer plusieurs rapports de trente ou quarante étudiants? Si vous cliquez à chaque fois sur le bouton Nouvelle feuille, vous perdrez beaucoup de temps. Si vous devez ouvrir plusieurs feuilles de calcul lorsque vous ouvrez Excel, vous pouvez facilement modifier un paramètre..
Modifier le nombre de feuilles de calcul par défaut dans Excel
Microsoft Excel peut effectuer ce changement facilement par lui-même. Pour votre information, vous ne pouvez pas faire la même chose avec Excel Online. Par conséquent, l'astuce suivante est basée sur la version de bureau. Plus précisément, cette méthode a été appliquée à Microsoft Excel 2016. Cependant, il semble que cela fonctionnera sans problème dans Excel 2013 également..
Pour commencer, ouvrez Microsoft Excel sur votre ordinateur. Allez à Fichier et sélectionnez Les options. Assurez-vous d'être sur le Général languette. Ici, vous devriez voir une rubrique appelée Lors de la création de nouveaux classeurs.
En dessous, vous trouverez Inclure ce nombre de feuilles. Par défaut, il devrait 1. Supprimez-le et entrez un numéro de 1 à 255.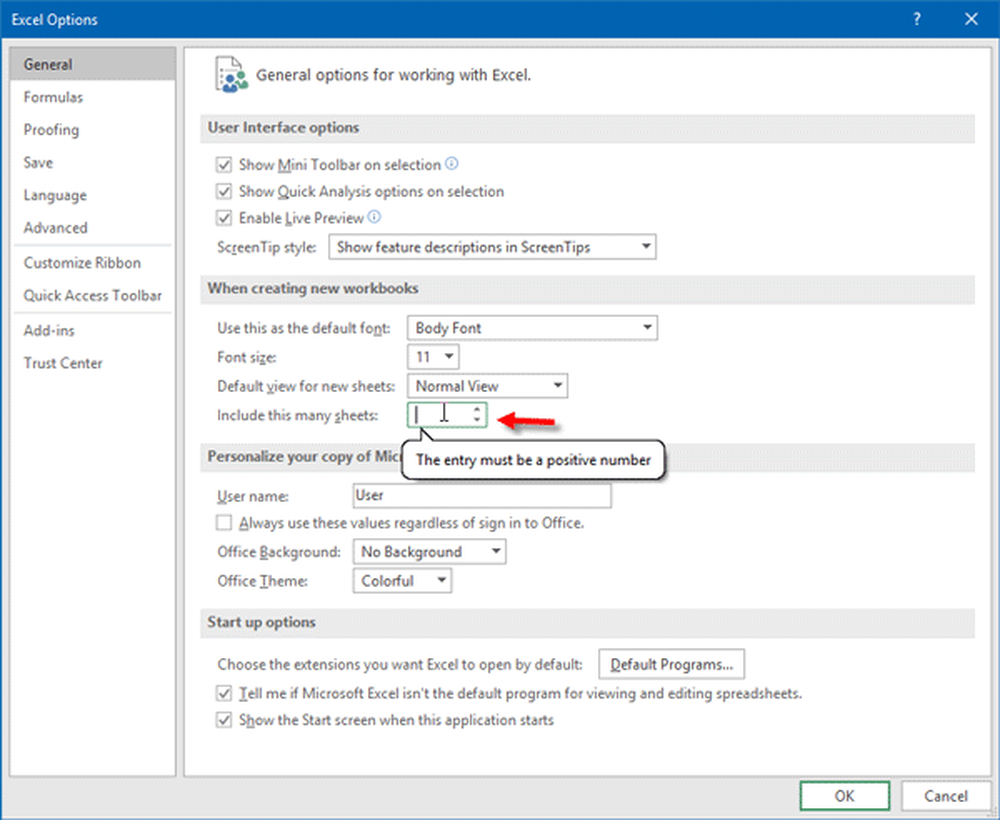
Ceci fait, vous devrez redémarrer votre Excel. Après l'avoir ouvert, vous trouverez autant de feuilles de travail que vous avez sélectionnées.
Pour votre information, cette astuce ne fonctionne pas sur les modèles. Vous devez sélectionner un classeur vide lors du démarrage de l'application Excel sur votre ordinateur pour utiliser cette astuce..
Maintenant, voyez comment sélectionner une ligne ou une colonne comme titre d'impression d'un rapport Microsoft Excel.
Si vous utilisez Excel Online, vous devez absolument consulter ces conseils et astuces sur Microsoft Excel Online..