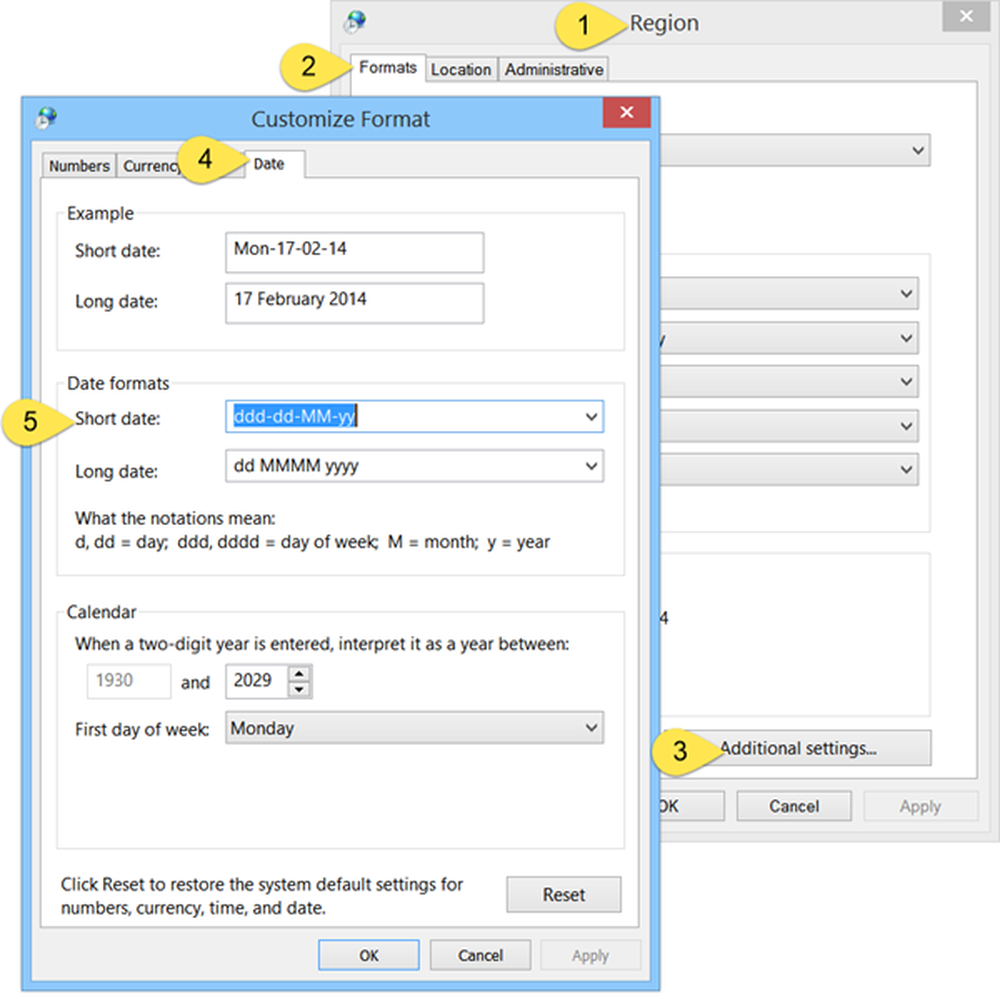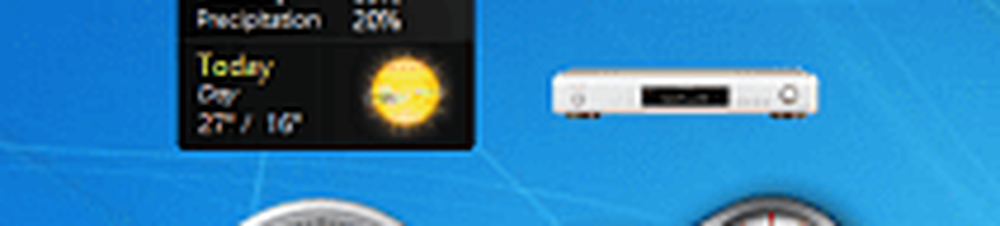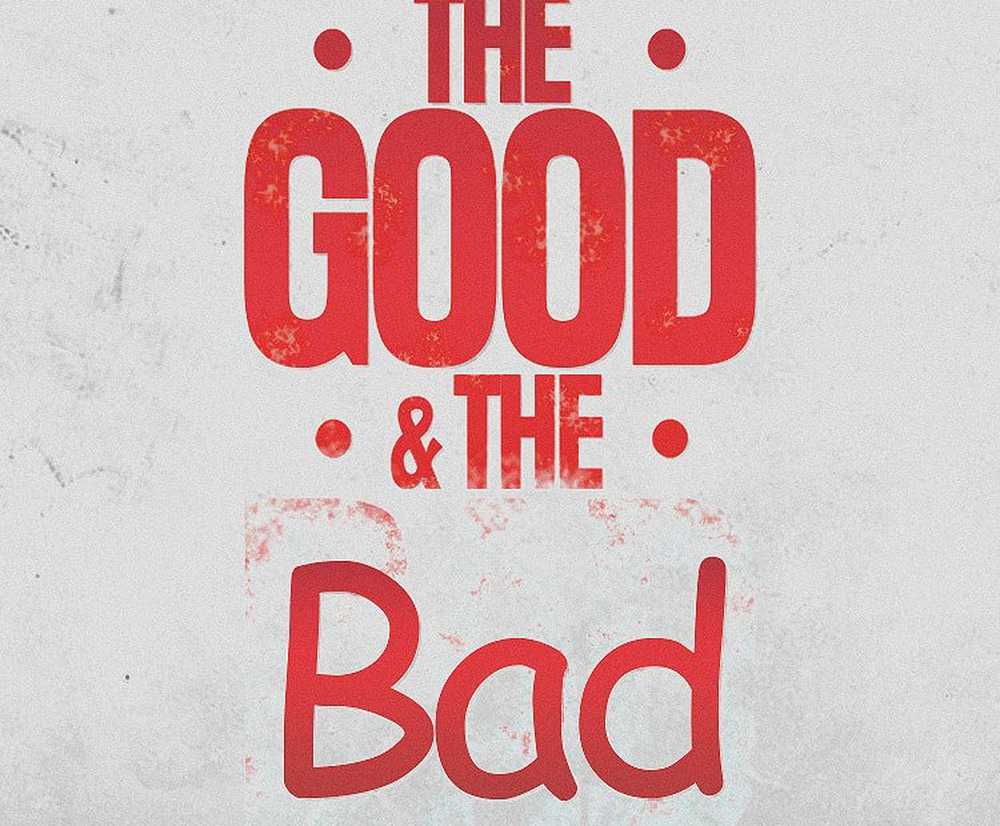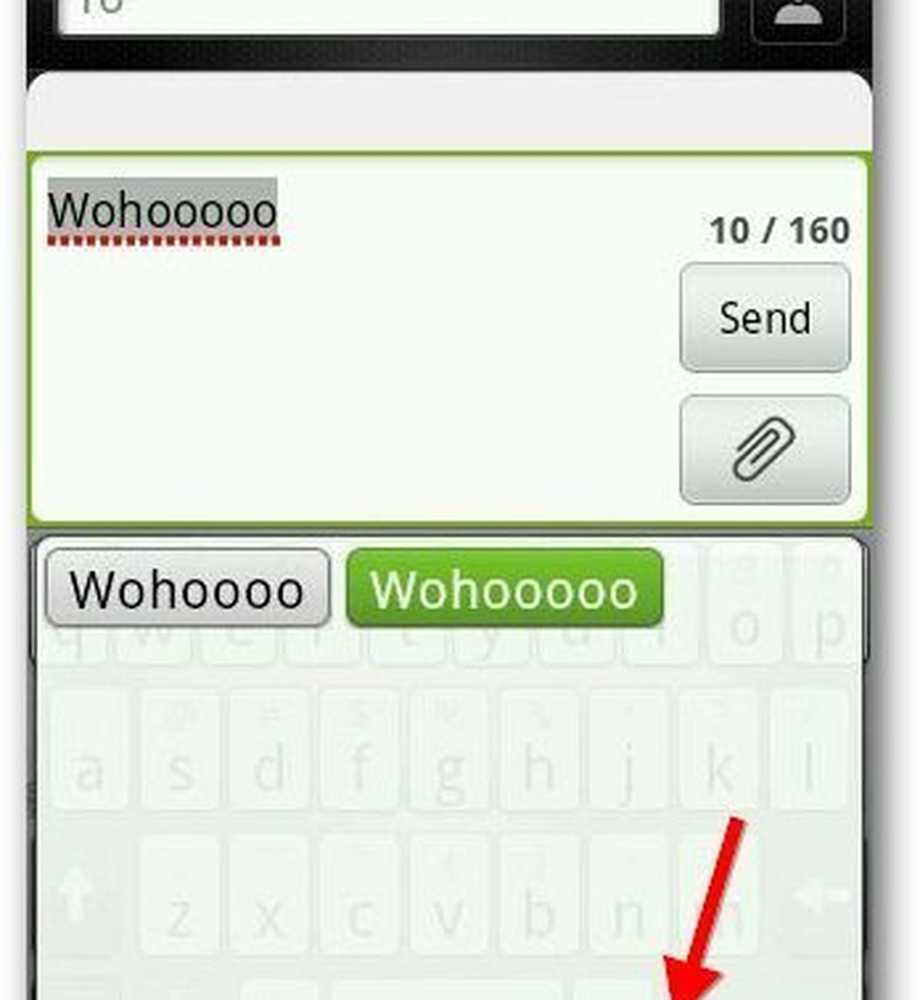Comment ajouter un texte personnalisé ou un filigrane d'image aux documents Word
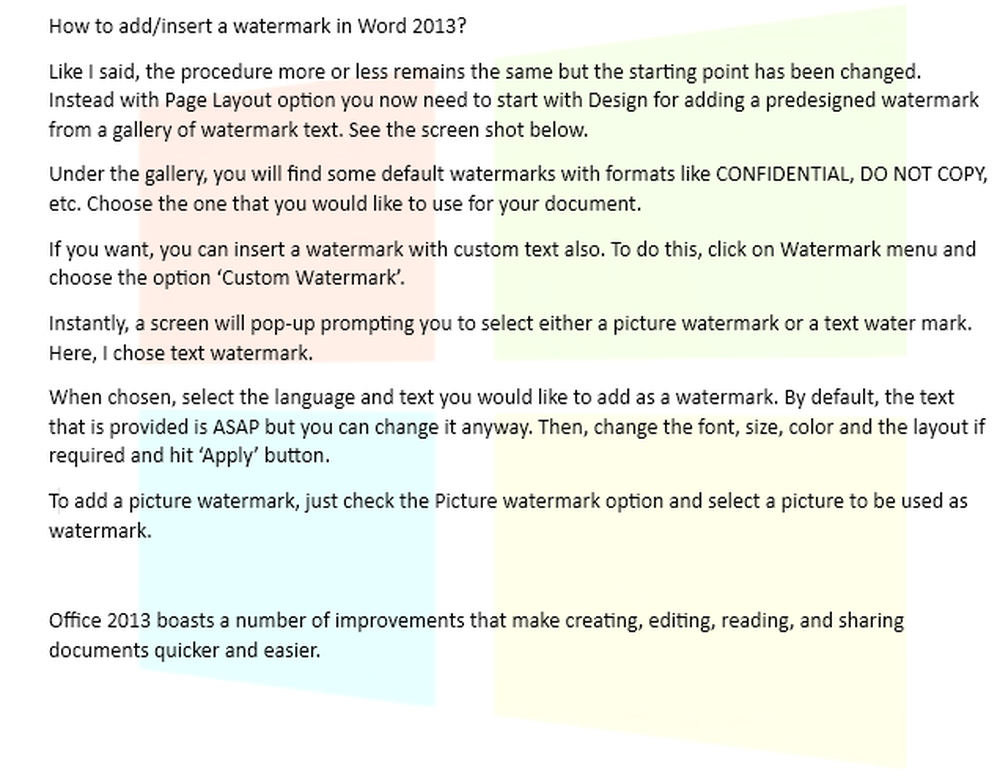
La plupart des modifications apportées au nouveau programme de traitement de texte de Microsoft, Microsoft Word ne sera pas visible pour vous jusqu'à ce que vous les testiez. En effet, l'impression initiale de Word 2013 ne semble pas si différente de celle de Word 2010. C'est la mise en page qui a été rendue plus propre et le partage rendu possible grâce au service de stockage en nuage de Microsoft, SkyDrive. De plus, certaines améliorations ont été apportées pour rendre la création, l'édition, la lecture et le partage de documents une expérience fluide..
Nous savons comment ajouter un filigrane dans Word 2010, mais le point de départ de la même procédure a été légèrement modifié dans Word 2016/2013. Alors, laissez-nous couvrir en détail, ce sujet.
Ajouter un filigrane dans Word
Comme je l'ai dit, la procédure reste plus ou moins la même mais le point de départ a été changé. Au lieu de cela avec l'option Mise en page, vous devez maintenant commencer par Conception pour ajouter un filigrane préconçu à partir d’une galerie de texte en filigrane. Voir la capture d'écran ci-dessous.
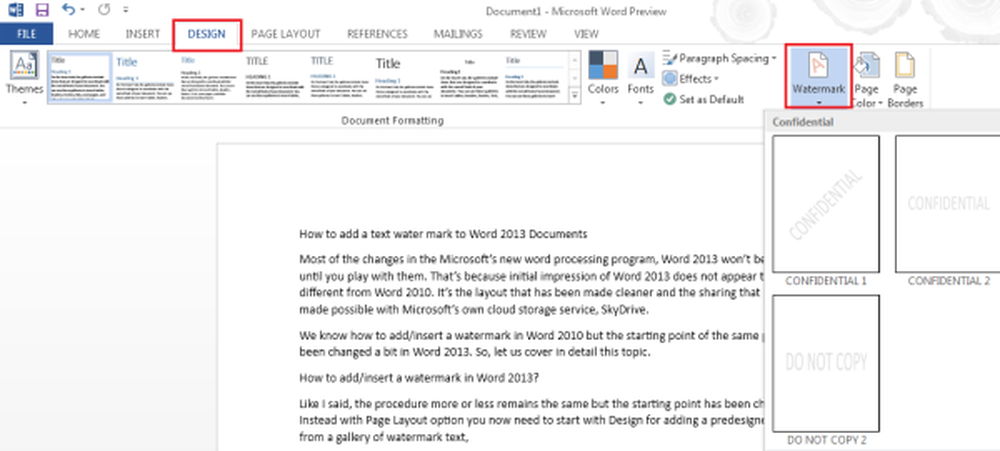
Sous la galerie, vous trouverez des filigranes par défaut avec des formats tels que CONFIDENTIEL, NE PAS COPIER, etc. Choisissez celui que vous souhaitez utiliser pour votre document..
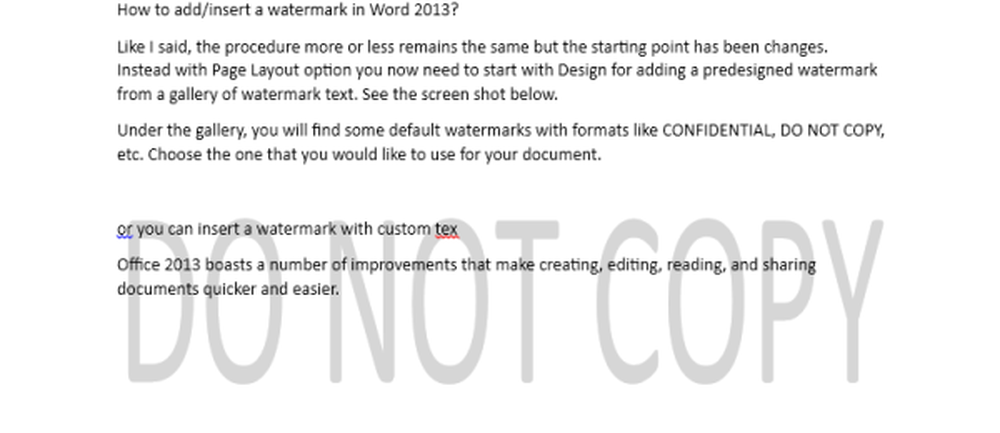
Si vous le souhaitez, vous pouvez insérer un filigrane avec texte personnalisé également. Pour ce faire, cliquez sur le menu Filigrane et choisissez l'option 'Filigrane personnalisé'.
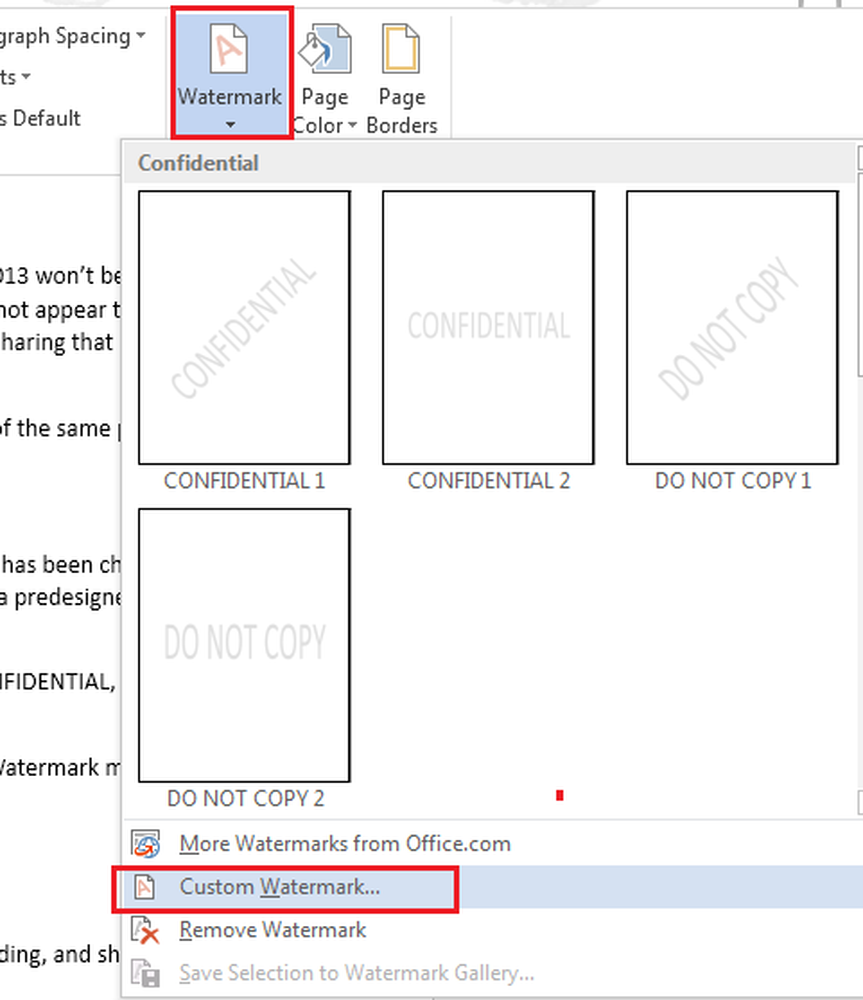
Instantanément, un écran apparaît vous invitant à sélectionner un filigrane ou une image. texte en filigrane. Ici, j'ai choisi le texte en filigrane.
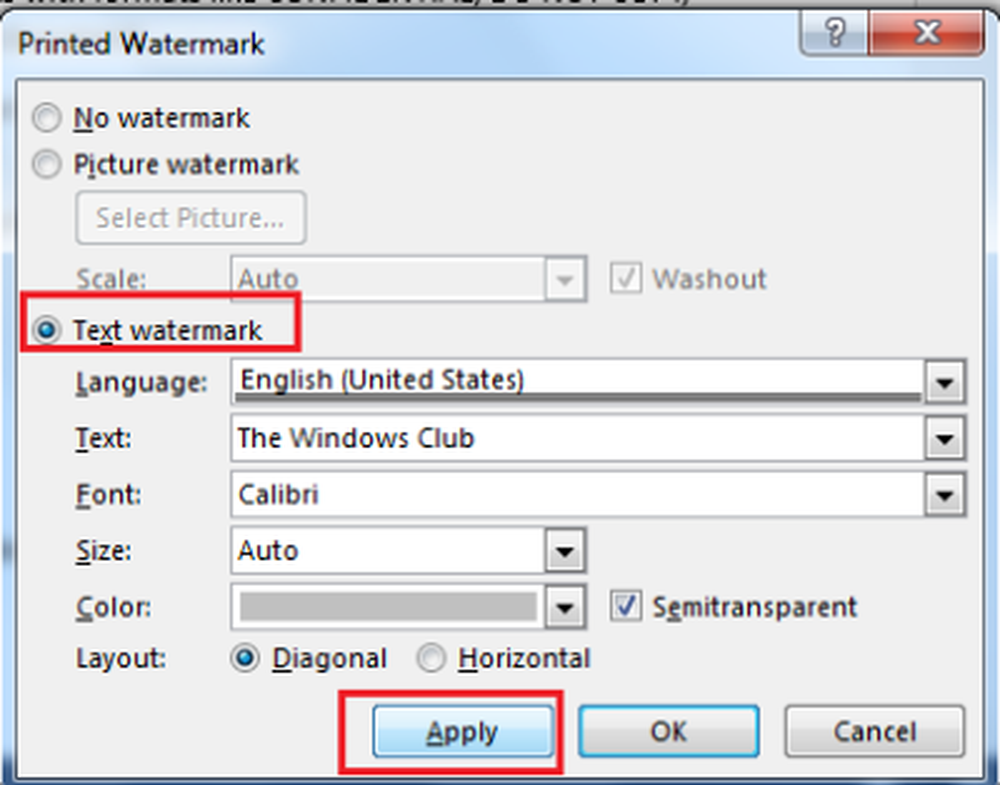
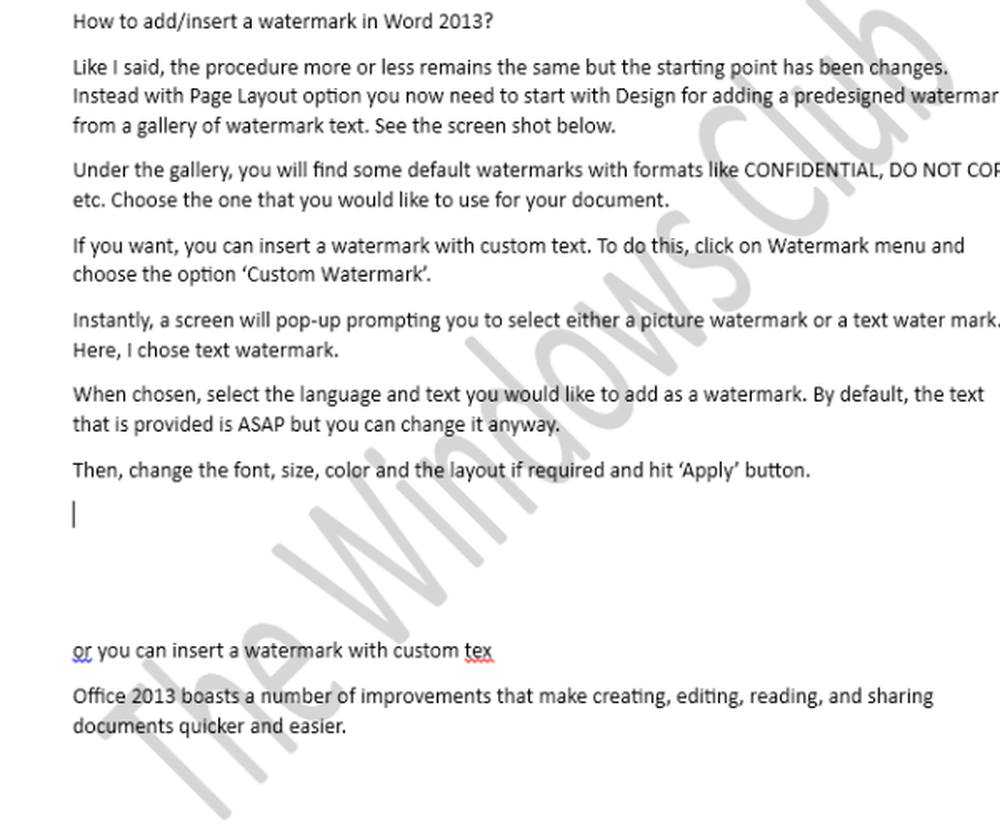
Pour ajouter une image en filigrane, cochez la case Image en filigrane option et appuyez sur le bouton sélectionner une image.
Ensuite, utilisez simplement les images clipart d'Office.com, recherchez des images dans Bing ou recherchez l'emplacement de l'image sur votre ordinateur..
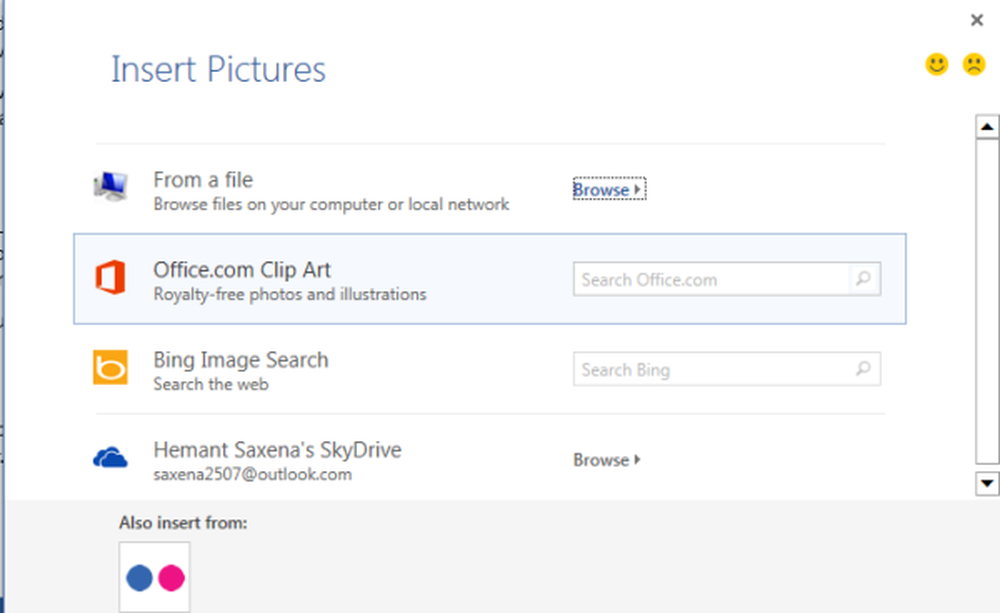
Une fois trouvé, cliquez sur 'Appliquer'.
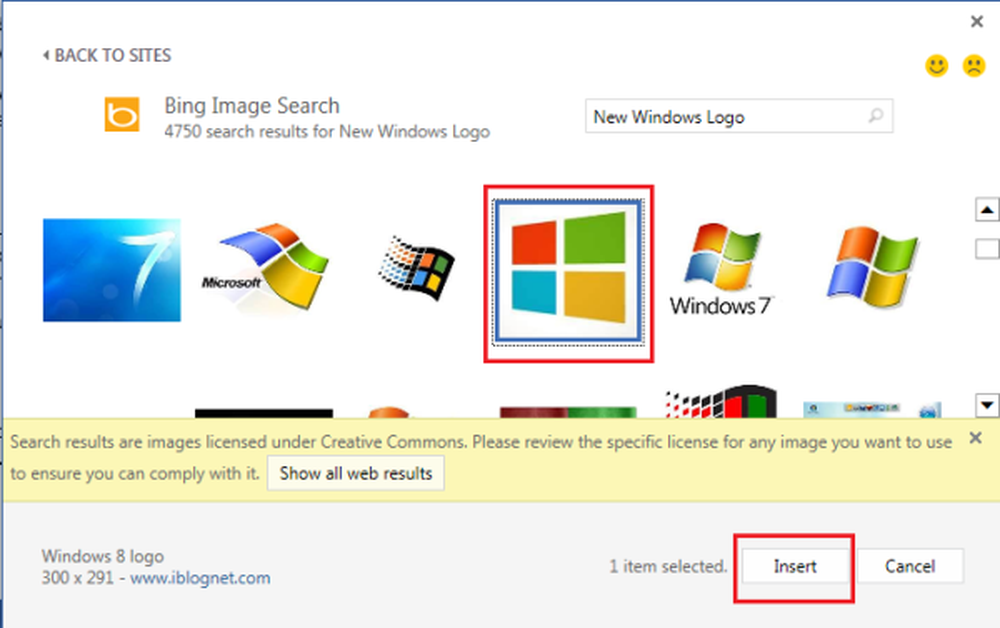
C'est tout!
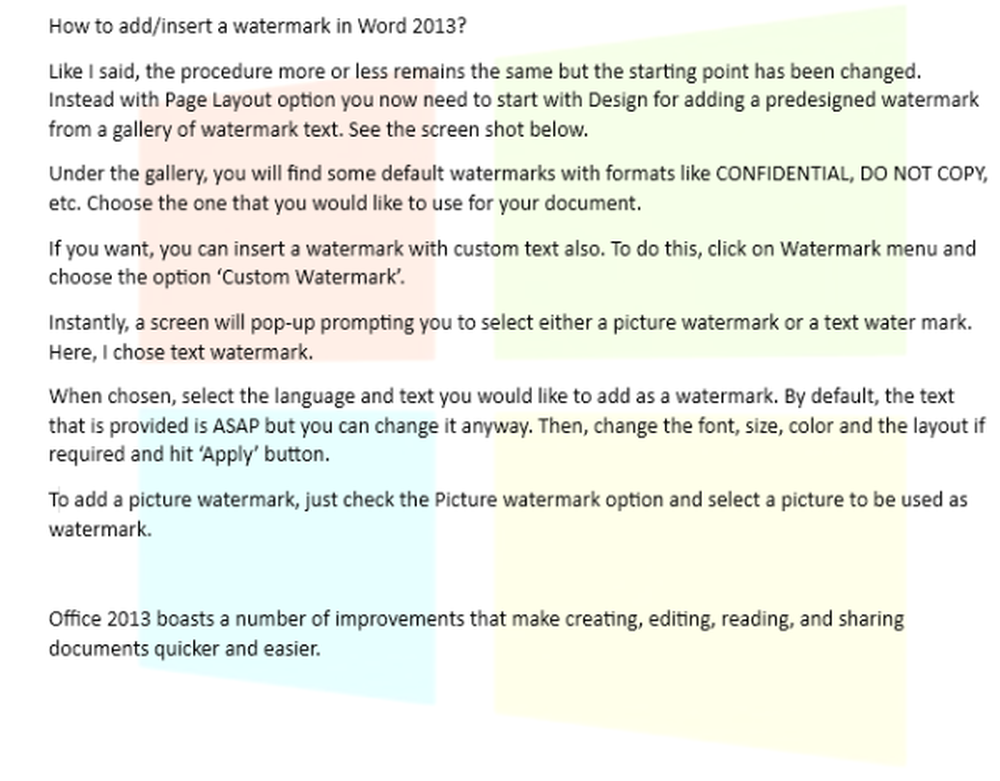
Vérifiez le fond du document dans l'image ci-dessus.
Ces outils vous aideront à ajouter Watermark à Image en ligne gratuitement.