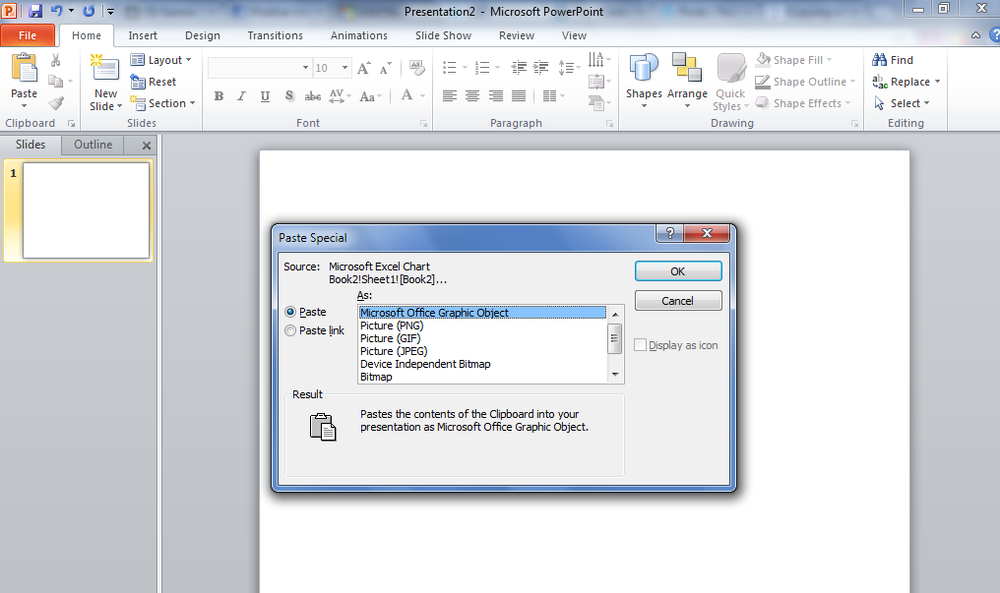Copier coller ne fonctionne pas dans PowerPoint
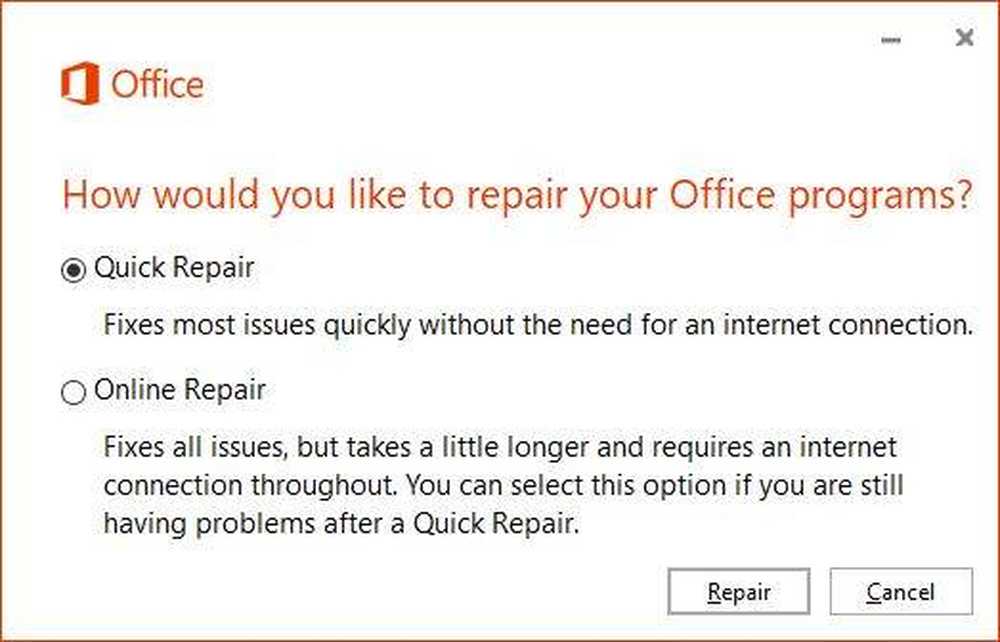
Problèmes concernant Power Point On en parle rarement, mais cela ne signifie pas que le programme est exempt de problèmes. Plus tôt cette année, quelques utilisateurs sont tombés dans un problème particulier concernant PowerPoint. - Copier coller ne fonctionnait pas. La question a soulevé sa tête laide après une mise à jour.
Copier coller ne fonctionne pas dans PowerPoint
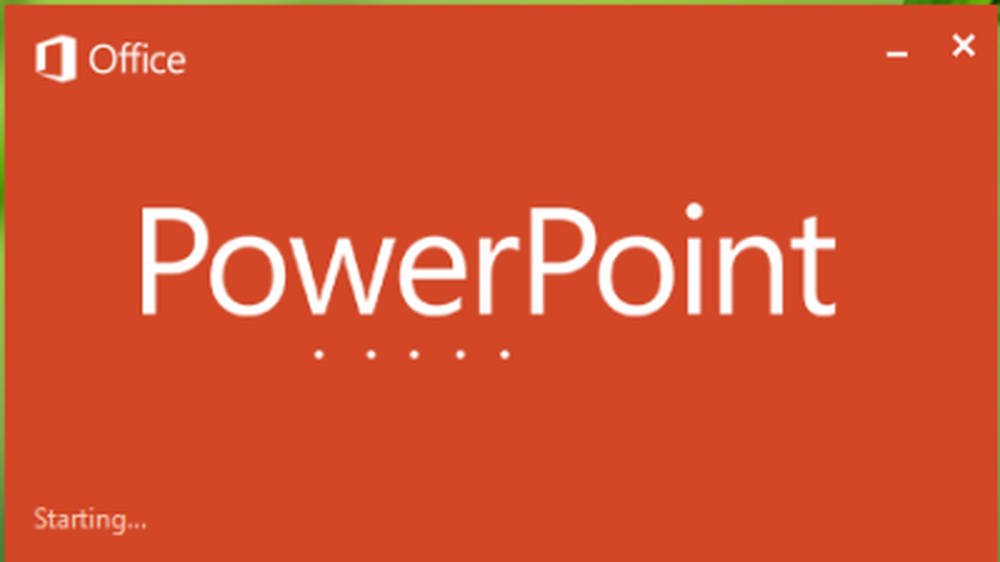
Apparemment, les utilisateurs déclarent avoir rencontré l'erreur suivante chaque fois qu'ils tentent de publier des données d'Excel dans PowerPoint.
Nous sommes désolés, une erreur s'est produite qui pourrait rendre PowerPoint instable. Sauvegardez vos présentations et redémarrez PowerPoint..
Alors, la question est de savoir comment on peut contourner PowerPoint en agissant. Ne vous inquiétez pas, il y a plusieurs façons de maîtriser la situation, et nous allons en parler quelques-unes à présent. Si le clic droit ne vous aide pas, essayez d'utiliser Ctrl + C et Ctrl + V et voyez si c'est le cas. Si non, lisez la suite.
1] Restaurer le système à une heure antérieure
Cliquez sur le bouton Démarrer de Windows 10, puis tapez Panneau de configuration. Vous ne verrez pas de boîte de recherche, mais dès que vous aurez commencé à taper, la boîte apparaîtra. La prochaine étape consiste à cliquer sur Panneau de contrôle via les résultats de la recherche. Après cela, recherchez Récupération via le Panneau de configuration, passez à Récupération> Restauration du système ouvert> Suivant.
Ici, il vous sera demandé de sélectionner le point de restauration. Il pourrait y en avoir un ou des multiples; il suffit de choisir celui qui est de la date la plus proche. Enfin, sélectionnez Suivant, puis cliquez sur terminer et c'est tout.
Attendez que votre ordinateur redémarre et vérifiez si PowerPoint est redevenu comme avant..
2] Réparer Microsoft Office
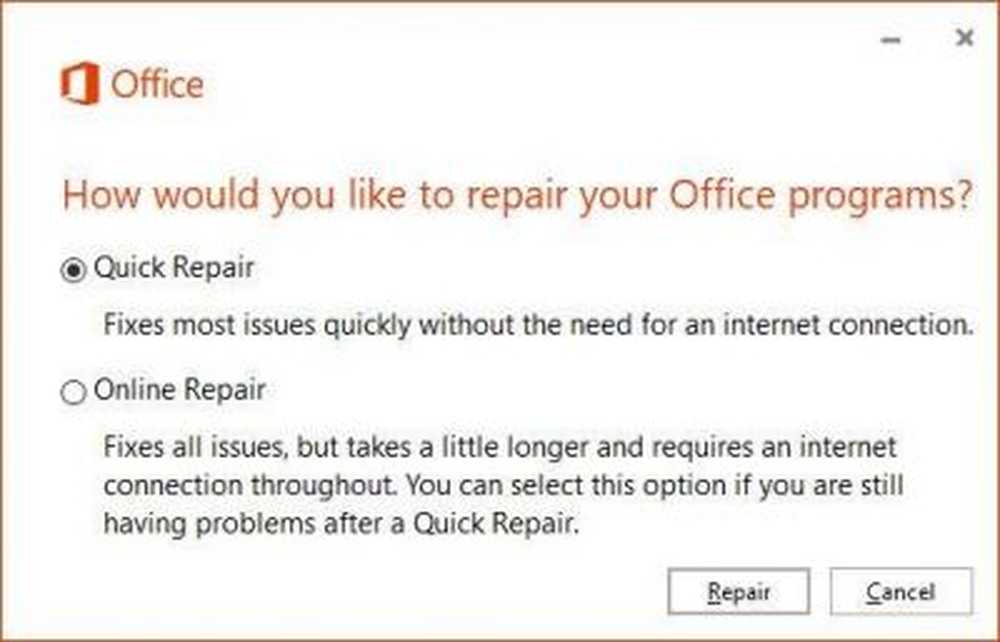
Si cela ne fonctionne pas, il y a de fortes chances que Microsoft Office soit cassé de plusieurs façons. Réparer Office est la meilleure option si vous ne souhaitez pas réinstaller le logiciel complet..
Pour réparer Microsoft Office, cliquez simplement sur le bouton Touche Windows + I lancer le Réglages app. Sélectionnez l'option qui dit Applications et fonctionnalités, puis faites défiler la liste des applications jusqu'à ce que vous rencontriez Microsoft Office.
Cliquez dessus, puis choisissez Modifier. De là, vous devriez maintenant voir Réparation rapide et Réparation en ligne. Sélectionnez la première option, puis cliquez sur le bouton réparation bouton et attendez que la magie fasse sa chose.
3] Désactiver les compléments
Une des raisons pour lesquelles le copier-coller pourrait ne pas fonctionner pourrait être dû aux compléments installés. Vous devrez tous les supprimer, puis réessayez. Lancez PowerPoint en mode normal et accédez à Fichier> Options> Compléments. En dessous de la boîte de dialogue, assurez-vous de changer le Gérer option déroulante pour Compléments COM et sélectionnez Aller.
Enfin, décochez la case pour tous les compléments COM activés, puis cliquez sur OK. Redémarrez le logiciel et essayez encore une fois l'action copier-coller..
4] Démarrer PowerPoint en mode sans échec
C'est une solution temporaire! Si vous n'êtes pas intéressé par tout le travail fourni avec les options ci-dessus, pourquoi ne pas lancer PowerPoint en mode sans échec et travailler à partir de là jusqu'à ce que le moment soit venu d'effectuer une correction permanente?
Pour mettre PowerPoint en mode sans échec, vous devez d’abord fermer toutes les instances du logiciel, puis cliquer avec le bouton droit de la souris sur le bouton. Bouton de démarrage de Windows 10, et sélectionnez Courir. Lorsque la boîte de dialogue Exécuter apparaît, tapez powerpoint / coffre-fort, puis clique D'accord.
Lire la suite: Résoudre les problèmes de PowerPoint ne répond pas, gel ou problèmes suspendus.