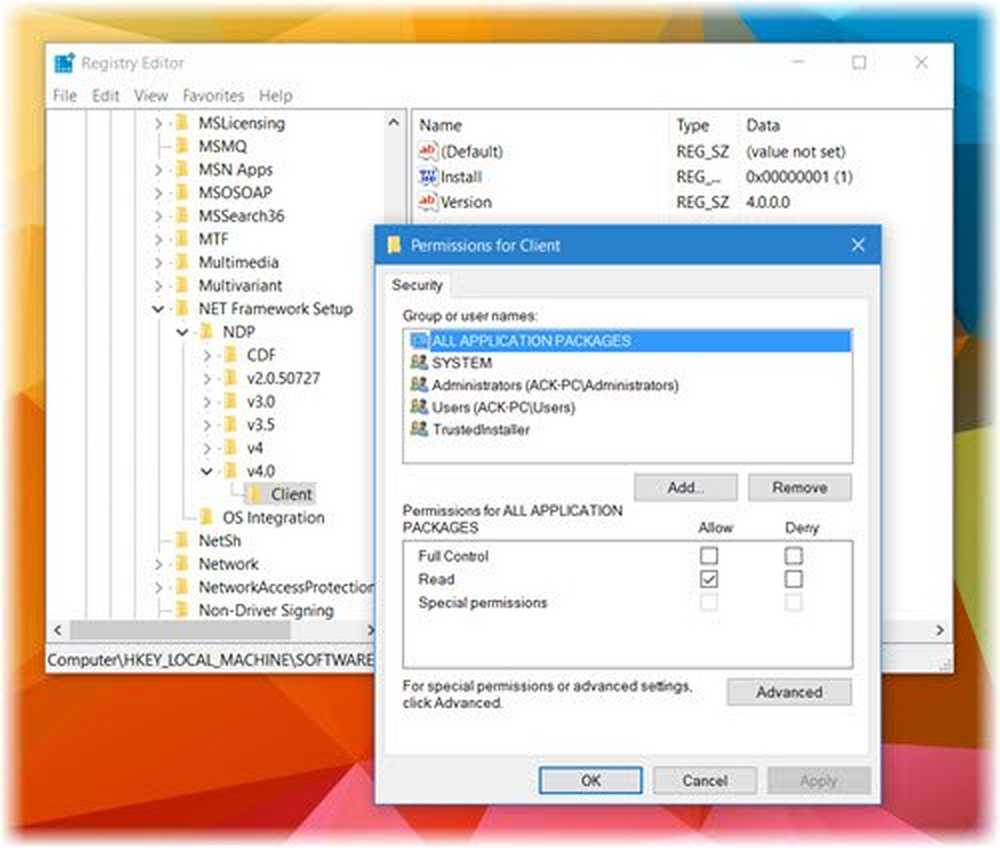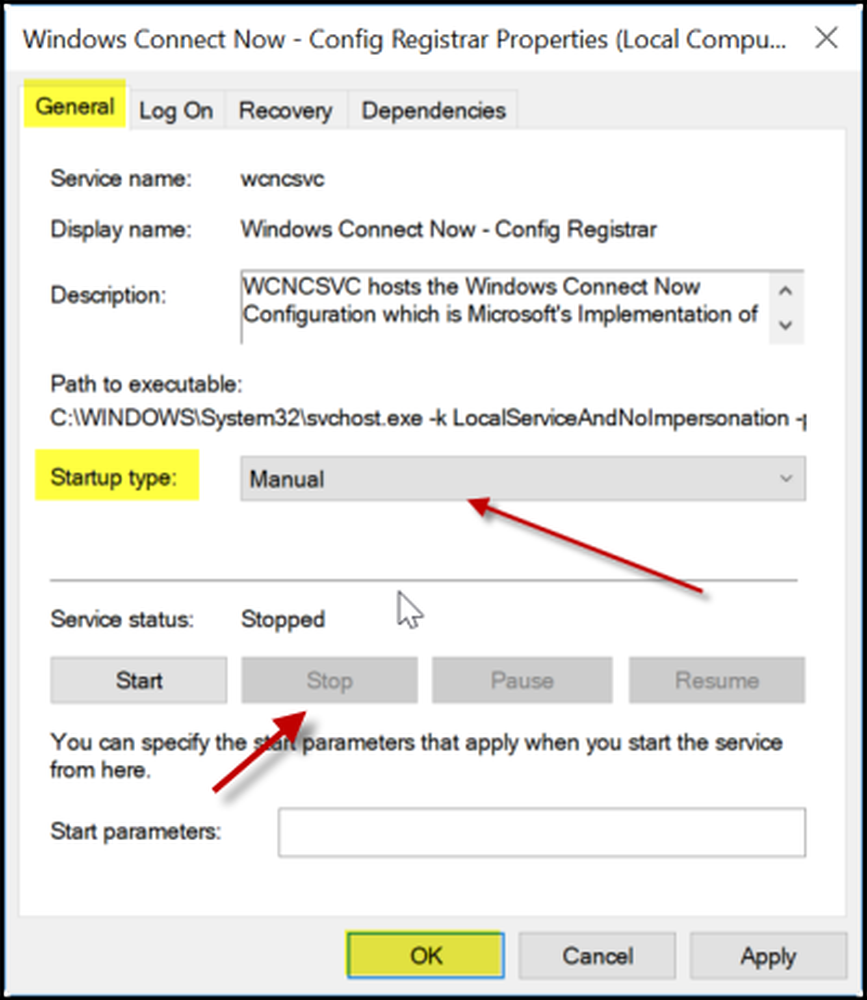Archiver automatiquement vos anciens éléments dans Microsoft Outlook sous Windows 10
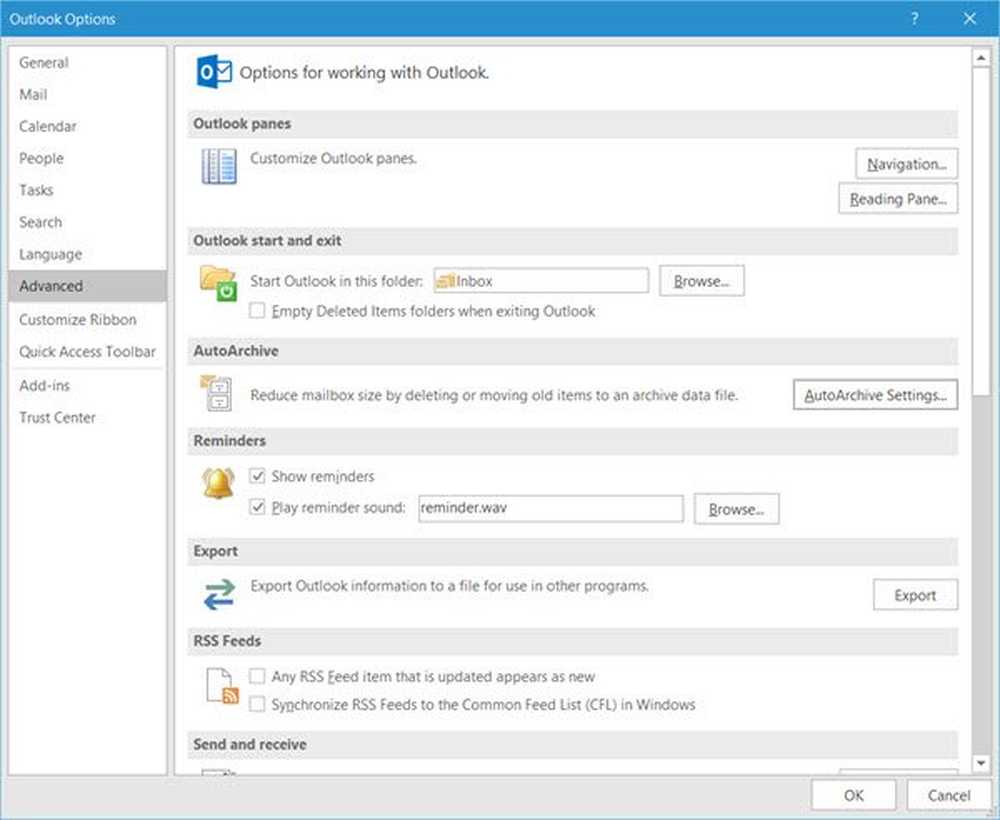
Si vous avez utilisé Microsoft Outlook sur votre PC sous Windows, vous avez peut-être soudainement rencontré une fenêtre vous demandant si vous vouliez archiver vos anciens articles. Même si Outlook vous le rappellera périodiquement, dans cet article, nous verrons comment Archiver automatiquement vos anciens articles tels que les courriers électroniques, tâches, notes, contacts, etc., dans Microsoft Outlook 2016/2013/2010/2007 pour améliorer les performances d'Outlook dans Windows 10/8/7, à la demande.
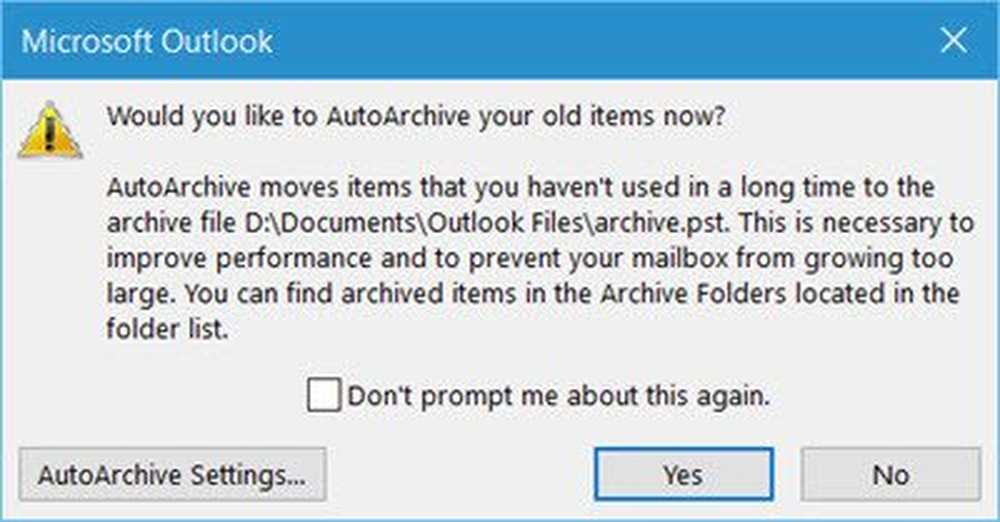
Archive automatique La fonctionnalité d'Outlook permet de gérer l'espace de votre boîte aux lettres ou du serveur de messagerie que vous utilisez en archivant automatiquement et en déplaçant les anciens éléments vers l'emplacement suivant et en les stockant au format .pst:
C: \ Utilisateurs \ Nom d'utilisateur \ Documents \ Fichiers Outlook \ archive.pst
Vous pouvez toujours transférer manuellement les anciens éléments dans un fichier de stockage en cliquant sur Archiver sur le Fichier menu, vous pouvez également transférer automatiquement les anciens éléments à l’aide de la fonction d’archivage automatique..
Archiver automatiquement les anciens éléments dans Outlook
Pour ce faire, ouvrez Outlook et cliquez sur Fichier> Options pour afficher la fenêtre suivante. Cliquez ensuite sur Avancé dans le côté gauche.
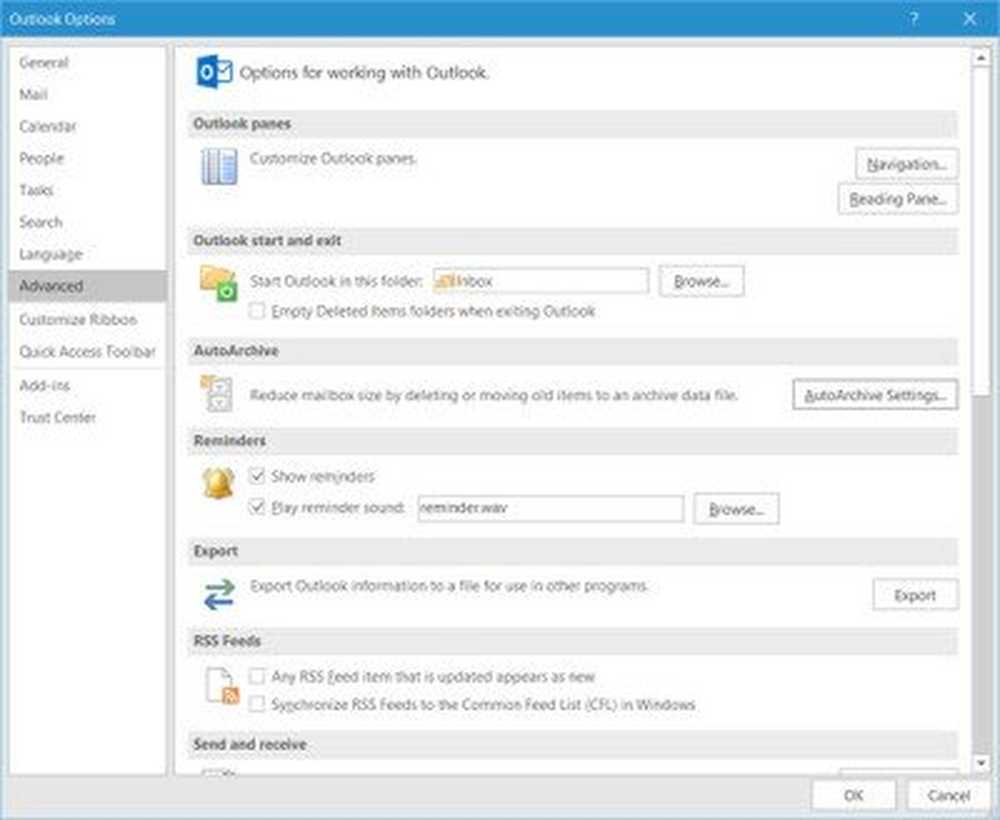
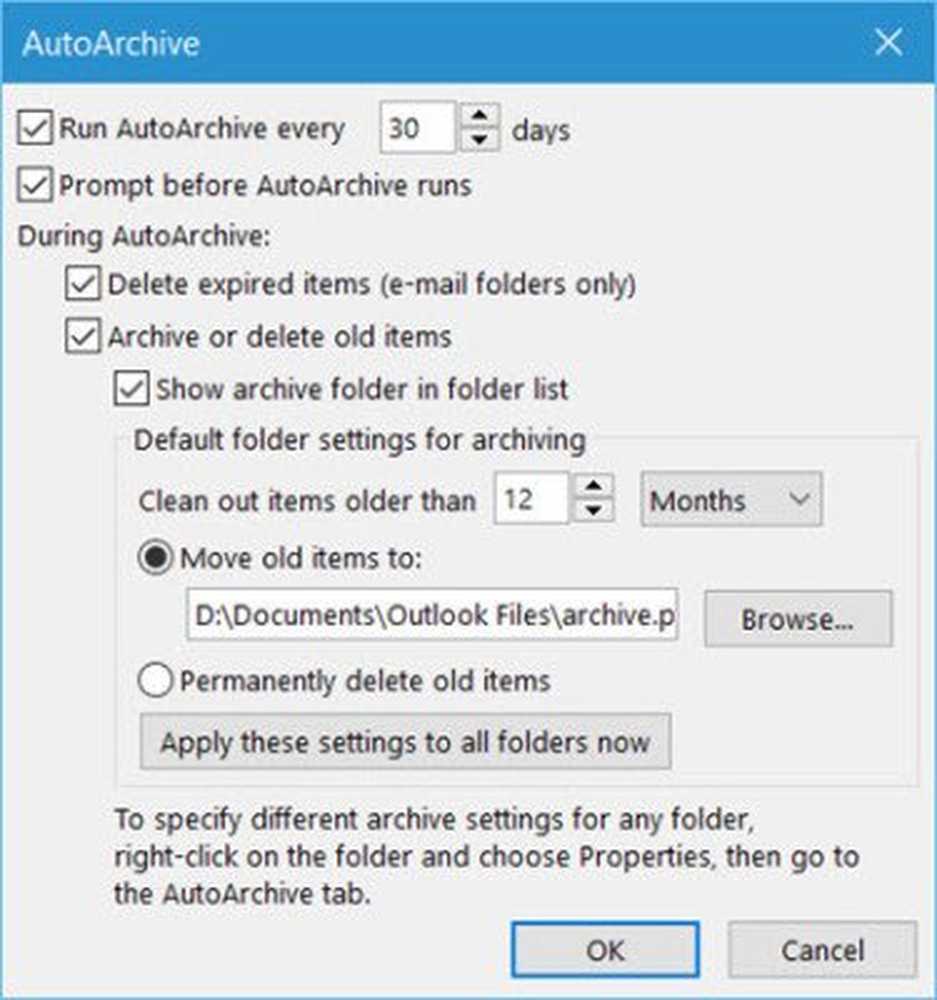
Pour activer ou désactiver l’archivage automatique dans Outlook, vous devez cocher ou décocher la case correspondante. Exécutez l'archivage automatique tous les… jours case à cocher.
Ici, vous pourrez également modifier les paramètres d’archivage automatique d’Outlook en fonction de vos préférences..
Vous pouvez:
- Sélectionnez la fréquence d'exécution de l'archivage automatique
- Si vous voulez être invité en premier
- Décidez la période de vieillissement
- Que vous souhaitiez supprimer d'anciens éléments ou les déplacer
- Etc.
Une fois que vous les avez définis, cliquez sur OK et quittez.
La période de vieillissement par défaut de chacun des éléments est la suivante, mais vous pouvez toujours la modifier:
| Dossier | Période de vieillissement |
| Boîte de réception et brouillons | 6 mois |
| Éléments envoyés et éléments supprimés | 2 mois |
| Boîte d'envoi | 3 mois |
| Calendrier | 6 mois |
| les tâches | 6 mois |
| Remarques | 6 mois |
| Journal | 6 mois |