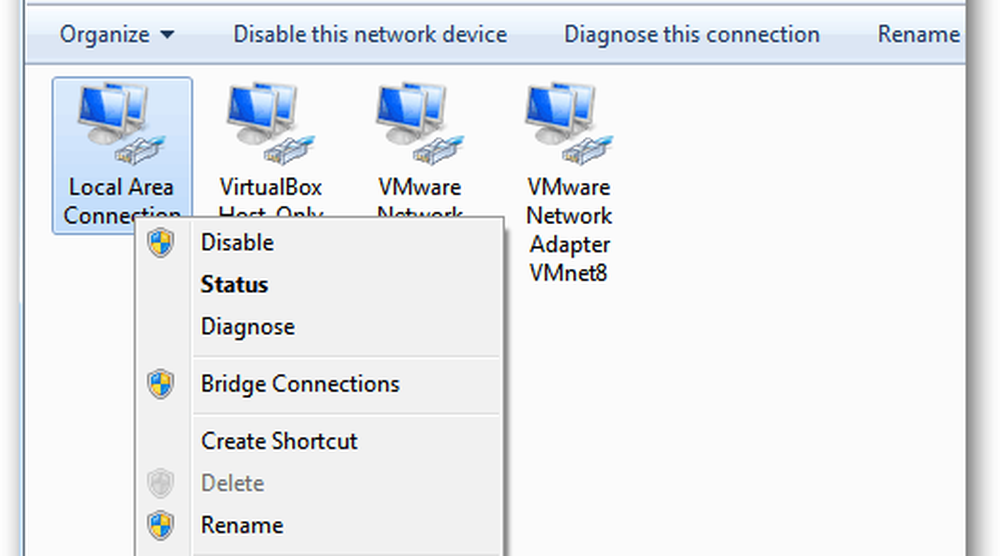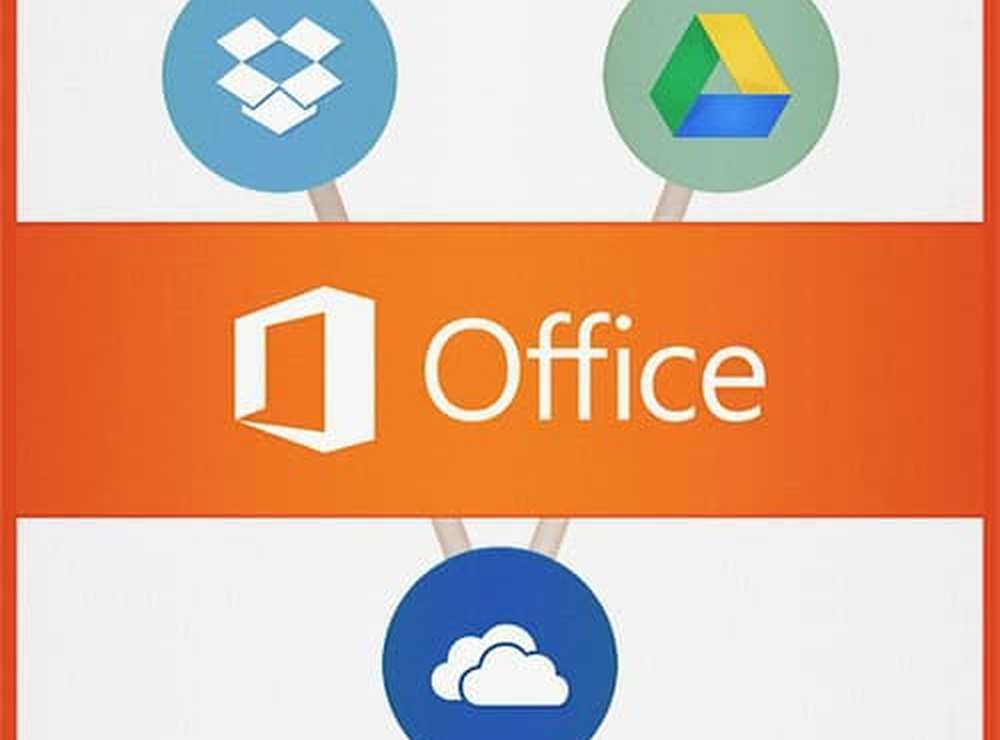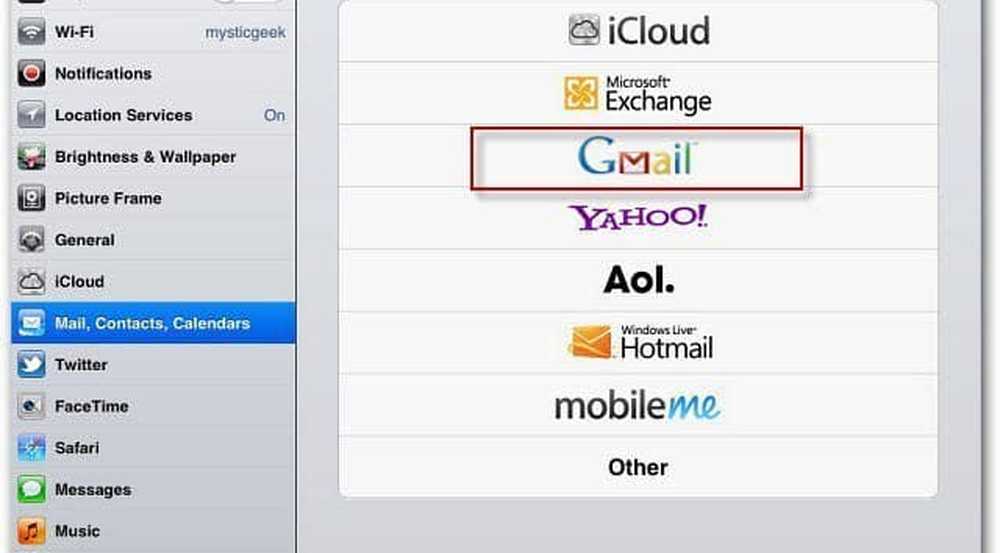Ajouter des emplacements Google Drive et Dropbox dans des emplacements de sauvegarde dans Microsoft Office
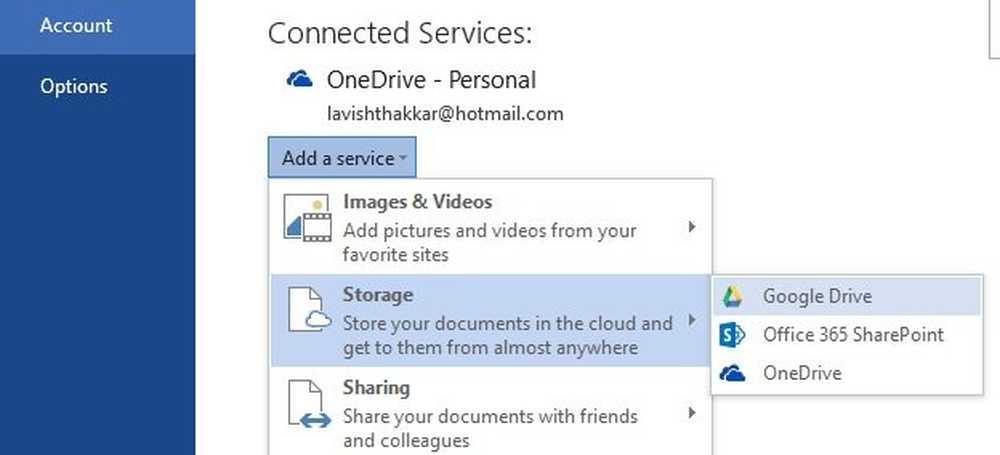
De nos jours, le cloud est la plateforme la plus avancée pour la sauvegarde et le partage de vos fichiers sur Internet. Garder une sauvegarde de tous vos documents importants sur le cloud est sans aucun doute une bonne pratique. Parler de Microsoft Office, il prend en charge la sauvegarde de fichiers sur le cloud et cela aussi en particulier sur Microsoft Skydrive. Mais si vous utilisez Dropbox ou Google Drive services cloud, alors ce tutoriel vous guidera sur l'ajout de Google Drive et Dropbox en tant que Enregistrer des lieux dans Microsoft Office.
Voici le guide étape par étape avec des captures d'écran:
Étape 1: Ouvrez n’importe quel produit à partir d’Office, puis accédez à Fichier et alors Compte et connectez-vous avec votre compte Microsoft, ignorez cette étape si vous êtes déjà connecté.

Étape 2: Téléchargez le script SaveFolders à partir de TechNet. Extraire le contenu du fichier zip dans un dossier.
Étape 3: Téléchargez et installez Dropbox à partir d'ici ou Google Drive à partir d'ici. Une fois installé, procurez-vous le chemin du dossier Dropbox / Google Drive sur votre ordinateur..

Étape 4: Naviguez maintenant dans le répertoire où vous avez extrait le fichier zip téléchargé à l'étape 2. Cliquez avec le bouton droit sur le fichier 'SaveFolders.ps1'et sélectionnez'Courir avec Powershell'. Attendez que la fenêtre Powershell apparaisse et commencez à exécuter le script..


Étape 6: Redémarrez Office et accédez à «Fichier», puis à «Compte». Cliquez sur 'Ajouter un service' puis 'Stockage' puis sur le service cloud que vous avez choisi.
Dans mon cas, il s'agit de "Google Drive". Si vous avez suivi ce tutoriel pour Dropbox, l'option "Dropbox" apparaît à la place de Google Drive. Si vous le faites pour les deux, Google Drive et Dropbox s'affichent à l'écran. la liste.

Comme vous pouvez le constater, il est très simple et facile d’ajouter Google Drive et Dropbox en tant qu’emplacement de sauvegarde dans Microsoft Office..
Maintenant, la prochaine fois que vous irez au menu "Enregistrer sous", vous verrez une option permettant d'enregistrer votre fichier sur le service cloud que vous avez choisi..

L'ajout de ces dossiers n'a été possible qu'avec le script SaveFolders d'Andreas Molin hébergé sur TechNet..
Si vous rencontrez des difficultés pour comprendre une étape, n'hésitez pas à poser vos questions et vos questions dans la section commentaires ci-dessous..