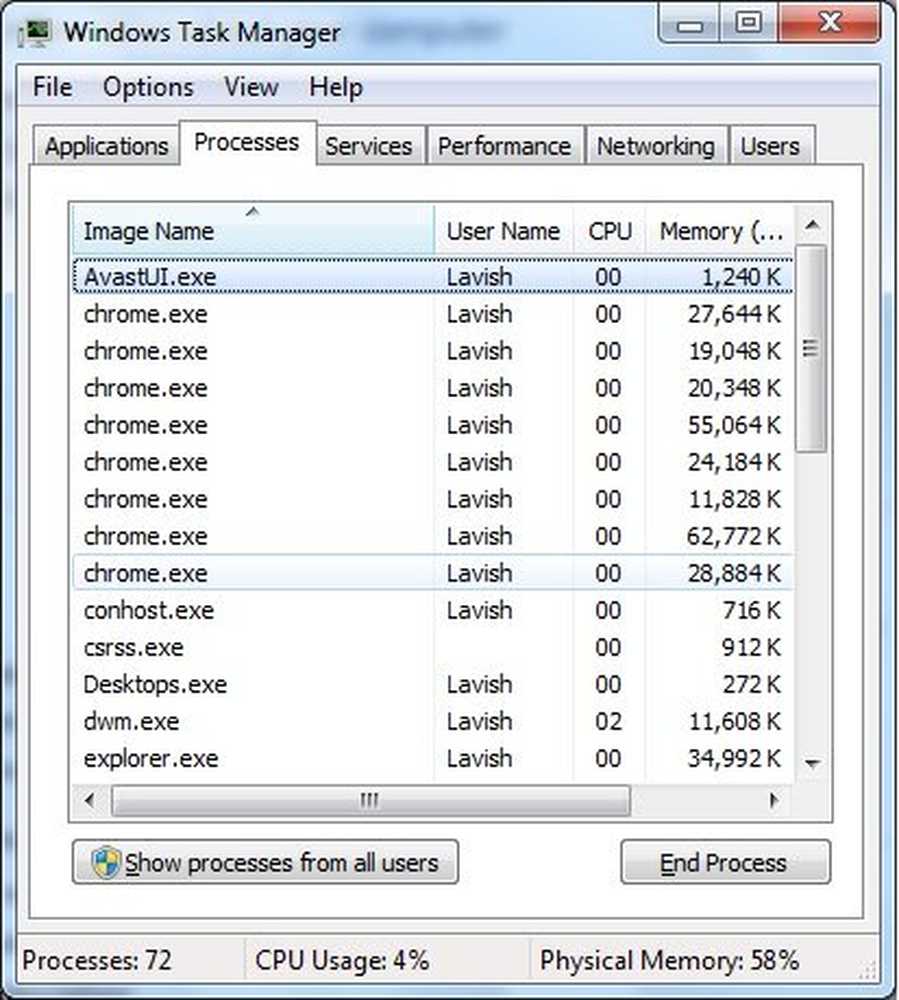10 astuces Microsoft Word les plus utiles
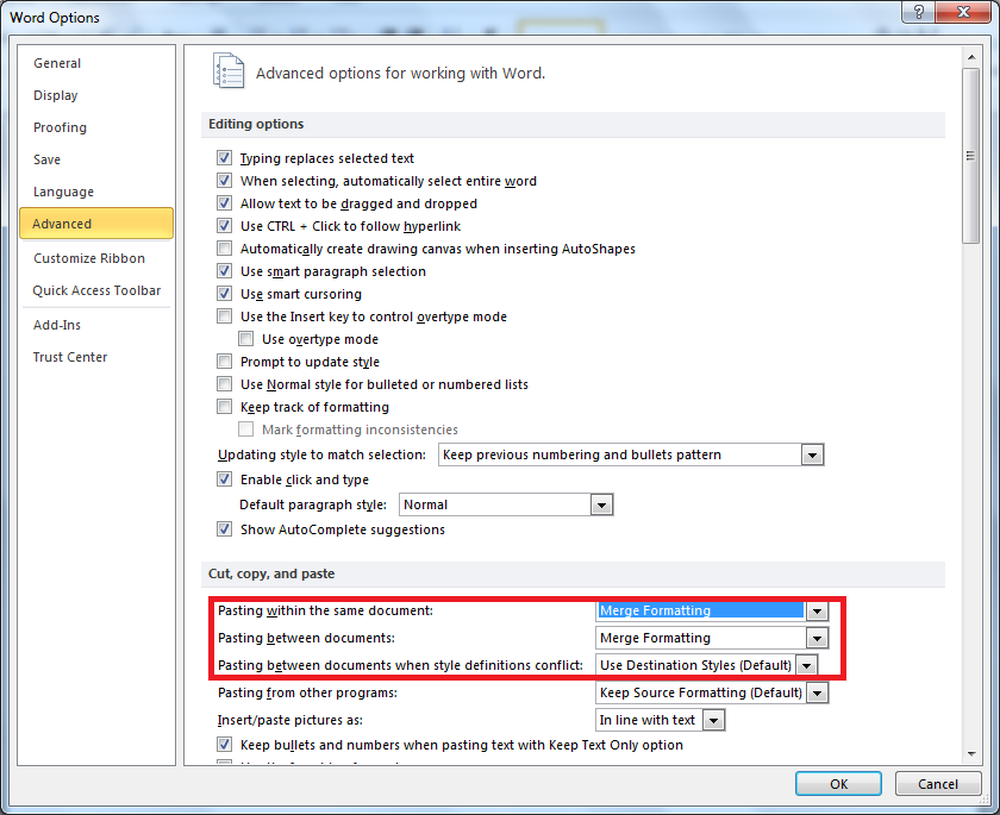
Microsoft Word est l'un de nos éditeurs de texte préférés. Avec un si grand nombre de fonctionnalités, Microsoft Office Word peut paraître compliqué. Il existe de nombreuses astuces et raccourcis cachés qui facilitent l'édition de texte. Voici quelques conseils qui vous aideront à utiliser Microsoft Word..
Trucs et astuces Microsoft Word
1. Sélection verticale du texte
Normalement, nous sélectionnons un caractère, un mot, une phrase ou un paragraphe. Toutes ces sélections sont des sélections horizontales. Parfois, vous devrez peut-être sélectionner verticalement. Par exemple, si votre texte contient des chiffres au début, vous pouvez sélectionner uniquement les numéros à supprimer en une fois (voir la figure)..

Pour sélectionner le texte horizontalement, appuyez sur ALT et cliquez pour faire glisser et faire une sélection. N'oubliez pas de relâcher la touche ALT avant de relâcher la souris, sinon la boîte de dialogue de recherche s'ouvrira. Découvrez les différentes utilisations des sélections verticales et dites-nous ce que vous avez fait avec cette fonctionnalité..
2. Espacement des lignes par défaut
L'interligne par défaut dans Microsoft Word 2010 est 1.15 par rapport à 1 dans Microsoft Word 2003. Microsoft a modifié l'interligne pour rendre le texte plus lisible. Si vous souhaitez que l'interligne par défaut soit égal à 1, procédez comme suit:
- Dans l’onglet Accueil, cliquez avec le bouton droit sur le bouton Style rapide normal et sélectionnez Modifier.
- Dans la liste Format qui apparaît, sélectionnez Paragraphe
- Sous Espacement, modifiez l’espacement des lignes de 1,15 à 1.
- Cliquez sur OK
- Cochez la case "Nouveaux documents basés sur ce modèle."
- Cliquez sur OK

3. Changer l'emplacement de sauvegarde par défaut
Par défaut, MS Word ouvre le dossier Documents lorsque vous appuyez sur CTRL + S pour la première fois. Si vous pensez que cela vous énerve, vous pouvez modifier l'emplacement du fichier par défaut en un autre emplacement où vous stockez normalement vos documents..
- Cliquez sur Fichier
- Cliquez sur Options
- Cliquez sur Avancé dans la partie gauche de la fenêtre qui apparaît.
- Dans la partie droite de la fenêtre, faites défiler jusqu'au bouton indiquant «Emplacement des fichiers».
- Sélectionnez Documents et cliquez sur Modifier
- Dans la boîte de dialogue Enregistrer le fichier qui apparaît, entrez ou sélectionnez le nouveau chemin d'accès, puis cliquez sur OK pour fermer la boîte de dialogue Enregistrer le fichier..
- Cliquez sur OK pour fermer la fenêtre..

4. Changer la police par défaut
La police par défaut pour les nouveaux documents dans MS Word 2010 est Calibri. Bien que la police soit bonne pour l'affichage en ligne, elle crée des problèmes lors de l'impression. Vous utilisez peut-être Times New Roman ou Arial pour des travaux d'impression. Une méthode consiste à changer la police manuellement chaque fois après avoir tapé le document. Mais alors, cela impliquerait de reformater le document. Une autre méthode consiste à changer la police par défaut.
- Cliquez avec le bouton droit sur le bouton Style rapide normal dans l'onglet Accueil.
- Cliquez sur Modifier
- Dans la boîte de dialogue qui apparaît, cliquez sur Format… pour ouvrir le menu déroulant et sélectionnez Police.
- Dans la boîte de dialogue Police, sélectionnez la police que vous souhaitez utiliser avec chaque document..
- Apportez les modifications souhaitées, telles que la taille de la police, etc.
- Cliquez sur OK
- Cliquez pour sélectionner "Nouveaux documents basés sur ce modèle"
- Cliquez sur OK pour fermer la boîte de dialogue Modifier..

Parfois, lorsque vous travaillez sur la table, vous pouvez déplacer une ou plusieurs lignes de la table vers le haut ou le bas sans modifier la mise en forme de la table. Une méthode est le copier-coller, mais cela risque de formater.
Une autre méthode consiste à utiliser les touches ALT + MAJ + HAUT pour déplacer une ligne entière vers le haut. De même, pour déplacer la ligne entière vers le bas, utilisez les touches ALT + SHIFT + DN. Notez que vous devez sélectionner la ligne avant de pouvoir la déplacer à l'aide des touches ALT + MAJ +. Cette méthode permet de s'assurer que le formatage n'est pas perturbé.
6. Changer rapidement l’espacement des lignes
Il faut parfois modifier l’espacement des lignes entre différents paragraphes. Voici les raccourcis clavier:
CTRL + 1 -> Changer l'espacement des lignes en 1
CTRL + 2 -> Changer l'espacement des lignes en 2
CTRL + 5 -> Changer l'espacement des lignes à 1,5
Notez qu'il vous suffit de placer le curseur sur le paragraphe à styler. Vous n'avez pas besoin de sélectionner le paragraphe.
7. Ajout rapide de bordures aux paragraphes
Si vous souhaitez ajouter des bordures à un paragraphe, vous pouvez utiliser la boîte de dialogue Bordures et ombrage. Toutefois, si vous souhaitez simplement ajouter la bordure inférieure au texte / au paragraphe, vous pouvez le faire en ajoutant trois caractères spéciaux et en appuyant sur Entrée..
Appuyez sur - (trait d'union) trois fois et appuyez sur Entrée pour tracer une bordure soulignée de 3/4 points
Appuyez trois fois sur _ (trait de soulignement), puis sur Entrée pour tracer une bordure de soulignement de 1,5 point.
Appuyez trois fois sur ~ (tilde), puis sur Entrée pour tracer une bordure soulignée en zigzag.
Appuyez trois fois sur * (astérisque), puis appuyez sur Entrée pour tracer une bordure soulignée en pointillé.
Appuyez sur = (égal à) trois fois et appuyez sur Entrée pour tracer une double bordure soulignée.
8. Trouver un formatage spécial
Vous pouvez trouver du texte spécialement formaté. Par exemple, vous pouvez rechercher du texte en surbrillance ou du texte Times New Roman. Vous pouvez également rechercher du texte en gras ou en italique. Il y a beaucoup plus d'options lorsque vous utilisez l'option Rechercher.
- Appuyez sur CTRL + F pour ouvrir le volet Rechercher. Dans Word 2010, il apparaît à gauche de la fenêtre..
- Cliquez sur le triangle situé à côté de la loupe et sur Recherche avancée…
- Dans la boîte de dialogue Rechercher qui apparaît, cliquez sur Plus..
- Vous pouvez voir beaucoup d'options sous Format.
- Lorsque vous sélectionnez un élément, il apparaît dans la zone de texte «Rechercher quoi». Lorsque vous cliquez sur Suivant, sans rien entrer dans la zone de texte "Rechercher", il recherche le format que vous avez sélectionné. Par exemple, vous pouvez sélectionner Police et dans la boîte de dialogue Police, sélectionner une police et ses propriétés (gras, italique, etc.)..

9. Fusion de la mise en forme lors du collage de documents
Lorsque vous copiez un élément d'un autre document et le collez dans le document actuel, vous souhaitez que le texte copié corresponde à la mise en forme du document actuel. Bien que vous puissiez formater manuellement chaque fois que vous copiez du texte d'autres documents dans le document actuel, vous pouvez également définir le collage par défaut pour fusionner le formatage de sorte que le texte copié à partir d'autres sources acquiert le formatage du document actuel..
- Pour définir la mise en forme par défaut, cliquez sur le triangle situé sous l'onglet Coller sous accueil.
- Cliquez sur Définir le collage par défaut.
- Dans la fenêtre qui apparaît, sélectionnez Fusionner les destinations dans 1] lors du collage dans le même document et 2] lors du collage entre documents..
- Cliquez sur OK pour fermer la fenêtre.

10. Copier seulement le formatage
Parfois, vous souhaiterez peut-être appliquer une mise en forme déjà existante d’une partie de votre document à une autre. Vous avez le peintre de format à cet effet. L'utilisation de Painter peut être irritante pour les documents longs. Voici une autre méthode plus facile à utiliser.
Appuyez sur CTRL + MAJ + C au lieu de CTRL + C. Cela ne va copier que le formatage et laisser le texte.
Déplacer vers la destination où la mise en forme doit être appliquée. Sélectionnez le texte auquel le formatage doit être appliqué. Appuyez sur CTRL + MAJ + V pour coller la mise en forme à la sélection..
Vous trouverez ci-dessus des conseils et astuces Microsoft Word qui facilitent votre travail dans l'éditeur. Si vous avez quelque chose à partager, veuillez utiliser la section commentaires.