iSyncr synchronisez parfaitement iTunes avec Android
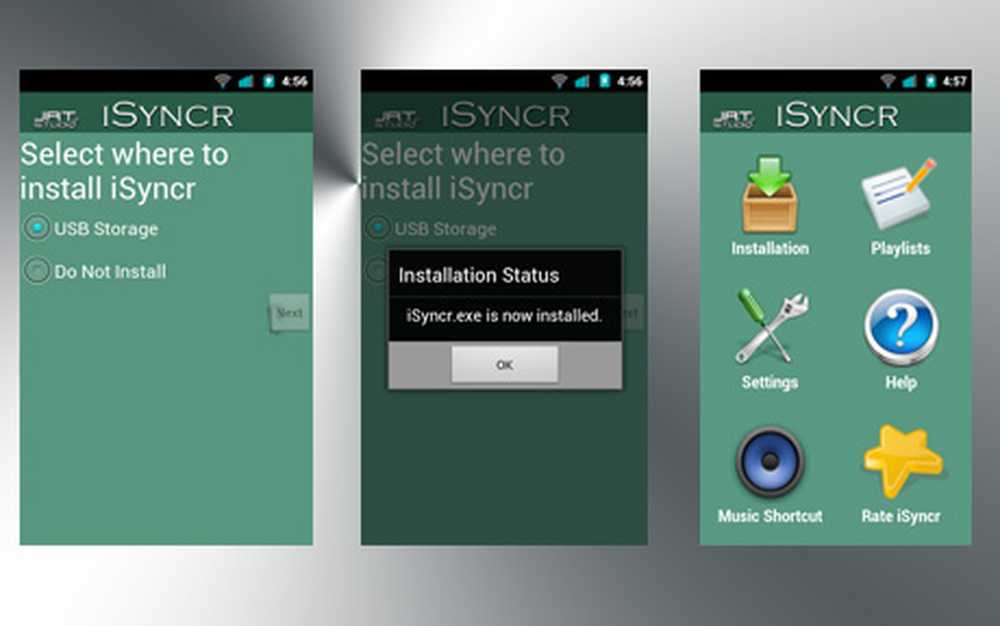
iTunes n'est pas exclusivement réservé aux utilisateurs d'iPod et d'iPhone, mais cela ne signifie pas pour autant qu'il intègre des fonctionnalités de synchronisation Android. iSyncr est une application formidable qui permet de synchroniser votre bibliothèque iTunes sur votre téléphone Android, sans fil. Il prend en charge la synchronisation sélective des listes de lecture et la synchronisation automatique. Continuez à lire pour en savoir plus…
Qu'est-ce que la synchronisation?
Sync est synonyme de synchronisation: maintenir les éléments à jour et coordonnés sur plusieurs appareils..
Un bon exemple serait la synchronisation des appareils portables Apple. Une fois connectés à iTunes, ils reçoivent en quelques clics tout le nouveau contenu disponible sur leur PC sur leur appareil mobile. Malheureusement, les téléphones Android ne sont pas dotés de fonctionnalités de synchronisation iTunes intégrées, mais avec une communauté comme celle d'Android, un développeur n'a pas tardé à combler l'écart.!
Commencer
Outre des bases évidentes, telles qu'un appareil Android et une carte mémoire, vous aurez besoin d'une seule application: iSyncr. Ce n'est pas gratuit, mais une fois que vous aurez commencé à l'utiliser, vous réaliserez que le petit prix que vous payez n'est rien comparé à la facilité avec laquelle vous pouvez copier votre musique, vos vidéos et vos chansons sur votre téléphone..
iSyncr propose également plusieurs add-ons tels que la synchronisation WiFi (sans cela, votre appareil doit être branché sur l'ordinateur pour la synchronisation) et une version Mac, mais pour cette procédure, je vais m'en tenir au package de base iSyncr..
Une fois acheté et téléchargé, vous êtes prêt à commencer le processus d'installation!
Étape 1: Configuration de l'application
iSyncr est une application très simple, donc la configuration est relativement simple. Une fois que vous avez installé l'application, ouvrez-la simplement. Vous verrez ensuite un écran d’installation tel que détaillé dans les captures d’écran ci-dessous..
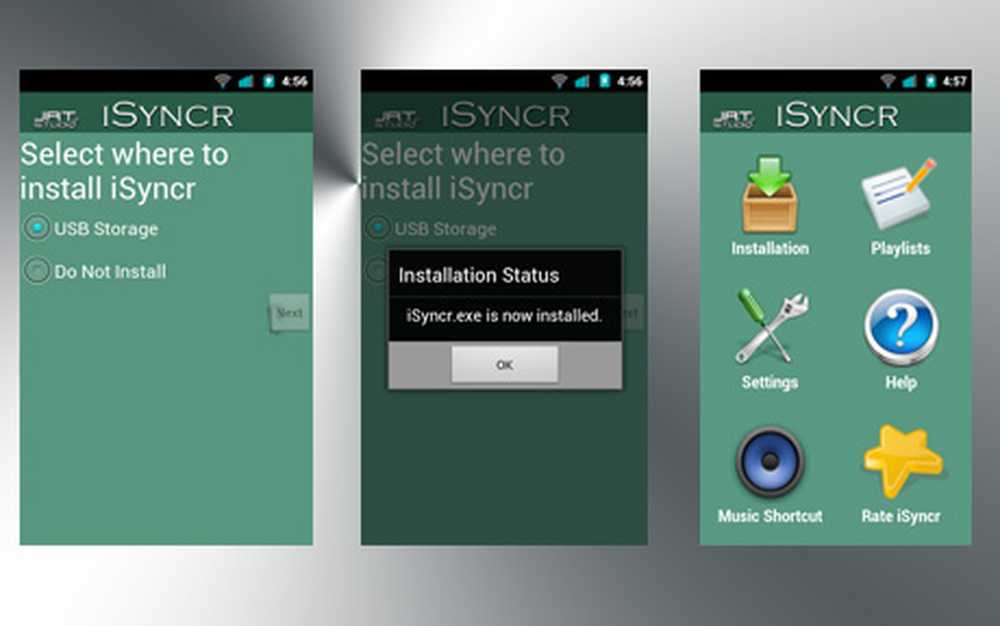
La configuration de base pour iSyncr
Assurez-vous que «installer sur un stockage USB» est sélectionné, car cela est nécessaire pour que votre ordinateur détecte le logiciel. Une fois l'installation terminée, vous serez redirigé vers une grille d'icônes, chacune ayant une fonction différente. Ces icônes ne sont d'aucune utilité à moins que le logiciel du PC ne soit corrompu afin que nous puissions les laisser pour l'instant.
Étape 2: Sélection des éléments à synchroniser
Le «travail acharné» est terminé! Il ne vous reste plus qu'à synchroniser vos fichiers.
Pour ce faire, branchez simplement votre appareil sur votre ordinateur et montez le stockage USB. Ouvrez le dossier racine de votre téléphone et vous verrez un nouveau fichier appelé “iSyncr.exe”. C'est le fichier que le processus d'installation ci-dessus a installé pour nous; ouvrez-le et une liste de vos listes de lecture iTunes vous sera présentée..
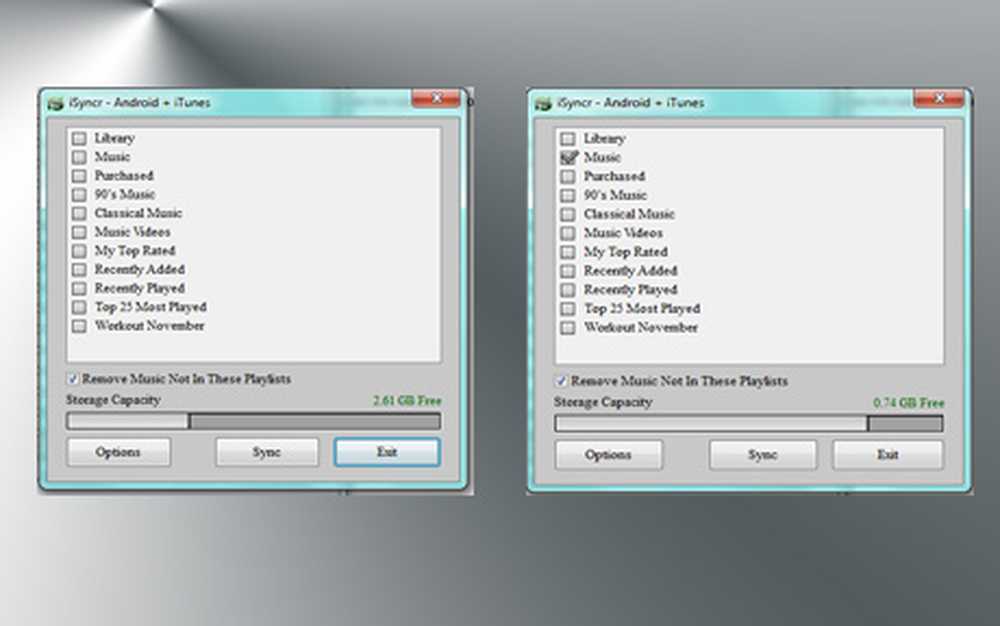
Comment sélectionner quoi synchroniser
Sélectionnez simplement les listes de lecture que vous souhaitez copier sur votre téléphone. Lorsque vous sélectionnez vos listes de lecture, vous verrez que la barre au bas de la fenêtre commencera à se remplir avec le nombre de listes de lecture que vous sélectionnez: cela représente la quantité d'espace disponible sur la mémoire de votre téléphone et la quantité d'espace qui sera utilisé. par votre musique.
Étape 3: Commencer la synchronisation
Une fois que vous avez sélectionné tous les médias de votre choix sur votre téléphone et que vous vous êtes assuré qu'il reste suffisamment d'espace sur votre appareil, cliquez sur le bouton "Synchroniser". Vous remarquerez qu'iTunes est automatiquement ouvert sur votre ordinateur et iSyncr commencera à montrer ses progrès lors de la synchronisation..
En attendant que cela se termine, n'hésitez pas à minimiser iTunes (mais ne pas fermez-le!) et faites autre chose. En fonction de la quantité d'éléments que vous avez sélectionnés pour la synchronisation, le temps pris varie considérablement. Pour mes 2 Go de musique, elle se situe normalement autour de 20 minutes, ce qui est très raisonnable. Une fois la synchronisation terminée, vous pouvez déconnecter votre téléphone..
Étape 4: Quelle suite?
Une fois que vous avez terminé votre première synchronisation et que tout a été copié avec succès, vous êtes prêt à profiter d'une vie sans glisser-déposer.!
Si vous constatez que votre média nouvellement synchronisé n'apparaît pas instantanément, accordez-lui quelques minutes, car Android doit lancer une analyse de média de la carte SD pour récupérer de nouveaux éléments multimédias. Si vos éléments n'apparaissent toujours pas, montez à nouveau sur votre carte SD et explorez le dossier appelé «iSyncr»; Si tous vos médias synchronisés ne se trouvent pas dans ce dossier, vous devrez peut-être synchroniser à nouveau..
Jetez un coup d'œil aux différents plug-ins iSyncr disponibles sur le marché pour les add-ons Wi-Fi et Mac susmentionnés. L'application Mac est un must si vous utilisez un Mac (bien sûr!), Tandis que le Wi-Fi est particulièrement utile pour sa capacité à synchroniser automatiquement la musique à des intervalles spécifiés - idéal si vous achetez de nouvelles musiques fréquemment.
Conclusion
Après un mois d'utilisation, vous vous demanderez comment vous avez pu survivre avec la méthode primitive de glisser-déposer! Heureusement, iSyncr est là pour rester, vous n'avez donc pas à craindre de devoir revenir en arrière. Peut-être que dans les futures mises à jour d'iSyncr, nous aurons peut-être quelques nouvelles fonctionnalités susceptibles de faire passer Android avant les fonctionnalités de synchronisation d'iTunes. Une demande qui semble être courante serait la synchronisation automatique lors du montage, ce qui serait très pratique..
J'espère que vous avez apprécié mon guide et votre téléphone Android synchronisé!




