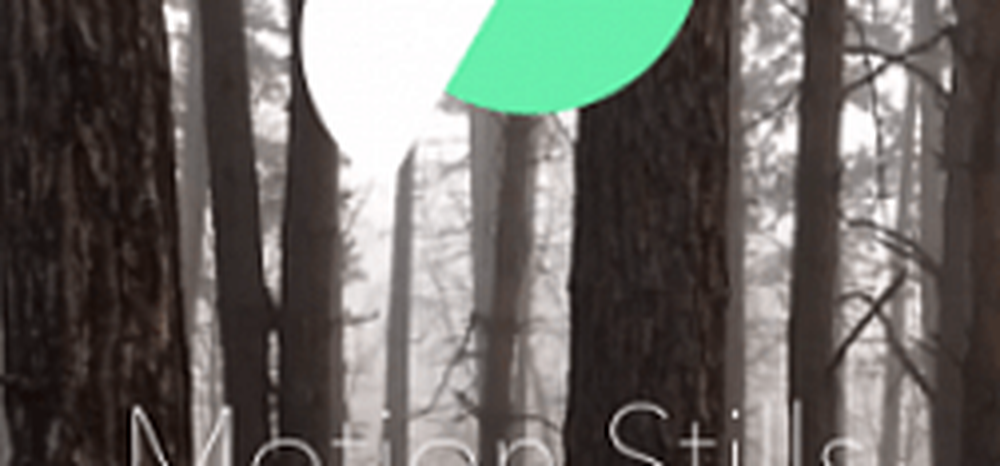Comment utiliser Google Cloud Print sur Android
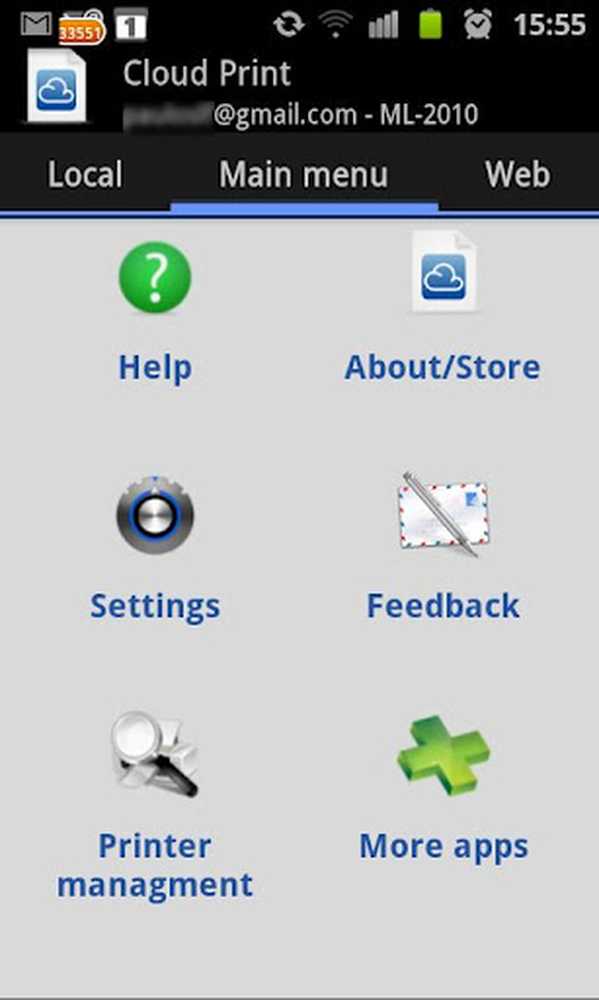
Malgré les avantages d'un bureau sans papier, il est toujours utile de conserver une copie papier de certains documents ou images. La plupart d’entre nous ont à la maison des imprimantes que nous utilisons pour nos travaux personnels. Parfois, vous pouvez avoir besoin d’imprimer quelque chose d’intéressant que vous avez trouvé en naviguant sur le Web sur votre mobile. Comment voudriez-vous l'imprimer avec votre imprimante domestique? La réponse est en utilisant le service d'impression en nuage gratuit de Google.
Qu'est-ce que Google Cloud Print??
Pour utiliser Google Cloud Print, vous n'avez besoin que d'un compte Google (et d'une imprimante). Après l’avoir configuré, vous pouvez imprimer n’importe quoi sur votre imprimante personnelle à partir de n’importe quel appareil Android à travers le monde, ou de n’importe quel ordinateur..
Configurer le service Google Cloud Print
Pour configurer ce service sur votre appareil Android, vous devez télécharger et installer l'application Cloud Print..
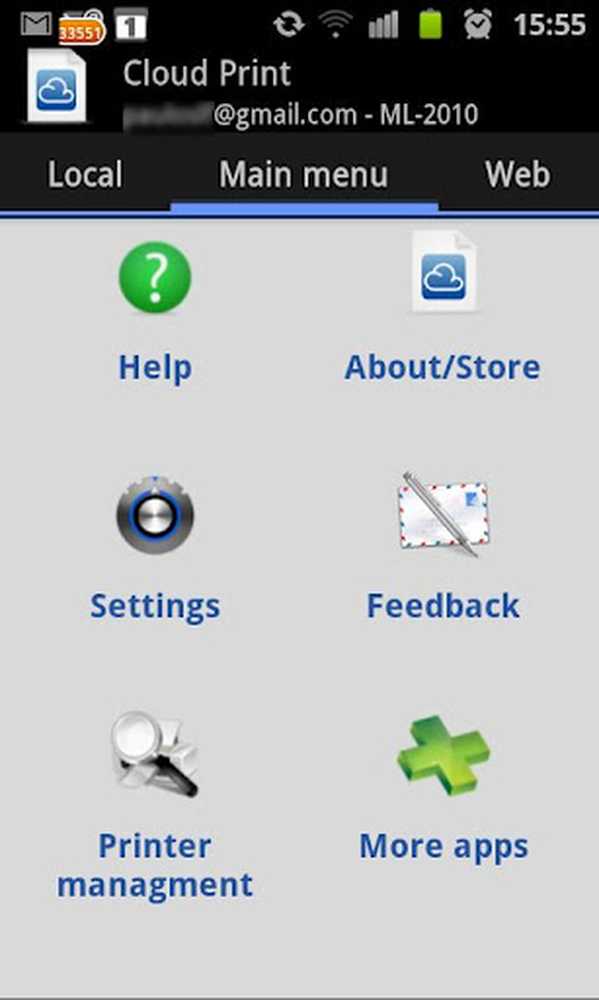
Interface principale de l'application Cloud Print
Après avoir installé l'application, lancez-la. L’interface principale illustrée ci-dessus offre de nombreuses options, bien que je n’aie trouvé que trois d’entre elles utiles, les autres étant destinées aux utilisateurs dont les exigences sont plus avancées. Comme nous n'avons pas encore configuré le service, appuyez sur l'option Paramètres pour intégrer votre compte Google Cloud Print à votre smartphone..
Une fois sur la page "Paramètres", connectez-vous à votre compte Google pour que l'application affiche trois options parmi lesquelles vous devez choisir une option. Dans la capture d'écran ci-dessous, vous pouvez voir qu'il vous demande le type d'imprimante que vous avez. Si vous n'êtes pas sûr, choisissez simplement Autres imprimantes car cela convient à presque tous les types. Si vous ne possédez pas d’imprimante mais souhaitez tout de même utiliser ce service avec Google Docs, choisissez «Google Cloudprint ready». Il vous demandera ensuite si vous souhaitez le définir comme imprimante par défaut. Appuyez donc sur Oui..
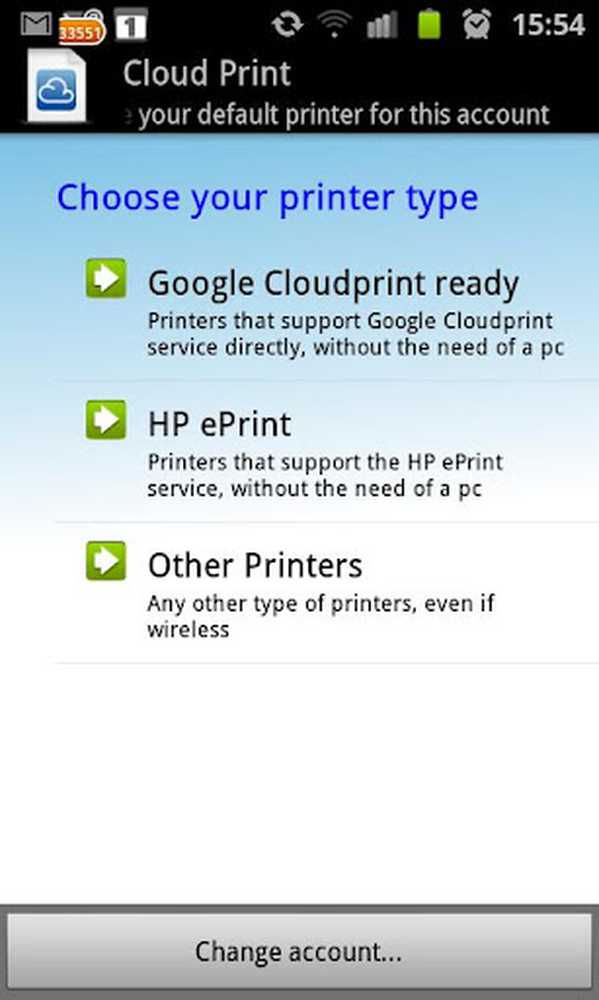
Sélectionnez votre type d'imprimante
Vous avez maintenant configuré avec succès l'application Cloud Print pour qu'elle fonctionne avec votre compte Google. Ensuite, envoyons quelques tâches d'impression à l'imprimante via l'application, pour tester le service..
Utilisation de Cloud Print
Cloud Print s’intègre avec le menu Partage Android par défaut, ce qui vous permet d’imprimer à partir de n’importe quelle application pertinente..
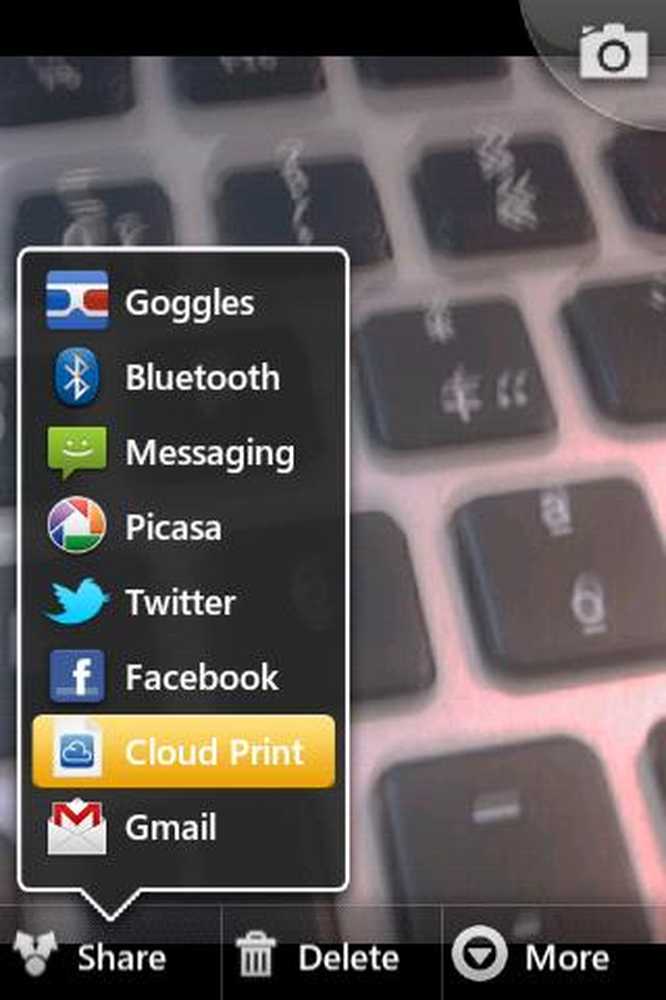
Option d'impression en nuage dans le menu Partager
Pour tester cela, prenez une photo, appuyez sur Partager et appuyez sur Cloud Print. Cela vous mènera à la page de confirmation, où vous devez confirmer si vous voulez vraiment l’imprimer ou non..
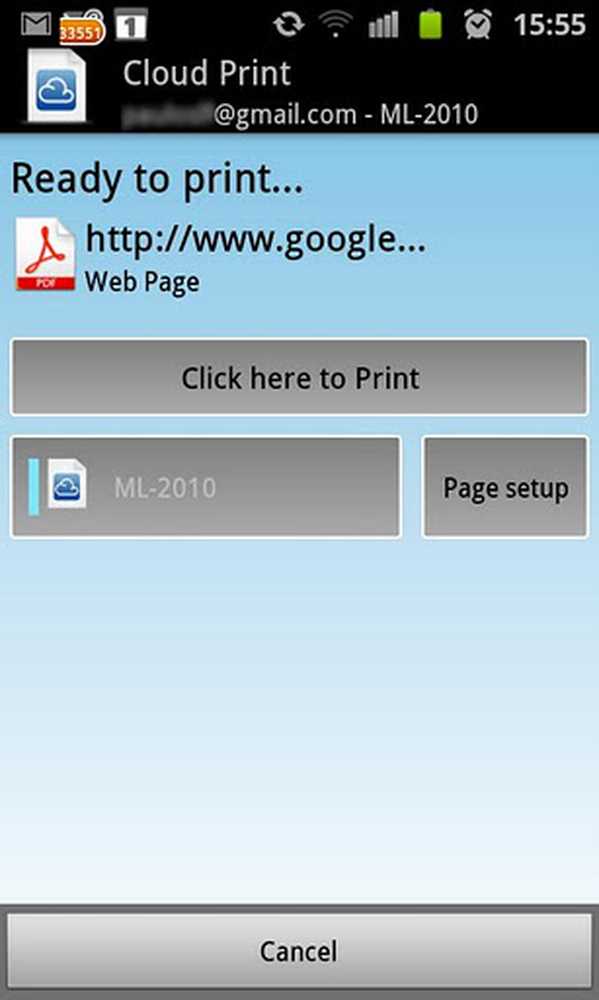
Confirmer le travail d'impression
L'écran de confirmation affiche le nom et l'icône du fichier. Ici, vous pouvez appuyer sur «Mise en page» pour configurer les options de la page sur laquelle votre fichier sera imprimé - taille, orientation, etc. Une fois que vous avez terminé, appuyez simplement sur «Cliquez ici pour imprimer». L'application téléchargera ensuite le fichier sur les serveurs Cloud Print afin qu'il puisse être envoyé à votre imprimante assignée. Vous pouvez également annuler le travail d'impression en appuyant sur l'option Annuler le téléchargement..
Une fois le fichier envoyé pour impression, lors de la prochaine connexion à votre compte Cloud Print, le travail sera automatiquement envoyé à votre imprimante. Vous aurez toujours la possibilité d'annuler le travail d'impression avant ce moment..
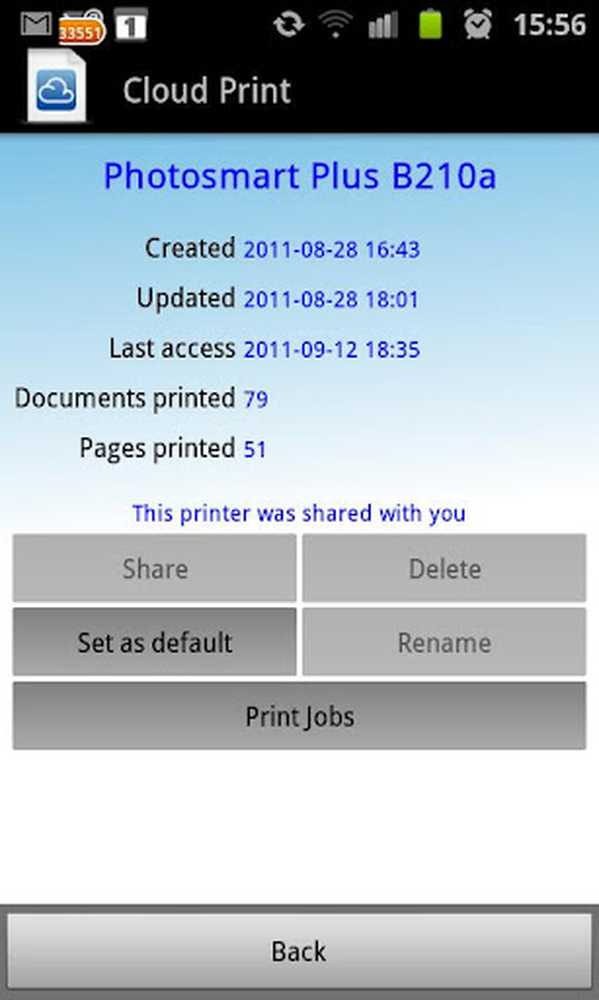
Détails des travaux d'impression
Après l'envoi du travail d'impression, l'écran ci-dessus apparaît. Il indique le nombre de pages imprimées, leur date de création, etc. En ouvrant les travaux d'impression, vous pouvez voir tous les travaux d'impression que vous avez envoyés à votre imprimante Cloud à l'aide de cette application. C'est une fonctionnalité pratique, car vous pouvez parfois avoir besoin de réviser ce que vous avez envoyé ou de modifier les tâches..
Conclusion
Je recommande vivement ce service Cloud Print à toutes les personnes qui utilisent des smartphones Android, et en particulier à celles qui voyagent beaucoup, car vous pourrez facilement envoyer des images à imprimer chez vous..