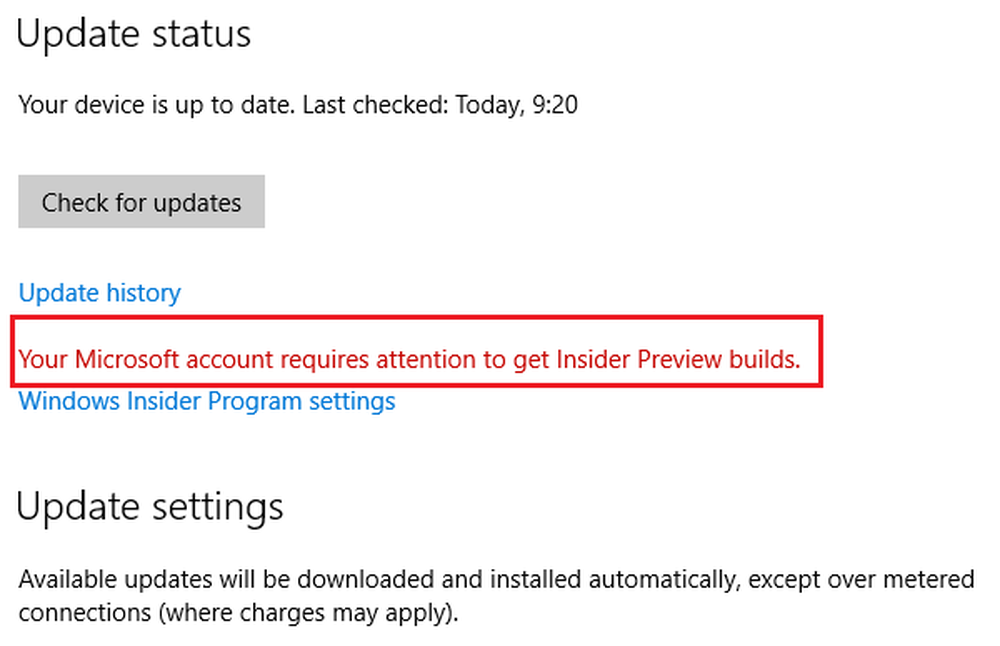Votre guide d'utilisation du chiffrement BitLocker dans Windows 10

Qu'est-ce que le cryptage??
Le cryptage est une méthode permettant de rendre des informations lisibles non reconnaissables par des utilisateurs non autorisés. Lorsque vous chiffrez vos informations, celles-ci restent utilisables même lorsque vous les partagez avec d'autres utilisateurs. Si vous envoyez un document Word crypté à un ami, celui-ci devra d'abord le déchiffrer. Windows 10 inclut différents types de technologies de cryptage, le système de cryptage EFS (Encrypting File System) et le cryptage de lecteur BitLocker, que nous verrons dans cet article..
Ce que vous devez savoir et faire à l'avance
- Le cryptage de l'intégralité de votre disque dur peut être un processus long. Je vous suggère fortement, avant d'activer BitLocker, de sauvegarder l'ensemble de votre ordinateur. Ceci est recommandé si vous n'avez pas d'onduleur, une panne de courant survient lors du cryptage..
- La dernière mise à jour de Windows 10 novembre inclut une norme de cryptage plus sécurisée que vous pouvez utiliser. Notez cependant que la nouvelle norme de cryptage est uniquement compatible avec les autres systèmes Windows 10 November Update..
- Si vous exécutez Windows 10 sur un ordinateur plus ancien sans la puce Trusted Platform Module (TPM 1.2), vous ne pourrez peut-être pas configurer BitLocker. Veuillez consulter les étapes de dépannage plus loin dans cet article..
Activer le chiffrement de lecteur BitLocker dans Windows 10
Cliquez sur Démarrer> Explorateur de fichiers> Ce PC. Puis cliquez avec le bouton droit sur votre lecteur système sur lequel Windows 10 est installé, puis cliquez sur Activer bitlocker.
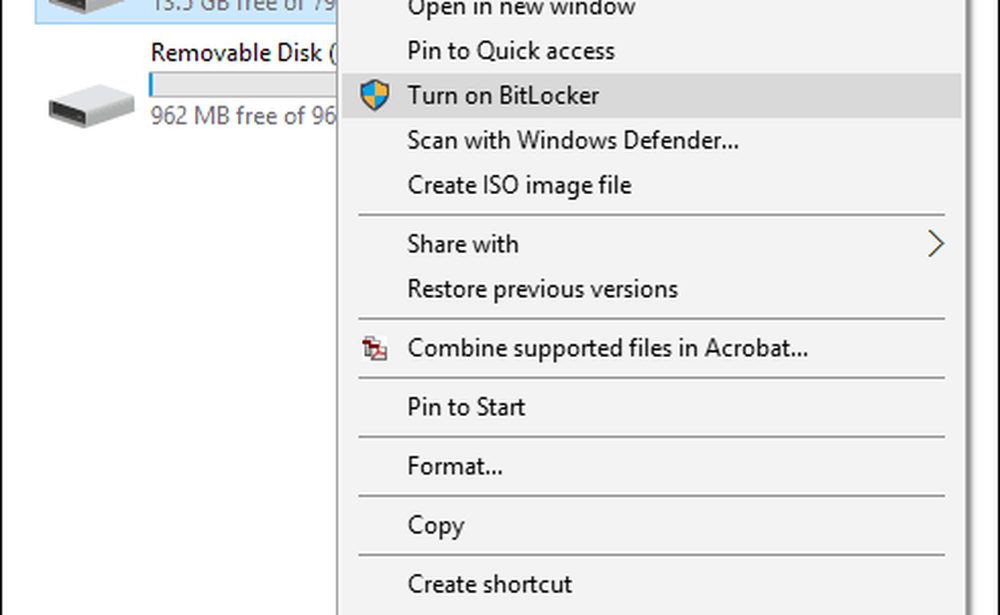
Entrez un mot de passe pour déverrouiller votre lecteur. ce sera un test important pour vous assurer que vous pouvez démarrer le système si vous perdez la clé de récupération..
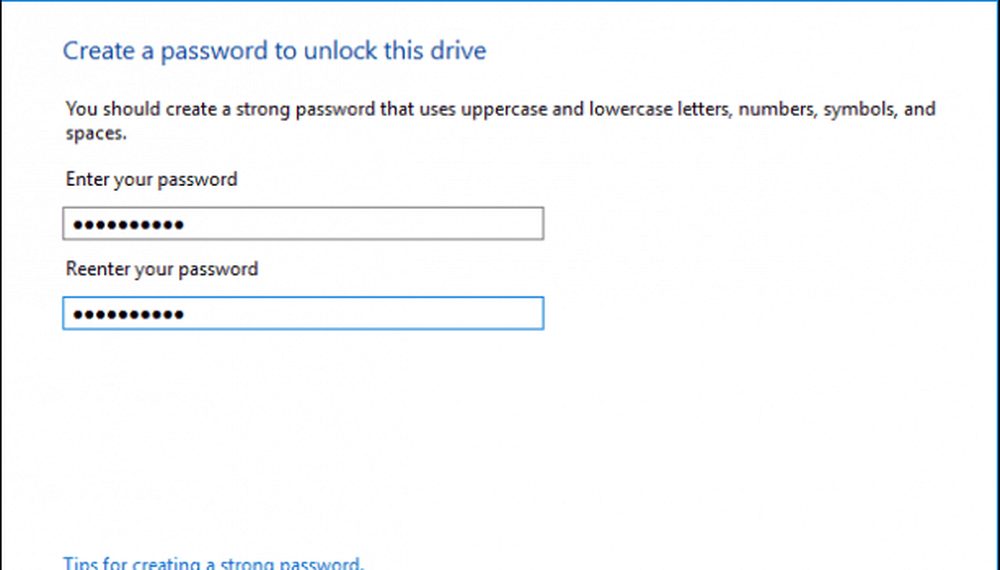
Choisissez comment vous souhaitez sauvegarder votre clé de récupération. Vous pouvez utiliser votre compte Microsoft si vous en avez un, l'enregistrer sur une clé USB, l'enregistrer ailleurs que sur le lecteur local ou en imprimer une copie. Je vais enregistrer le mien sur un autre ordinateur, puis en imprimer une copie.
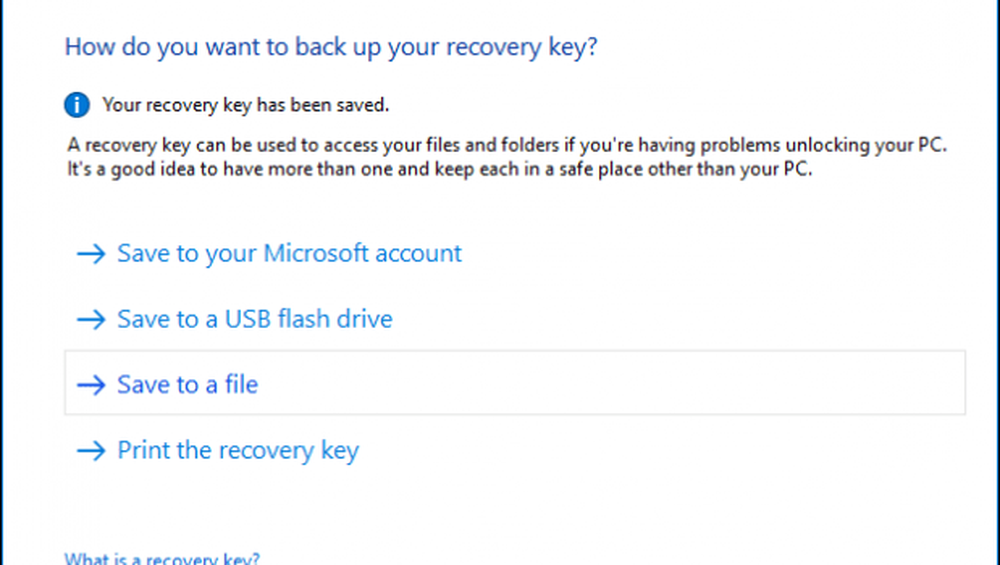
Vous avez le choix entre deux possibilités pour chiffrer votre disque local s’il s’agit d’un nouvel ordinateur tout juste sorti de la boîte, utilisez la commande Chiffrer uniquement l'espace disque utilisé. S'il est déjà utilisé, choisissez la deuxième option. Crypter le lecteur entier. Étant donné que j'utilisais déjà cet ordinateur, je choisirai la deuxième option. Notez que cela prendra du temps, surtout s'il s'agit d'un disque volumineux. Assurez-vous que votre ordinateur est sous tension UPS en cas de panne de courant.
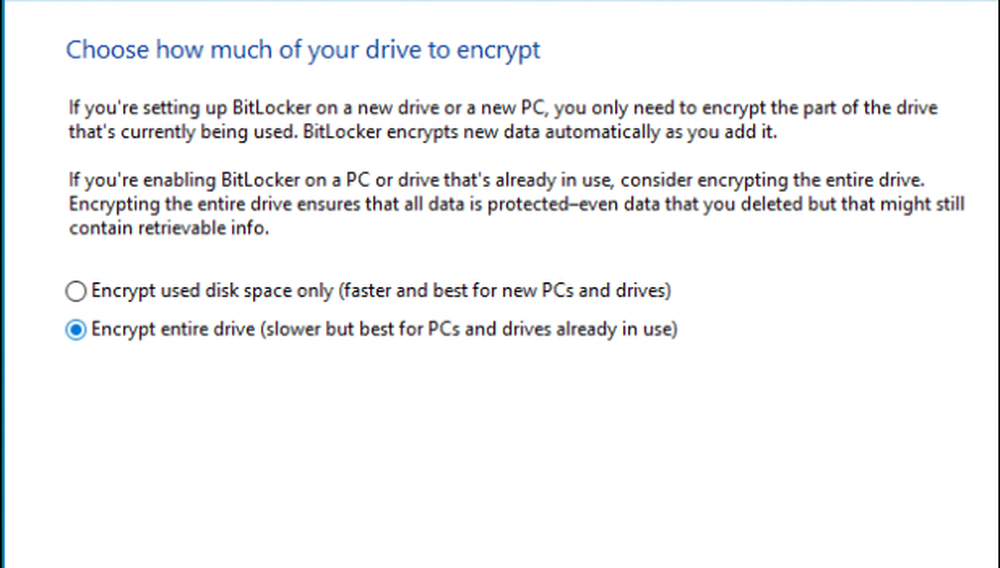
Si vous exécutez la mise à jour Windows 10 novembre, celle-ci inclut un mode de cryptage plus robuste appelé XTS-AES, offrant un support d'intégrité supplémentaire avec un algorithme amélioré. S'il s'agit d'un lecteur fixe, choisissez cette option..
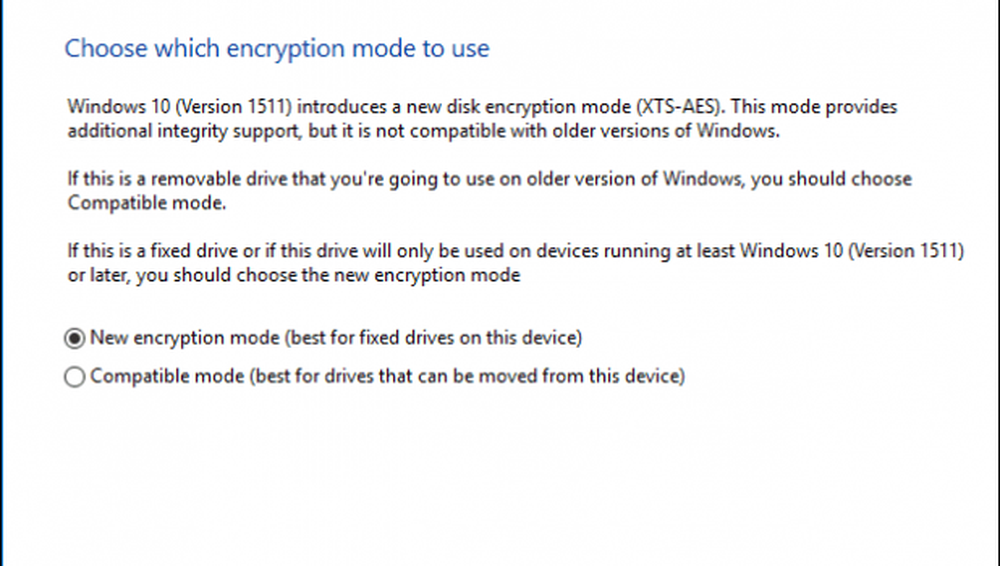
Lorsque vous êtes prêt à chiffrer, cliquez sur Continuer..
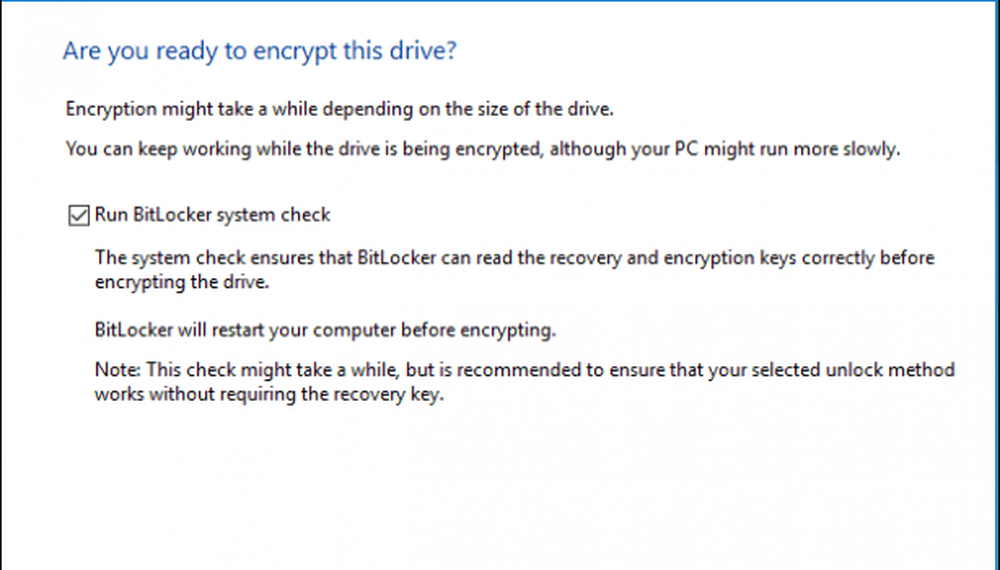
Redémarrez votre ordinateur lorsque vous y êtes invité.

Rappelez-vous le mot de passe que vous avez créé plus tôt? Il est maintenant temps d'y entrer.
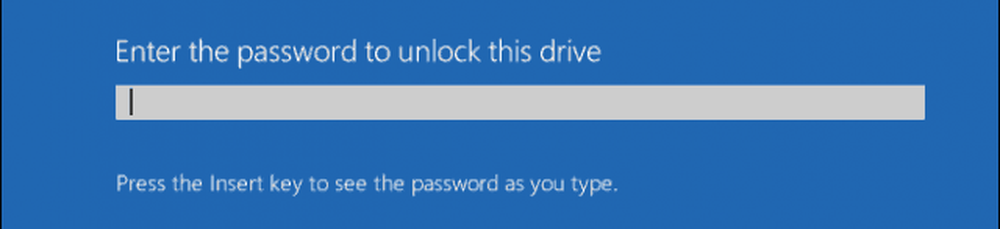
Une fois connecté à Windows 10, vous remarquerez qu'il ne se passe pas grand chose. Pour connaître l'état du cryptage, cliquez sur Démarrer> Explorateur de fichiers> Ce PC. Vous verrez maintenant un emblème de cadenas sur le lecteur système. Cliquez avec le bouton droit sur le lecteur, puis sélectionnez Gérer BitLocker.
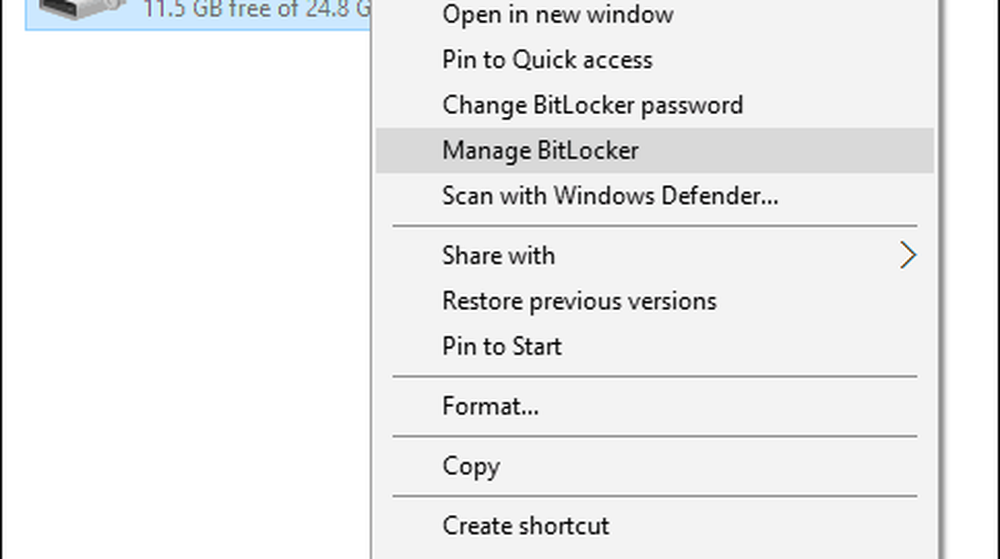
Vous verrez le statut actuel qui est C: chiffrement BitLocker. Cela prendra un certain temps, vous pouvez donc continuer à utiliser votre ordinateur pendant que le cryptage a lieu en arrière-plan. Vous en serez averti une fois l'opération terminée..
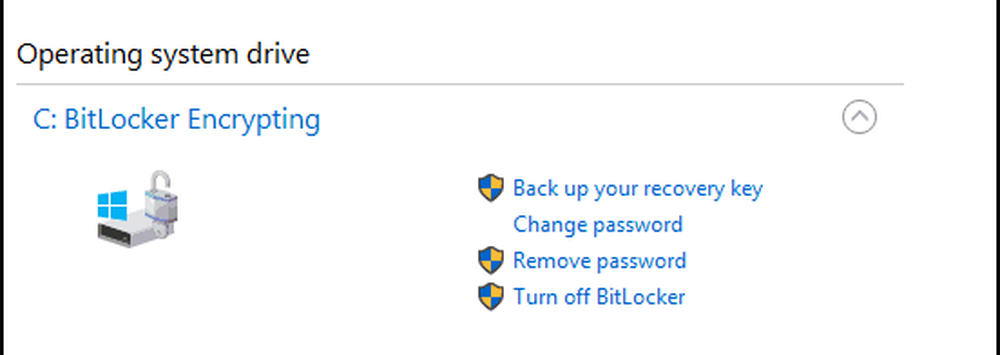
Une fois le chiffrement BitLocker terminé, vous pouvez utiliser votre ordinateur normalement. Tout contenu créé en plus de vos communications sera sécurisé.
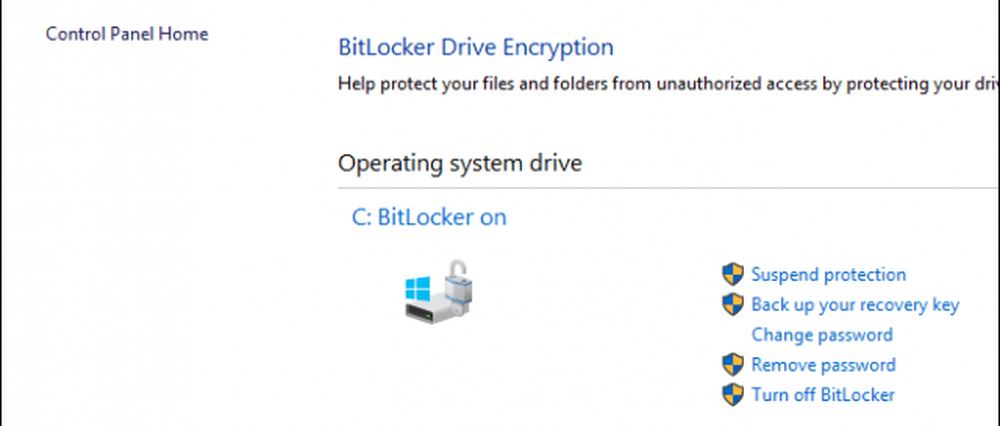
Si vous souhaitez à tout moment suspendre le cryptage, vous pouvez le faire à partir de l'élément Panneau de configuration du cryptage BitLocker. Clique le Suspendre lien. Les données créées en suspension ne sont pas cryptées. Il est recommandé de désactiver le cryptage BitLocker lors de la mise à niveau de Windows, de la modification du micrologiciel de l'ordinateur ou de la modification du matériel..
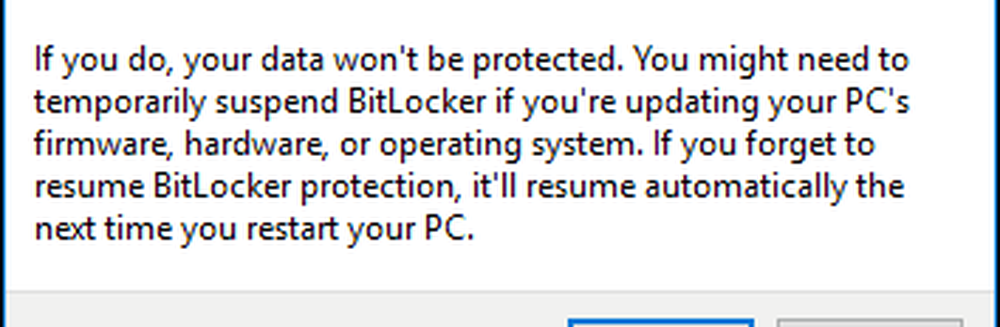
Suivant: Astuces pour résoudre les problèmes liés à Bitlocker
Pages: 1 2