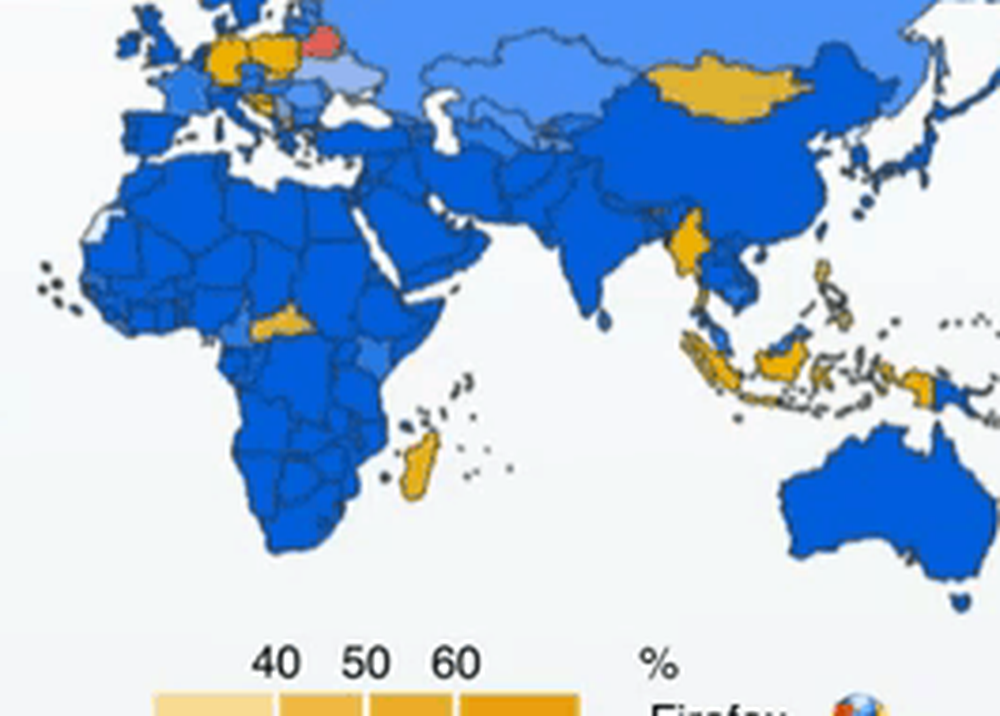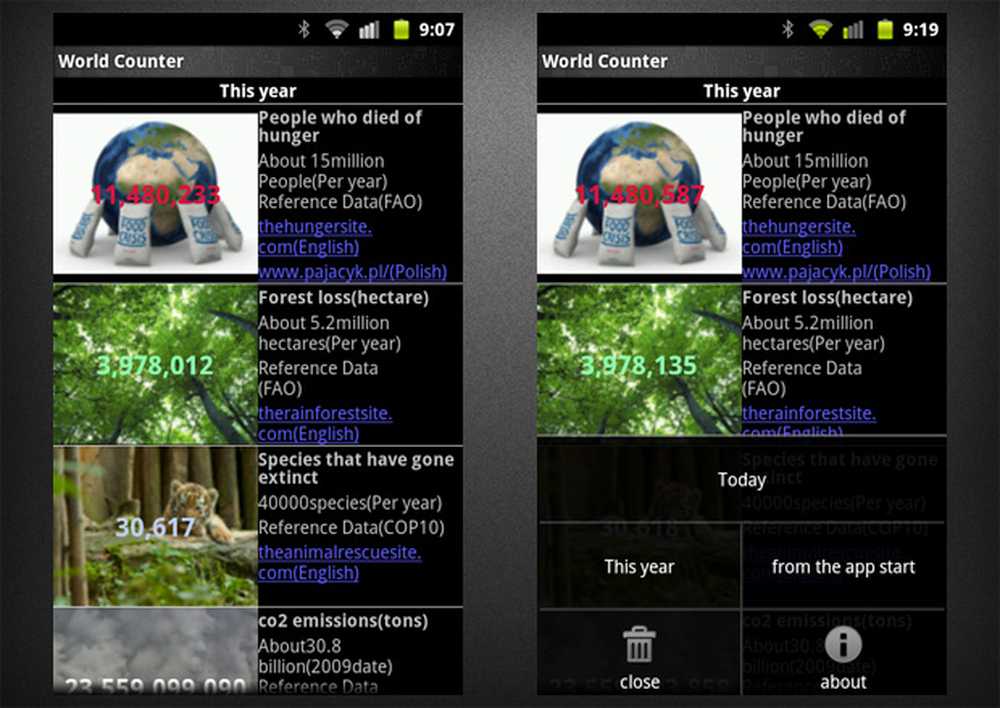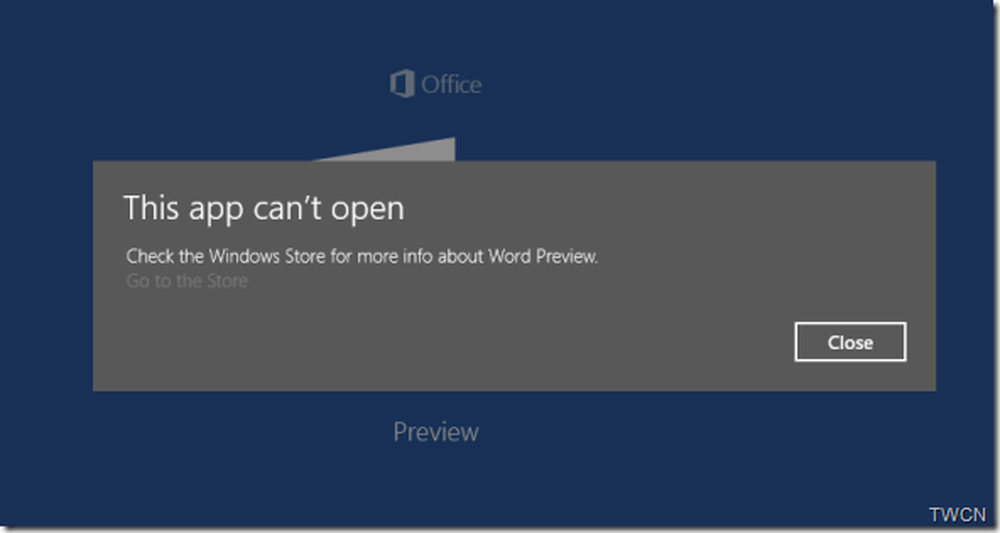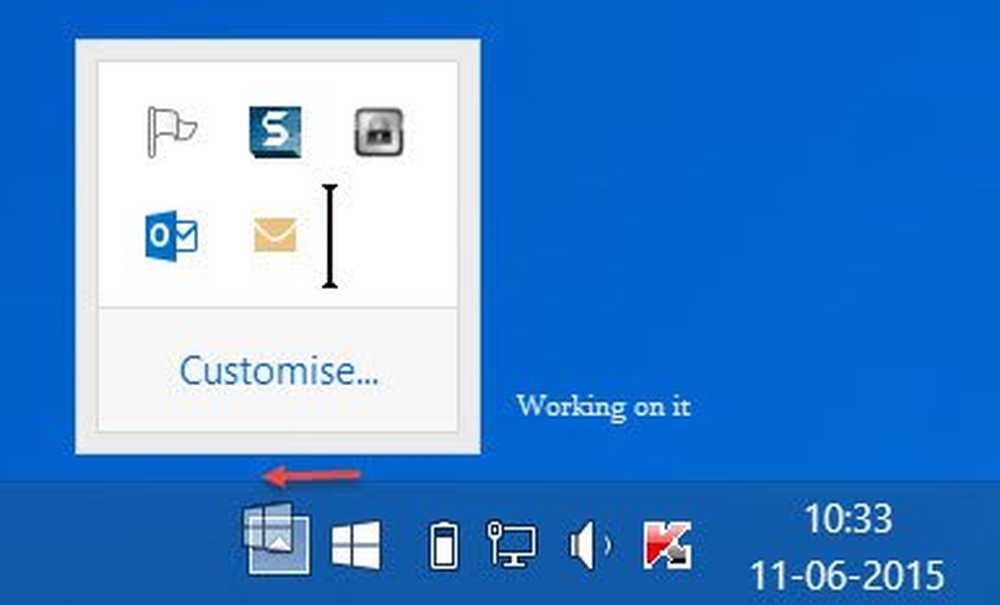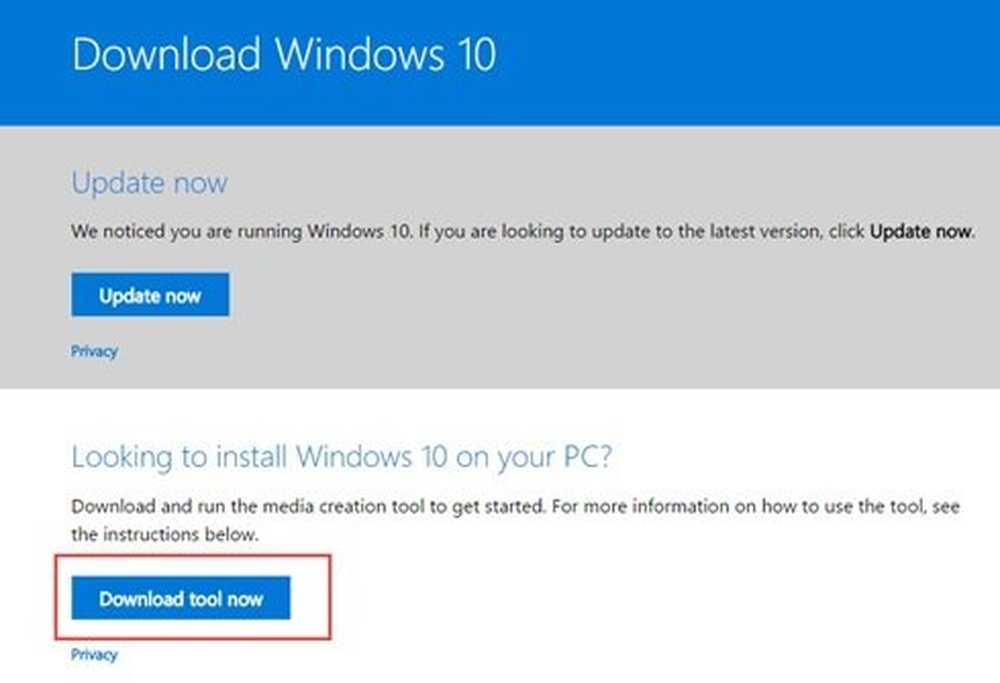Utilisation du mode tablette dans la mise à jour anniversaire de Windows 10
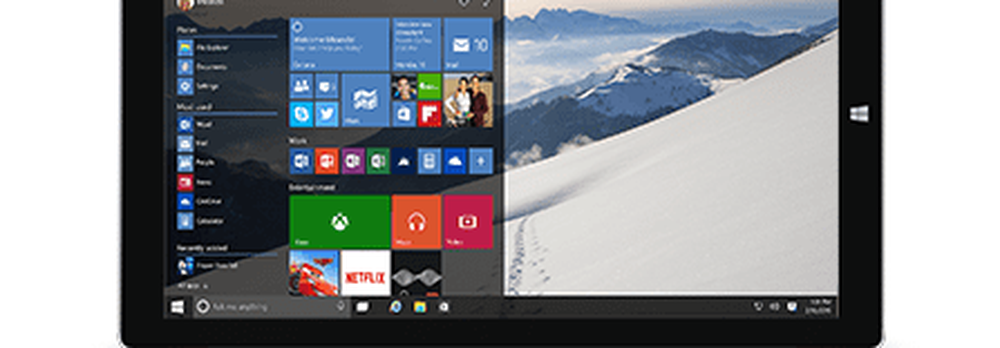
Comment utiliser les fonctionnalités du mode Tablette dans Windows 10
Vous pouvez activer le mode Tablette en faisant glisser votre doigt depuis la droite. cela présentera le centre d'action, appuyez sur l'onglet du mode tablette en bas.

Une fois activé, vous remarquerez que la barre des tâches se comporte différemment. Au lieu de raccourcis vers les applications en cours d'exécution, seules quelques commandes sont disponibles: Démarrer, Précédent, Cortana et Affichage des tâches. Le bouton Précédent fonctionne de la même manière que le bouton Précédent de votre smartphone. Si vous possédez un appareil Windows Mobile, vous savez déjà qu'il peut être utilisé pour passer à l'application précédente ou pour ouvrir la vue des tâches..

Dans la mise à jour anniversaire de Windows 10, le menu Démarrer est encore plus convivial. En haut du menu se trouvent deux onglets essentiels vous permettant de modifier la vue de votre bibliothèque d'applications. L'onglet par défaut, tuiles épinglées, affiche toutes vos applications préférées au démarrage. L'onglet Toutes les applications affiche toutes les applications installées par ordre alphabétique. Pour faire défiler votre bibliothèque d'applications, faites glisser votre doigt vers le haut ou le bas. Vous pouvez appuyer sur l'une des lettres de l'alphabet pour trouver rapidement une application..

Vous pouvez créer un nouveau groupe en glissant-déposant une tuile dynamique d’un autre groupe dans une zone vide du début..

Les groupes peuvent également être déplacés en faisant glisser la barre de titre vers n’importe quel emplacement de Début..

Applications multitâches et de capture
Tout comme un smartphone, les applications sont utilisées une à la fois, mais vous avez la possibilité de travailler dans plusieurs applications. Pour ce faire, faites glisser votre doigt depuis la gauche ou appuyez sur l'icône Afficher la tâche dans la barre des tâches. Cela affichera une galerie d'applications ouvertes. Utilisez votre doigt pour sélectionner une application, maintenez-la enfoncée pendant quelques secondes, puis relâchez-la. Un menu contextuel offrant plusieurs options apparaîtra, vous pouvez cliquer à gauche, à droite, agrandir ou fermer l'application.

Si les applications sont déjà capturées, activez Affichage des tâches, puis sélectionnez une application et maintenez-la enfoncée pendant quelques secondes. Un menu contextuel apparaîtra, vous proposant le choix de l'application que vous souhaitez prendre en photo à côté de.

La méthode suivante pour capturer les applications consiste à le faire glisser manuellement de la vue des tâches vers le côté gauche ou le côté droit de l'écran. Windows encliquetera automatiquement l'application en position.

Une fois les applications capturées, une barre apparaît au milieu de l'écran. Vous pouvez l'utiliser pour ajuster la taille de l'une ou l'autre fenêtre. Vous pouvez voir ci-dessous que je peux agrandir ou réduire la fenêtre OneNote en faisant glisser la barre vers la gauche ou vers la droite..

Si vous souhaitez appeler une autre application à l'écran sans fermer celle-ci, appuyez sur l'application gauche ou droite pour l'activer. Appuyez sur le bouton Précédent, puis choisissez une autre application dans la galerie de la vue des tâches. Les applications et les fenêtres peuvent également changer de position, appuyez sur Affichage des tâches, puis sélectionnez une application..
Lorsque vous êtes prêt à quitter une application, vous pouvez le faire de différentes manières. Utilisez votre doigt pour faire glisser votre doigt vers le bas dans la zone de la barre de titre, puis appuyez sur fermer. Vous pouvez également appuyer sur le bouton Précédent dans la barre des tâches, puis sur le bouton Fermer ou sur Affichage des tâches, puis choisir l’une des applications affichées..

Utilisation des fonctions tactiles en mode bureau
Personnaliser des éléments à l'écran est aussi simple que de le toucher. Par exemple, si je veux agrandir ou réduire une tuile, appuyez dessus quelques secondes, puis des options supplémentaires apparaissent..

L'interface classique de l'explorateur Windows n'est pas entièrement optimisée pour le toucher, mais vous pouvez faire beaucoup de choses. Par exemple, si vous souhaitez afficher un menu contextuel, appuyez pendant une seconde sur une icône ou un dossier, puis relâchez-le. Comme vous pouvez le constater, dans la capture d'écran ci-dessous, le menu contextuel est agrandi pour permettre les actions tactiles. Vous pouvez balayer chaque élément du menu puis relâcher.

Pour activer la liste de sauts pour les applications de la barre des tâches, balayez doucement vers le haut sur l'icône de l'application..

Pour faire un clic droit sur le bureau, maintenez enfoncé pendant une seconde et relâchez-le..

Pour ouvrir un dossier ou un programme, appuyez deux fois dessus..
Windows 10 prend en charge de nombreux gestes introduits dans Windows 8. Nous en avons mentionné quelques-uns, comme balayer de gauche pour appeler la vue des tâches ou balayer de droite pour présenter le Centre de maintenance. Un geste favori sur les appareils tactiles est un pincement. Si vous souhaitez agrandir ou réduire une photo, utilisez l'action Pincer ou Pincer - comme sur d'autres appareils mobiles. Cela fonctionne également dans des programmes tels que Microsoft Word pour le zoom.

J'ai découvert que l'utilisation du mode Tablette n'était peut-être pas tout à fait nécessaire, car Windows 10, même dans son état actuel sur le bureau, est beaucoup plus convivial que les versions précédentes. De nombreuses fonctions telles que la capture de bureau et les options de menu contextuel fonctionnent tout aussi bien sans activer le mode Tablette. Si vous utilisez principalement l'appareil en tant que tablette, l'utilisation du mode Tablette peut avoir un impact quotidien sur votre utilisation de l'appareil..
Il y a beaucoup plus à travailler en mode tablette, qui comprend l'utilisation du clavier. Consultez les articles suivants pour plus de conseils et astuces:
- Conseil Windows 10: diviser le clavier à l'écran en mode tablette
- Démarrer avec le clavier à l'écran Windows 10