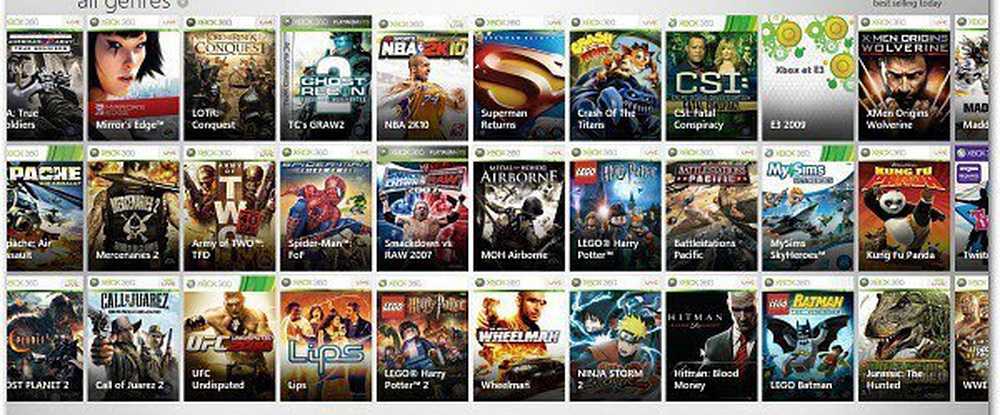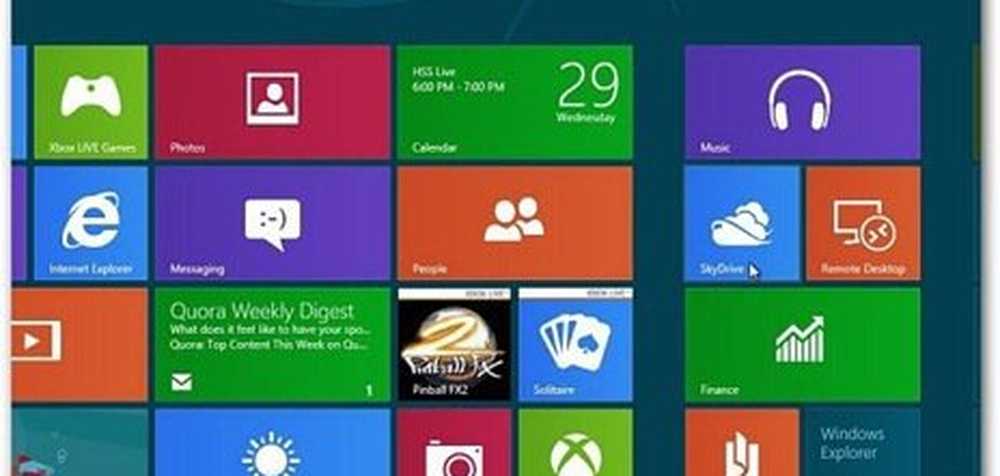Mise à niveau Windows 8 Installation sur le Web
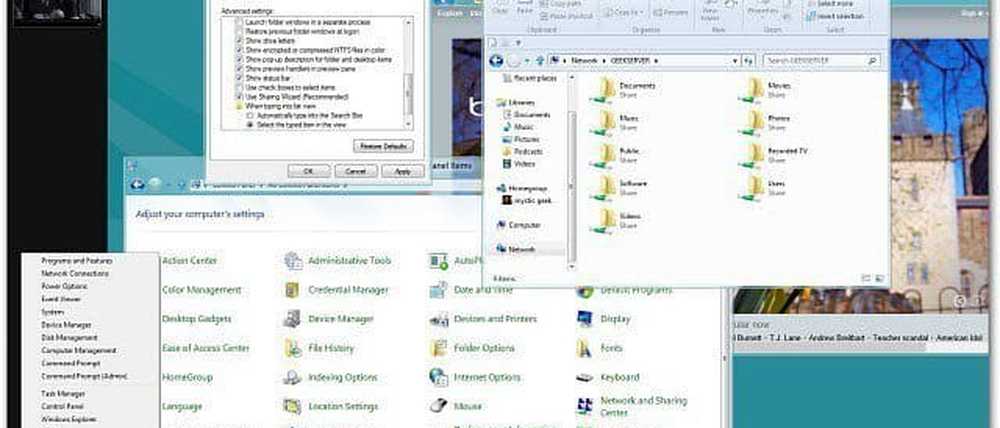
Pour cet article, j'installe Windows 8 sur un Dell Vostro 220 avec un processeur Intel Dual-Core 64 bits et 4 Go de RAM. Il tourne actuellement Windows 7 Home Premium 32-bit.
Cette méthode est en fait une mise à niveau à partir de la version de Windows que vous utilisez actuellement. Vous pouvez mettre à niveau l’installation depuis XP - Windows 8 Developer Preview. Ce tableau montre ce que vous pouvez conserver lors de la mise à niveau à partir de chaque système d'exploitation..

Crédit graphique: Microsoft
Sur l'ordinateur sur lequel vous souhaitez installer Windows 8, ouvrez votre navigateur et accédez à la page Windows 8 Consumer Preview Setup. Entrez votre adresse e-mail et votre pays si vous voulez des nouvelles de Windows 8. Ce n'est pas nécessaire cependant, seulement si vous voulez l'info. Cliquez sur le bouton Télécharger Windows 8 Consumer Preview.

Enregistrez ensuite Windows8-ConsumerPreview-setup.exe sur votre disque dur..

Il sera situé par défaut dans le dossier Téléchargements, sauf si vous avez modifié l'emplacement des téléchargements. Double-cliquez pour lancer l'exécutable.

Le programme de prévisualisation grand public démarrera et analysera votre système à la recherche d'applications et de périphériques compatibles avec la version bêta de Windows 8.

Une fois le scan terminé, il vous montrera ce qu’il a trouvé. Ici, tout est bon, sauf un élément. Pour voir ce qui n'est pas compatible, cliquez sur Voir le rapport de compatibilité..

Le rapport de compatibilité s'ouvre. Ici, cela montre que Microsoft Security Essentials ne fonctionnera pas sous Windows 8. Ce qui m'a surpris. Ensuite, en dessous, les applications qui fonctionneront.

Fermez le rapport et cliquez sur Suivant..

Ensuite, vous recevrez le message Le programme d’installation est prêt à télécharger Windows 8. Ici, il vous donne aussi automatiquement une clé de produit. Vous n'avez pas besoin de sauvegarder ou de l'écrire. Pendant le reste de l'installation, il le mettra automatiquement.

L'outil d'installation va maintenant commencer à télécharger la version appropriée de Windows 8 Consumer Preview pour votre système. Comme il s’agit d’une installation de mise à niveau, vous obtenez la version que vous avez actuellement installée. Comme il s’agit de la version 32 bits de Windows, il installe la version 32 bits de Windows 8..
Si vous avez d'autres tâches à effectuer pendant le téléchargement, continuez. Il ne fait que télécharger Windows 8 à ce stade.

Une fois le téléchargement terminé, le processus d'installation commencera. Vous verrez l'écran suivant - Préparation des fichiers.

L'écran suivant vous propose trois choix. Installer maintenant, Installer sur une autre partition ou Installer plus tard. Dans ce cas, je ne veux pas créer une autre partition et effectuer un double démarrage entre elles. Je choisis d'installer maintenant. Cliquez sur Suivant.

Vous verrez le message suivant pendant que Windows se prépare pour l'installation.

Ensuite, acceptez les termes de la licence.

Maintenant, décidez ce que vous voulez conserver de la version actuelle de Windows que vous utilisez. Vous pouvez conserver les paramètres, les fichiers personnels et les applications (des applications compatibles de toute façon). Ou conservez uniquement vos fichiers ou rien du tout. Comme il s’agit d’un système de test, je vais conserver des fichiers personnels. Le choix est à vous cependant. Pour plus de sécurité, veillez à sauvegarder toutes les données que vous ne voulez pas perdre. Cliquez sur Suivant.

Maintenant, il vérifie tout ce que vous pourriez avoir besoin de faire de votre côté. Vous devrez peut-être fermer des programmes ou désactiver certains services.

Windows 8 Customer Preview est maintenant prêt à être installé! Vous voyez une liste des paramètres que vous avez choisis. Si vous avez des doutes, cliquez sur Modifier la sélection et apportez les modifications souhaitées. Cliquez sur Installer.

Le processus d'installation commence maintenant. La durée nécessaire varie selon les systèmes. Votre ordinateur redémarre également à quelques reprises..

Après le premier redémarrage, vous verrez le nouvel écran Windows 8 bêta. Le reste de l'installation fonctionne comme si vous faisiez une installation manuelle.

Après chaque redémarrage de votre système, qui redémarre plusieurs fois, des écrans vous montrent ce qu'il fait..

Une fois que tout est installé, suivez la configuration initiale. Personnalisez la couleur d'arrière-plan, choisissez Installation rapide ou personnalisée, etc. Vous n'aurez pas besoin de saisir un nom d'ordinateur, car il s'agit d'une mise à niveau, le nom d'ordinateur actuel est utilisé..

Une fois Windows 8 Consumer Preview installé, il contenait tous les fichiers que je lui avais chargés de sauvegarder. J'avais toujours mes raccourcis réseau partagés vers Windows Home Server. J'ai également dû faire quelques ajustements, par exemple, l'heure a été réglée sur PST et les dossiers ont été configurés pour afficher la case à cocher.
Après quelques ajustements mineurs, tout a bien fonctionné.
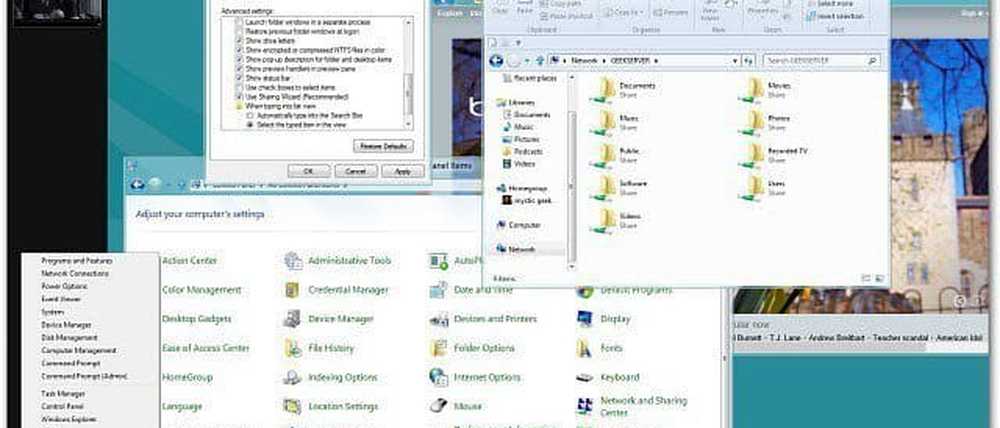
Personnellement, j'aime bien effectuer une nouvelle installation sur un nouveau disque dur. J'aime aussi la possibilité de transporter le fichier ISO avec moi pour l'installer sur d'autres machines. Comme je l'ai déjà dit, n'exécutez pas Windows 8 Consumer Preview sur votre ordinateur de production principal. N'oubliez pas qu'il s'agit d'un produit bêta et que tout ira inévitablement mal.
Mais si vous avez une machine de rechange et recherchez une mise à niveau facile, utilisez l’option de configuration de Windows 8 Consumer Preview..
Et vous? Avez-vous installé Windows 8 Consumer Preview? Qu'en penses-tu jusqu'à présent… laisse un commentaire et raconte-le nous.