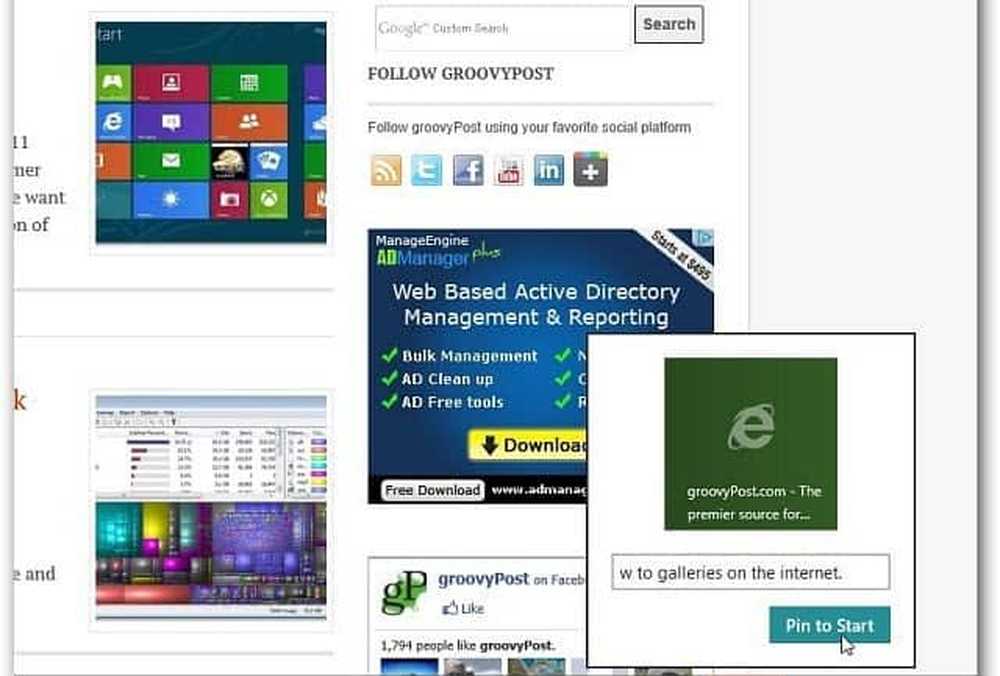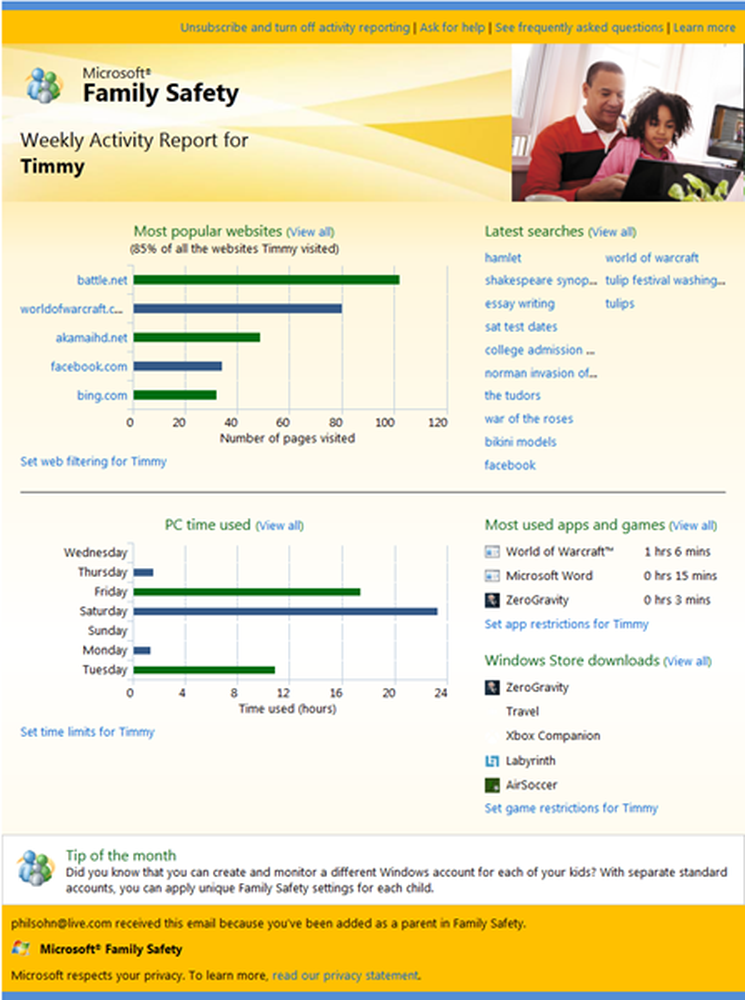Windows 8 Optimiser les paramètres avec Free Metro UI Tweaker
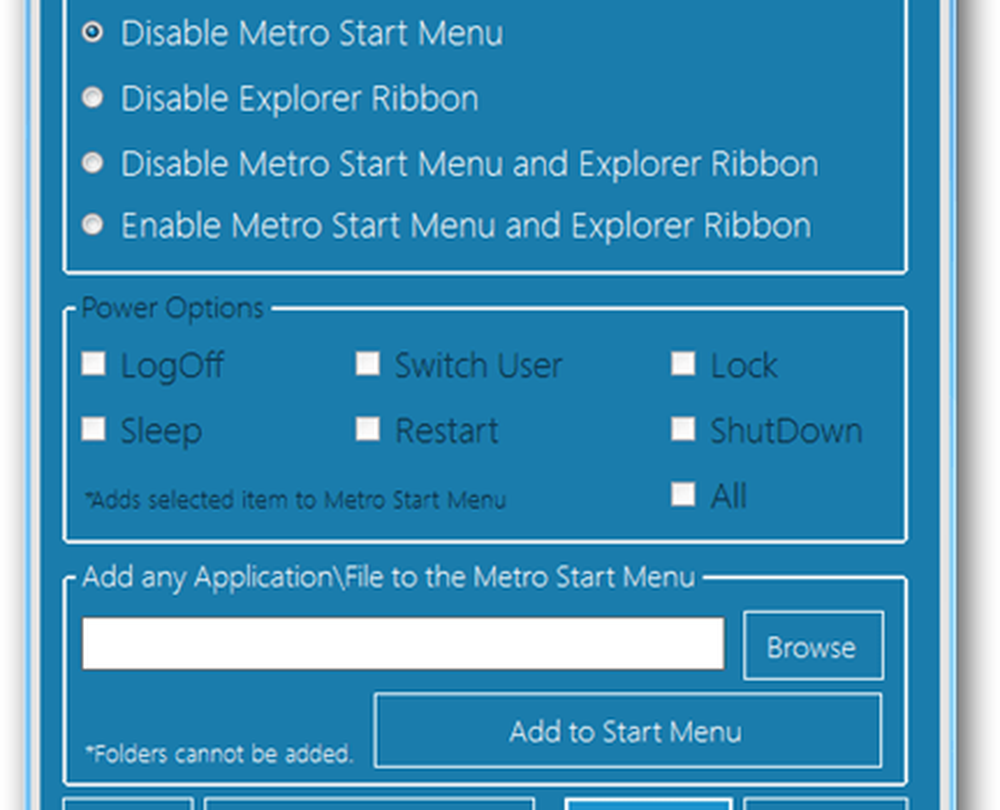
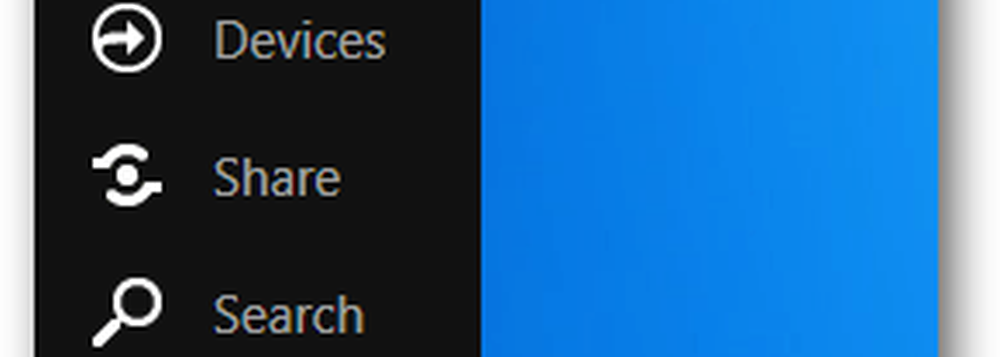 Si vous êtes sur un ordinateur de bureau, la nouvelle interface utilisateur Metro de Windows 8 prend un certain temps pour s'y habituer. Et ça peut être lent.
Si vous êtes sur un ordinateur de bureau, la nouvelle interface utilisateur Metro de Windows 8 prend un certain temps pour s'y habituer. Et ça peut être lent.Nous avons déjà expliqué comment revenir à l'interface utilisateur de style Windows 7 via un hack du registre du système. Si vous n'êtes pas à l'aise avec le registre, voici comment utiliser un utilitaire gratuit qui vous permet d'ajuster l'interface utilisateur de Metro comme vous le souhaitez..
Commencez par télécharger Windows 8 Metro UI Tweaker. Le téléchargement vient dans une archive zippée. Utilisez un programme tel que 7Zip ou un autre outil intégré à Windows pour décompresser le téléchargement..

Une fois extrait, lancez Metro UI Tweaker.exe..

Lorsque Windows 8 vous invite à activer Microsoft.Net Framework 3.5.1, cliquez sur Accepter les modifications..
Remarque: en fonction de votre installation de Windows 8, le système vous demandera de télécharger et d'installer plusieurs mises à jour avant de lancer Metro UI Tweaker..
Une fois que Metro UI Tweaker s'ouvre, configurez les options pour personnaliser votre interface utilisateur Windows 8. Voici ce que chaque option fait:
- Désactiver le menu Démarrer de Metro - Supprime l'interface utilisateur Metro Touch et ramène votre PC au style Windows 7 du menu Démarrer hérité, sans affecter le ruban..
- Désactiver le ruban de l'explorateur - Renvoie l'Explorateur Windows au style Windows 7, mais conserve toujours le bouton Haut et conserve l'interface par défaut de Metro et le menu Démarrer..
- Désactiver le menu Démarrer de Metro et le ruban de l'explorateur - Est-ce que les deux.
- Activer le menu Démarrer de Metro et le ruban de l'explorateur - Retourne l'interface Metro et le ruban au style Windows 8.
- Options d'alimentation - Ajoutez des options supplémentaires au bouton d'alimentation dans l'interface tactile Metro..
- Ajouter n'importe quelle application - Vous permet de contourner les limites par défaut pour insérer le programme de votre choix dans l'interface tactile de Metro.
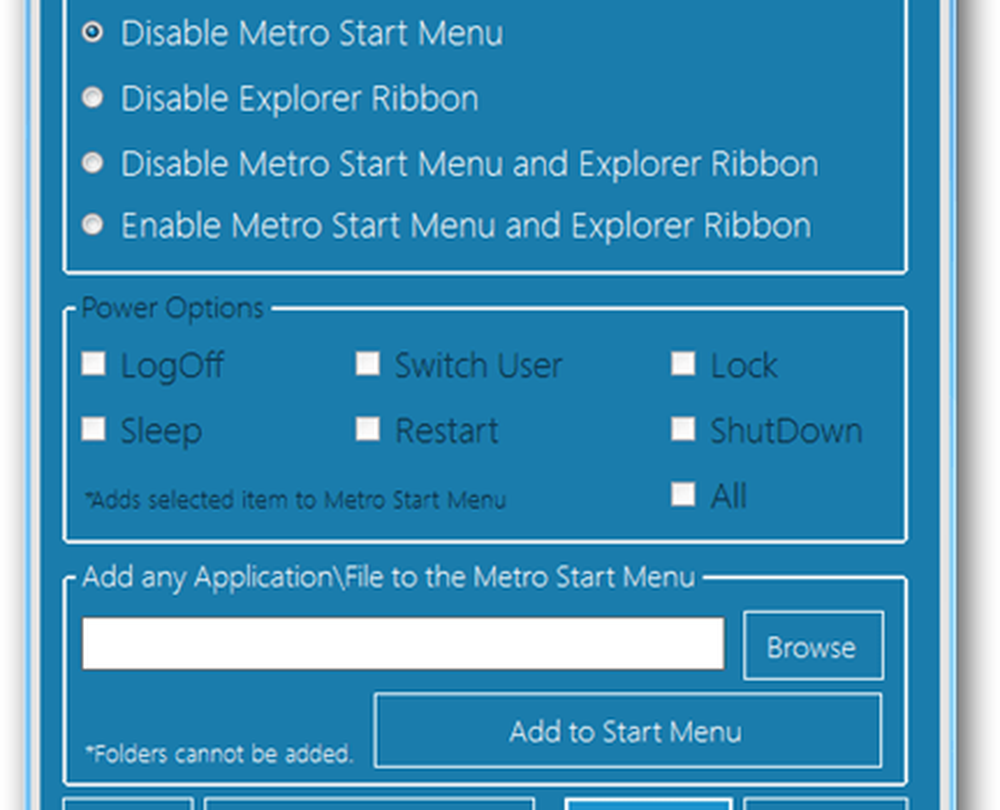
L'enregistrement et l'application des modifications apportées avec l'outil nécessitent un redémarrage. Après avoir enregistré votre nouvelle configuration pour redémarrer votre système, cliquez sur Oui..

Vous pouvez maintenant modifier et configurer l'interface utilisateur de Metro en fonction de vos préférences. Jouez avec et voyez comment cela fonctionne pour vous. Faites le nous savoir dans les commentaires.