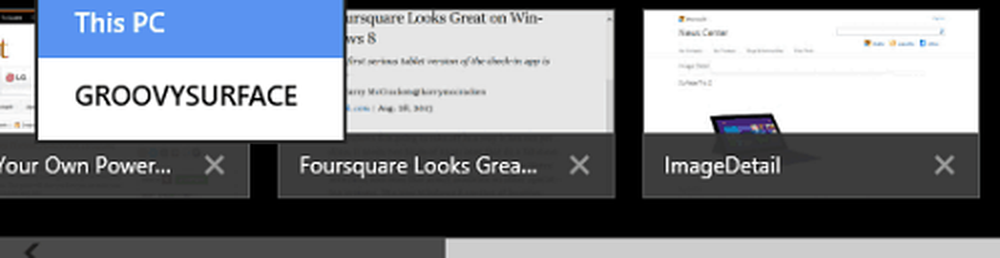Conseil Windows 8.1 Ajouter Windows Defender au menu contextuel
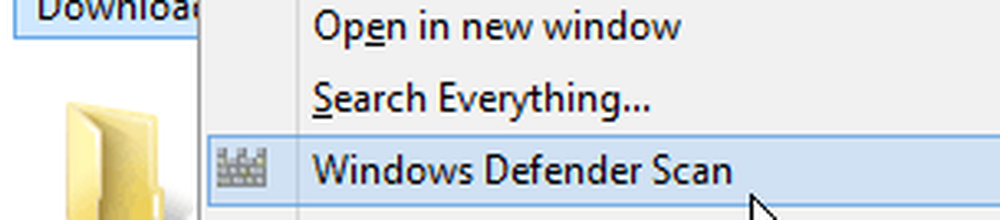
Cela fait de Windows Defender une solution antivirus et anti-malware totalement gratuite et intégrée au système d'exploitation. Les définitions de virus sont régulièrement mises à jour en arrière-plan et vous offrent une protection en temps réel contre les intrus..
Analyser des dossiers individuels avec Windows Defender
Ainsi, alors que Windows Defender dans Windows 8.1 constitue une excellente protection en temps réel contre les virus et autres logiciels malveillants, il peut être intéressant de vérifier plusieurs de vos lecteurs (les lecteurs amovibles viennent principalement à l’esprit ici) ou des dossiers..
Lancez d’abord Windows Defender à partir du menu Démarrer. Lorsque vous y êtes, vous pouvez cliquer dessus avec le bouton droit de la souris et l’ajouter à la barre des tâches..

Sous l'onglet Accueil, sélectionnez Personnalisé, puis cliquez sur Analyser maintenant. Cela ouvrira l'explorateur de fichiers afin que vous puissiez sélectionner le lecteur ou le dossier que vous souhaitez analyser - cliquez sur OK..

Bien que vous ne puissiez pas analyser des fichiers individuels avec Windows Defender comme vous le pouvez avec MSE, il analyse tous les fichiers situés dans un dossier. Si vous souhaitez analyser un fichier individuel, consultez VirustTotal, qui analyse votre fichier (jusqu'à 65 Mo) avec plus de 40 programmes antivirus différents..

Ajouter Windows Defender au menu contextuel
Si vous souhaitez un accès plus rapide à Windows Defender, vous souhaiterez peut-être l'ajouter au menu contextuel accessible par clic droit. Cela vous permet de cliquer avec le bouton droit sur un dossier et d’utiliser Windows Defender pour l’analyser rapidement afin de détecter les éventuelles menaces..
Remarque: Cela nécessite un piratage assez détaillé du registre Windows, ce qui ne devrait être fait que si vous savez ce que vous faites. Bien sûr, avant d’apporter des modifications au registre, sauvegardez-le d’abord ou créez un point de restauration..Ouvrez le registre et naviguez jusqu'à HKEY_CLASSES_ROOT \ Dossier \ shell et créez une sous-clé nommée: Windows Defender

Cliquez ensuite sur la clé WindowsDefender que vous venez de créer et, dans le volet de droite, créez une nouvelle valeur de chaîne et nommez-la. Icône et pour le type de données Value: % ProgramFiles% \\ Windows Defender \\ EppManifest.dll

Créez ensuite une autre valeur de chaîne et nommez-la. MUIVerb et définissez les données de valeur sur Analyse de Windows Defender.

Enfin, vous devez créer une nouvelle clé sous Windows Defender que vous avez créée précédemment. Définissez la valeur de chaîne par défaut sur «C: \ Program Files \ Windows Defender \ MSASCui.exe» -QuickScan
Remarque: Si vous copiez et collez la commande, veillez à modifier les guillemets (“) directement dans le champ Données de la valeur afin qu’ils soient des guillemets droits et non des guillemets intelligents..

Cliquez sur OK et fermez l'éditeur de registre. Et c'est tout! Maintenant, chaque fois que vous cliquez avec le bouton droit sur un dossier, vous aurez la possibilité de l’analyser avec Windows Defender..