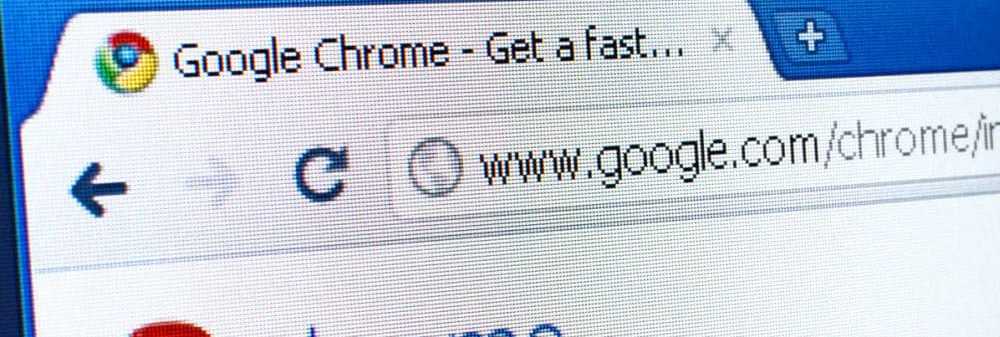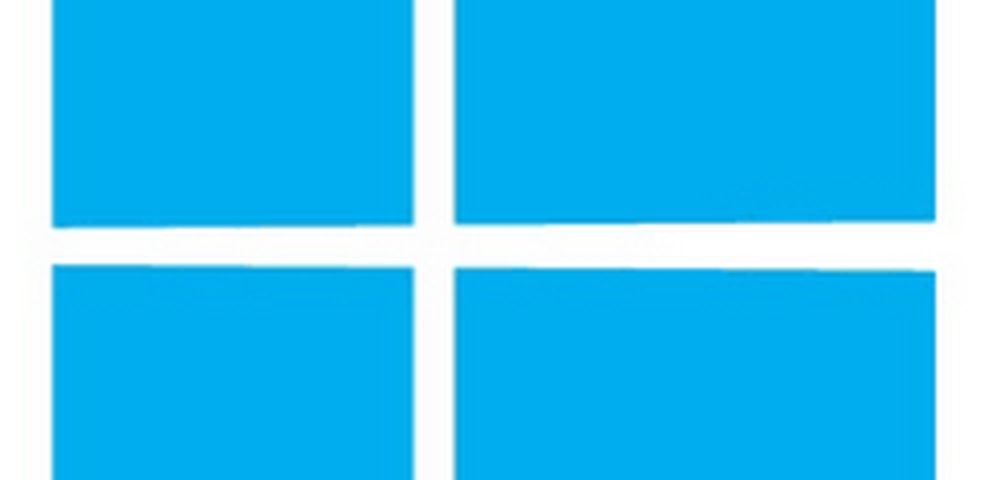Astuce Windows 10 Planifier le redémarrage de Windows Update

Alors, voici comment faire pour que Windows 10 redémarre selon votre emploi du temps..
Arrêter les installations automatiques de Windows Update dans Windows 10
Si vous préférez avoir le contrôle de ce que fait votre ordinateur, vous devrez empêcher Windows d’installer automatiquement les mises à jour. Pour le faire, allez à Paramètres> Mise à jour et sécurité> Windows Update> Options avancées.
Sous Choisir le mode d'installation des mises à jour, modifiez l'option à partir de. Automatique (recommandé) à Notifier de planifier le redémarrage.

Planifier les redémarrages de la mise à jour Windows 10
Une fois les mises à jour téléchargées, vous verrez les options permettant de redémarrer votre ordinateur pour installer les mises à jour. Windows suggérera un moment où vous n'utilisez généralement pas votre PC. Mais vous pouvez changer ce qui vous convient le mieux. Vérifiez simplement Sélectionnez une heure de redémarrage.

Ensuite, vous pouvez le changer pour le temps que vous souhaitez qui correspond à votre horaire.

Vous pouvez également sélectionner le jour où vous souhaitez le redémarrer. Il ne prend que sept jours pour redémarrer, mais la plupart des utilisateurs à domicile devraient consacrer beaucoup de temps à cette tâche..

Sachez également que vous souhaitez planifier le redémarrage à la mise sous tension de votre ordinateur. Et, en fonction de la mise à jour, le processus peut prendre un certain temps. Assurez-vous donc que votre PC ou autre périphérique Windows 10 est branché..
Bien sûr, si vous souhaitez simplement mettre votre système à jour immédiatement, enregistrez tout ce sur quoi vous travaillez et sélectionnez le Redémarrer maintenant bouton - en particulier pour les mises à jour critiques ou les mises à jour hors cycle qui corrigent les exploits du jour zéro.
Si vous êtes en train de faire avancer les choses, le redémarrage et la mise à jour de Windows 10 à des heures étranges n'aident pas. C'est donc une fonctionnalité intéressante, car vous pouvez planifier l'heure et le jour exacts pour un redémarrage..