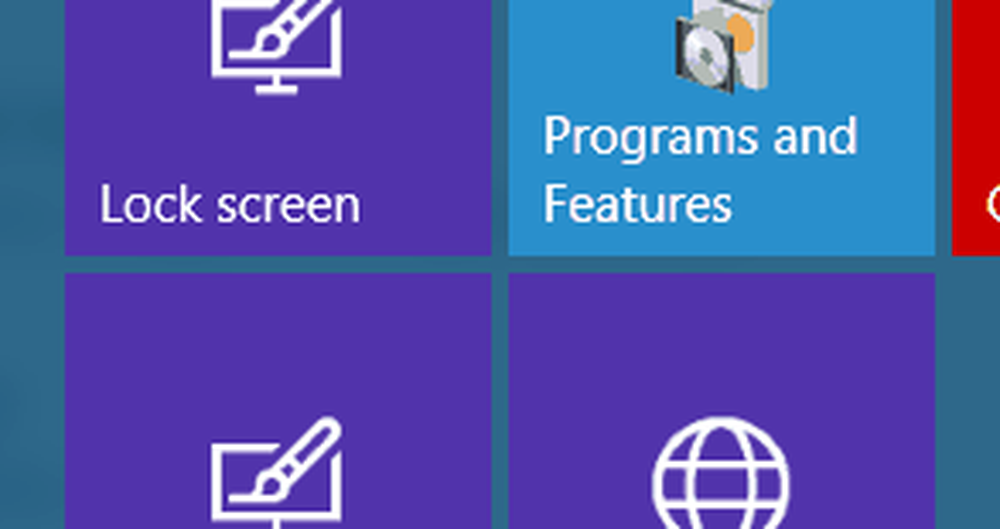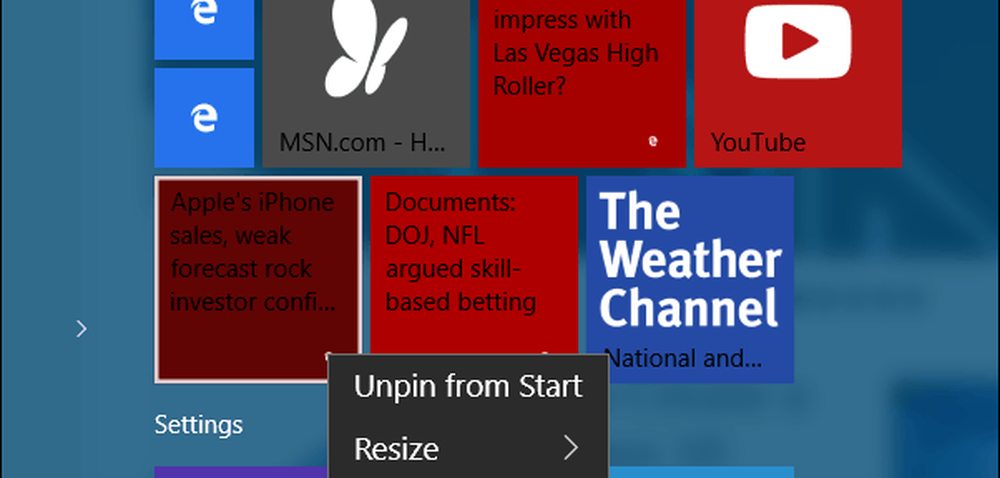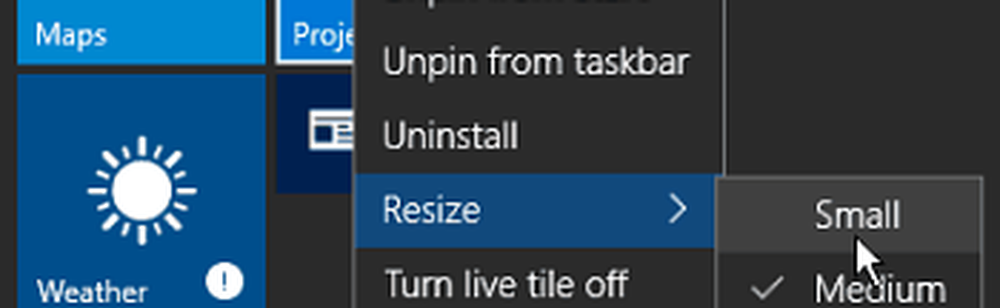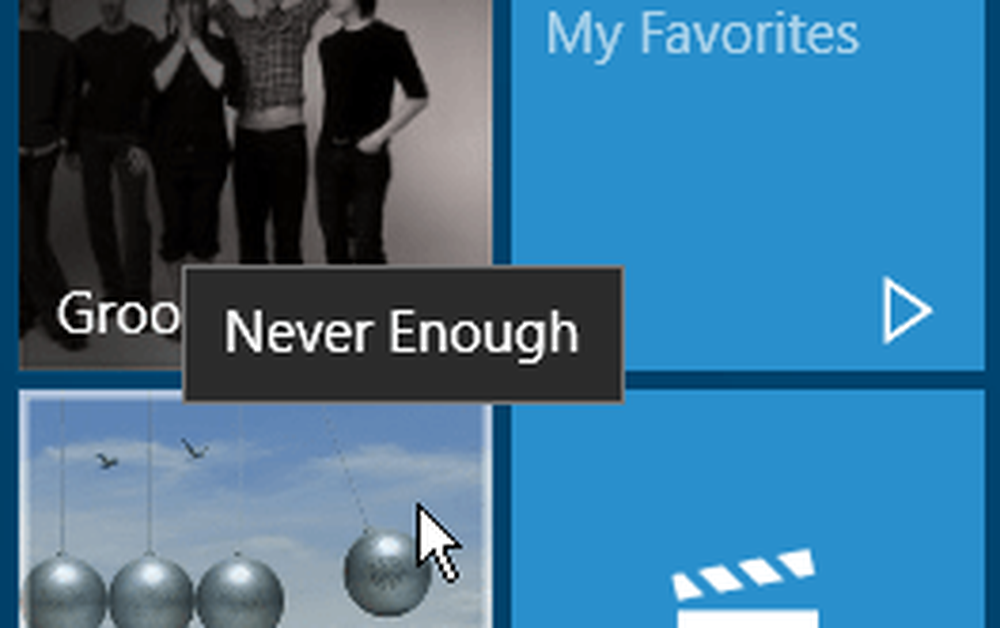Conseil Windows 10 Gérer les fichiers et les dossiers avec l'explorateur de fichiers

Dans le cas de Windows, c'est l'explorateur de fichiers. Au fil des ans, cette partie essentielle de l'expérience Windows a évolué depuis ses racines en tant que gestionnaire de fichiers dans les premières versions, puis Windows Explorer et maintenant appelé l'explorateur de fichiers, introduit pour la première fois dans Windows 8..
Étant donné que beaucoup d'entre vous viennent de Windows 7 et ont totalement ignoré Windows 8.x, nous avons pensé vous intéresser à l'utilisation de l'Explorateur de fichiers dans Windows 10..
Utilisation de l'explorateur de fichiers sous Windows 10
Pour voir dans le coffre de stockage de votre ordinateur, cliquez sur le bouton Explorateur de fichiers icône située dans la barre des tâches ou cliquez sur Début > Explorateur de fichiers.

Lorsque vous lancez l'explorateur de fichiers dans Windows 10, vous obtenez le Accès rapide la fenêtre. Anciennement appelé Favoris dans les versions précédentes de Windows; vous y verrez les dossiers et les fichiers que vous avez créés le plus fréquemment consultés.
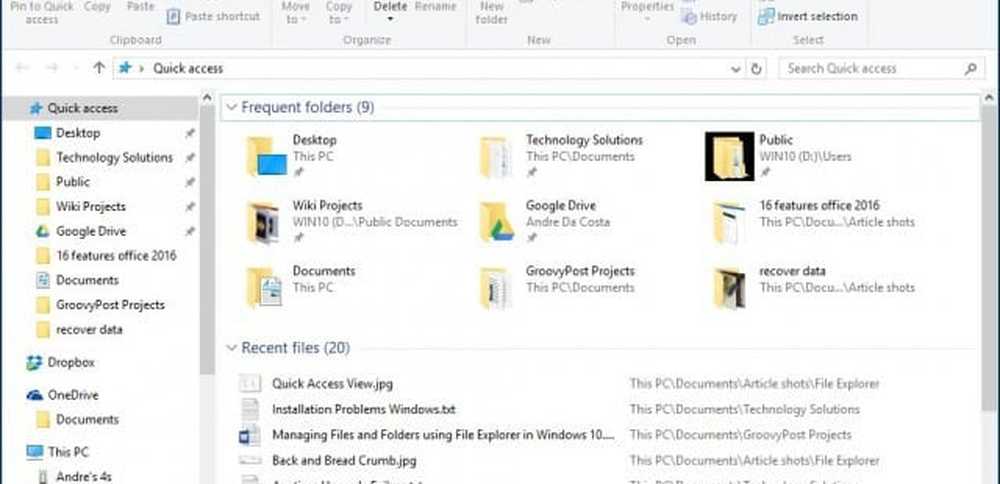
Vous pouvez utiliser l'explorateur de fichiers pour une variété de tâches. Outre la gestion et l'organisation des fichiers et des dossiers, il est également utilisé pour afficher et gérer les ressources de votre ordinateur, telles que le stockage interne, le stockage connecté et les lecteurs optiques..
| Barre d'accès rapide | Ici, vous pouvez épingler vos commandes les plus fréquemment utilisées. Quick Access épingle également automatiquement les dossiers les plus fréquemment consultés. |
| Barre d'outils du ruban | Si vous connaissez Microsoft Office ou des applications telles que Paint et WordPad, la commande de la barre d'outils Ruban est utilisée pour gérer vos fichiers et révèle souvent rapidement les commandes masquées. Lorsque vous sélectionnez un fichier ou un dossier, un onglet contextuel contenant des options supplémentaires s'affiche. Vous pouvez copier, déplacer, supprimer, renommer et une foule d'autres tâches à l'aide du ruban.. |
| Barre de navigation et d'adresse | Vous pouvez les utiliser pour naviguer en douceur dans la hiérarchie d'un dossier ou entre les dossiers. La barre d'adresse comporte également un menu de navigation qui facilite la navigation vers un chemin de dossier différent.. |
| Accès rapide | Vous y trouverez les dossiers les plus fréquemment consultés, ainsi que ceux que vous avez épinglés, une nouvelle fonctionnalité de Windows 10.. |
| Dossiers synchronisés OneDrive | Si vous avez un compte Microsoft configuré avec votre ordinateur Windows 10, vous pouvez stocker vos fichiers dans le service de stockage en ligne et les synchroniser avec votre ordinateur.. |
| Ce PC | Dans les versions précédentes de Windows, cela s'appelait Computer Explorer. Ici, vous pouvez visualiser et gérer votre stockage interne et les périphériques de stockage connectés, y compris les supports optiques.. |
| Chercher | Utilisez la commande de recherche pour rechercher des fichiers stockés dans le dossier actuel.. |
| Barre d'état | Affiche des informations sur le contenu stocké dans la fenêtre, telles que la quantité de fichiers, la taille, la sélection de fichier et l'accès rapide à la disposition des dossiers.. |

Si vous préférez voir votre environnement informatique maintenant appelé Ce PC, cliquez dessus dans le volet gauche, ou vous pouvez le changer par défaut à partir du Options de dossier dialogue. Pour ce faire, sélectionnez le Vue onglet sur le ruban et cliquez sur Les options sous Afficher / Masquer groupe.

Cliquez dans le Ouvrir l'explorateur de fichiers pour zone de liste et choisissez Ce PC puis clique Appliquer et D'accord.
Si vous n'aimez pas voir les dossiers les plus fréquemment consultés et les fichiers récemment utilisés, vous pouvez ajuster ces paramètres à partir de la même boîte de dialogue. Sous Confidentialité, décochez les éléments suivants:
- Afficher les fichiers récemment utilisés dans Accès rapide
- Afficher les dossiers fréquemment utilisés dans Accès rapide
Ou vous pouvez choisir d’effacer toutes les traces en cliquant sur le bouton Clair bouton.

Dossier utilisateur
Dans Windows 7 et les versions antérieures, vous disposiez d'un répertoire de dossiers de l'utilisateur qui était utilisé pour stocker et organiser vos fichiers dans des dossiers par contenu, tels que Documents, Fichiers audio, Images, Vidéos et autres types de données. Certains de ces dossiers seront toujours disponibles à partir de Ce PC. D'autres dossiers susceptibles de faire partie de votre dossier d'utilisateur créé par des applications tierces sont accessibles depuis votre répertoire d'utilisateurs à partir du menu Bread Crumb..
Pour ce faire, cliquez sur la flèche de la barre d'adresse (voir ci-dessous), puis sur le dossier de votre utilisateur représenté par votre nom de compte. Ou appuyez sur Touche Windows + R, puis type: %profil de l'utilisateur% et appuyez sur Entrée.

Modifier l'affichage des fichiers dans l'Explorateur de fichiers Windows 10
Vous pouvez modifier l'apparence de vos fichiers à l'aide de l'onglet Afficher. Lorsque vous activez cet onglet, vous verrez différents groupes pour modifier la disposition de la fenêtre, des fichiers, la vue actuelle ou masquer certaines choses que vous voyez à l'écran. Dans le groupe Disposition, cliquez sur l'une des options disponibles pour modifier le mode d'affichage de vos fichiers à l'écran. Vous pouvez également prévisualiser la mise en page avant de confirmer en survolant l'une des options disponibles..
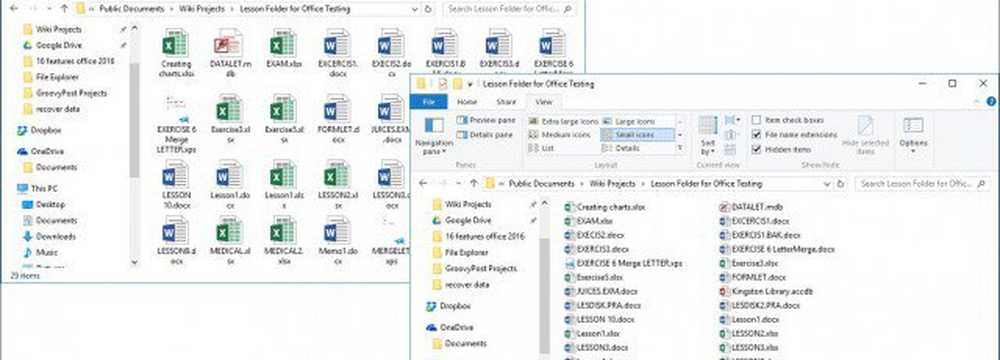
L'explorateur de fichiers offre différentes façons de visualiser vos fichiers
Retour à un dossier précédent
Si vous souhaitez accéder à un dossier précédent, vous pouvez le faire de différentes manières en utilisant le bouton Emplacements récents ou le menu Bread Crumb. Lorsque vous cliquez sur le menu Emplacements récents, vous pouvez revenir rapidement à un répertoire de travail précédent sans passer par plusieurs répertoires..
Le menu Bread Crumb introduit dans Windows Vista offre des fonctionnalités similaires. par exemple, vous pouvez facilement naviguer vers un dossier avec un chemin de dossier. Ainsi, s'il y a des sous-dossiers dans un dossier, vous pouvez rapidement accéder à n'importe quel dossier de ce chemin..
Pointe: Vous pouvez également utiliser la touche Retour arrière pour revenir en arrière d'un pas..

Organisation des fichiers et des dossiers
Si vous avez beaucoup de fichiers sur votre ordinateur système Windows 10, vous voudrez les organiser. Donc, si vous avez besoin de voir des fichiers récents créés ou des fichiers plus anciens, ou si vous devez archiver certains fichiers ailleurs, vous pouvez le faire facilement. L'onglet Affichage fournit des options permettant de trier l'affichage des fichiers. Ici, j'ai choisi de trier mes fichiers par type. Lorsque je sélectionne cette vue, je peux voir tous mes documents Microsoft Word et mes classeurs Excel..

Copier, coller un fichier ou un dossier
L'une des opérations les plus courantes pour les utilisateurs est la copie, qui crée une réplique d'un fichier d'origine. Pour copier un fichier, sélectionnez le fichier que vous souhaitez copier et cliquez sur Copier sous l'onglet Accueil..
Vous pouvez tout aussi facilement copier ou déplacer un fichier sans quitter votre emplacement actuel. Sous l'onglet Accueil dans le Organiser groupe, cliquez sur le bouton "Copier vers" ou "Déplacer vers", puis choisissez l'emplacement s'il est répertorié, ou cliquez sur l'icône correspondante. Choisissez l'emplacement bouton et sélectionnez l'emplacement.

Personnalisation de l'explorateur de fichiers Windows 10
Si vous accédez souvent à des dossiers, vous pouvez les épingler dans le volet Accès rapide. Cliquez avec le bouton droit sur le dossier que vous souhaitez épingler et sélectionnez Épingler à accès rapide ou sélectionnez le dossier puis Pin to Quick access sous l'onglet Accueil.

Si vous ne voulez pas toujours voir le ruban dans Windows 10, vous pouvez le réduire en cliquant sur le bouton Réduire ou en appuyant sur Contrôle + F1 sur votre clavier.

Comme vous le savez maintenant, l’explorateur de fichiers de Windows 10 contient une multitude d’outils que vous pouvez utiliser pour gérer vos fichiers! Le ruban, qui sera nouveau pour beaucoup, offre de nombreux outils d’organisation rapidement accessibles. Tout cela facilite la découverte et la recherche de vos informations.