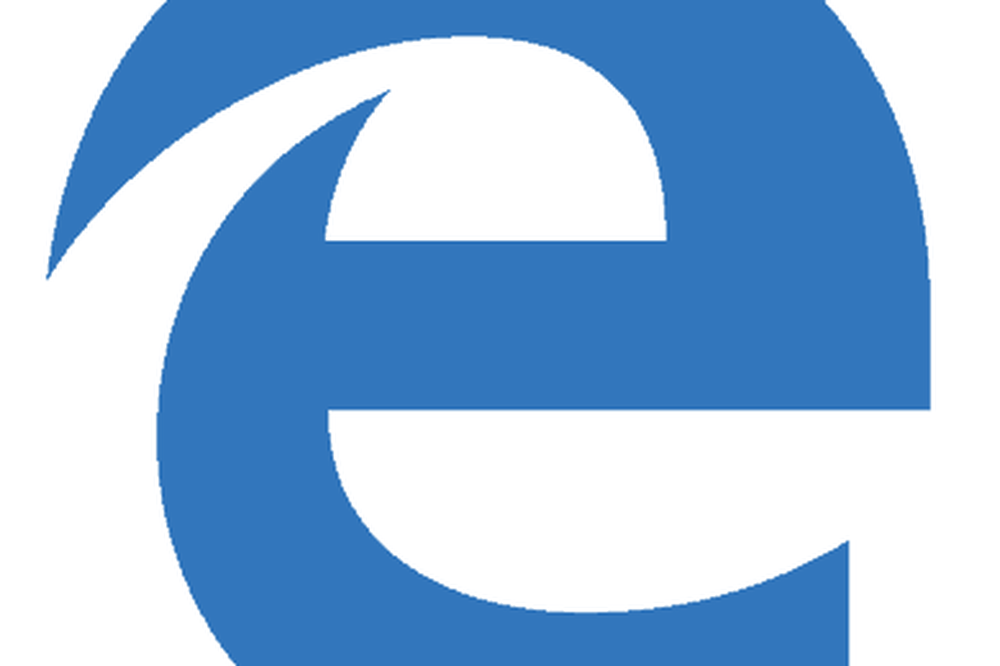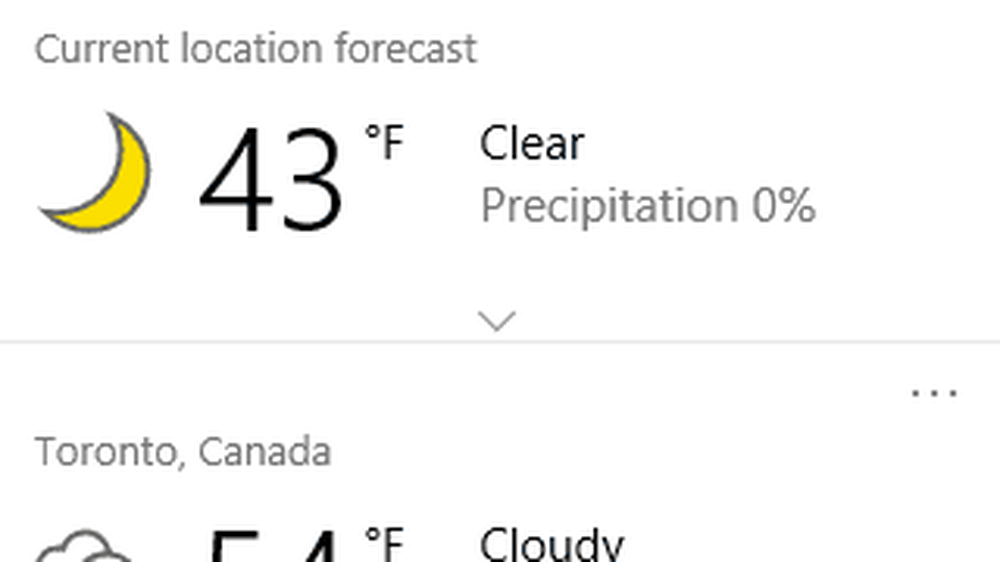Conseil Windows 10 Lancement automatique des applications ou des fichiers au démarrage

Exécuter automatiquement les applications au démarrage
Pour ouvrir le dossier de démarrage, appuyez sur le raccourci clavier. Touche Windows + R pour faire apparaître le dialogue Exécuter et type: shell: démarrage et cliquez sur OK ou appuyez sur Entrée pour.

Retournez à la boîte de dialogue Exécuter et cette fois type: shell: dossier d'applications et cliquez sur OK.

À ce stade, les dossiers Applications et Démarrage doivent être ouverts. Maintenant, il vous suffit de faire glisser les raccourcis depuis le bureau ou les applications UWP que vous souhaitez lancer au démarrage de Windows 10. Si vous avez une application qui ne se trouve pas dans le dossier Applications Windows 10 pour une raison quelconque, il vous suffit de faire glisser son raccourci vers le dossier Démarrage..

Il est également intéressant de noter que vous pouvez également ajouter des raccourcis vers des fichiers, des dossiers et des sites Web. Par exemple, si vous devez travailler sur un document Office tous les jours, cliquez avec le bouton droit sur le fichier, faites-le glisser dans le dossier Démarrage et sélectionnez Créer un raccourci ici..

Une fois que vous avez ajouté les éléments dont vous avez besoin, fermez le dossier de démarrage et la prochaine fois que vous allumez votre ordinateur, ces applications et fichiers se lancent automatiquement. Vous pouvez même définir des éléments pour un lancement minimisé ou en plein écran. Cliquez avec le bouton droit sur le raccourci et sélectionnez Propriétés. Ensuite, sous l'onglet Raccourci, modifiez le menu déroulant Exécuter en maximisé.

Cette configuration ralentira le temps de démarrage (les résultats varieront en fonction des applications), ce qui constitue une belle pause par rapport au processus fastidieux consistant à lancer plusieurs applications ou fichiers identiques chaque matin.
Pour réduire le temps de démarrage, essayez de réduire au minimum les éléments que vous ajoutez. Ou, pour aider à équilibrer les choses, consultez notre article sur la façon de désactiver les programmes de démarrage dans Windows 10 à l'aide du gestionnaire de tâches.
Trouvez-vous que le lancement au démarrage des éléments fréquemment utilisés améliore votre productivité? Laissez un commentaire ci-dessous et laissez-nous savoir vos pensées.