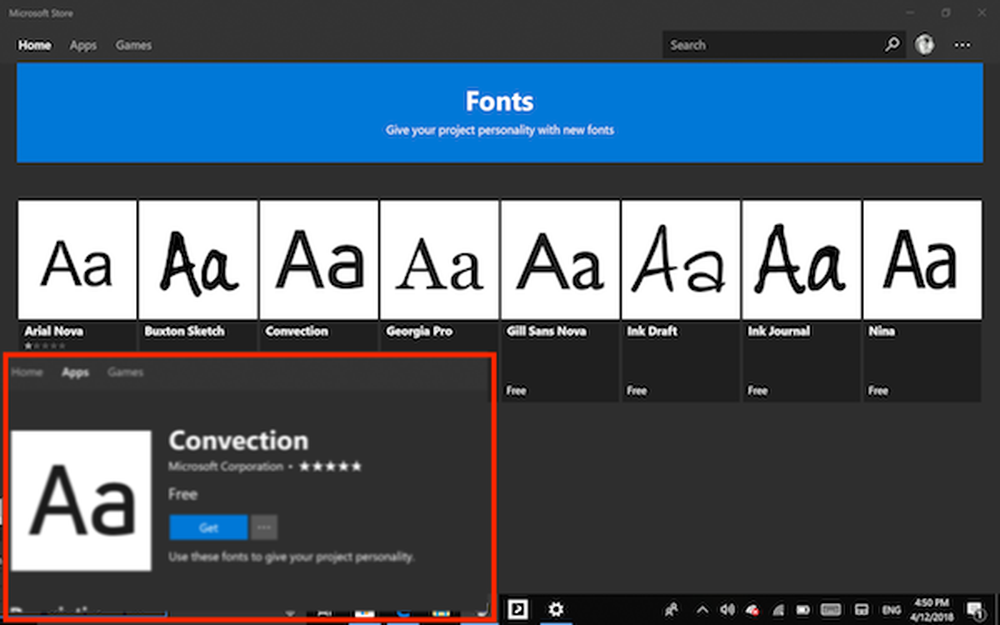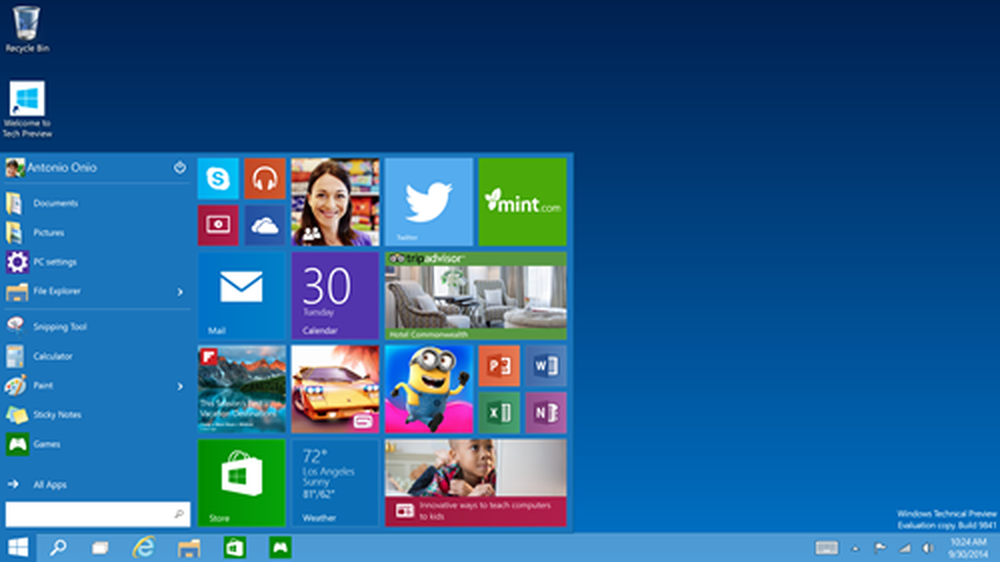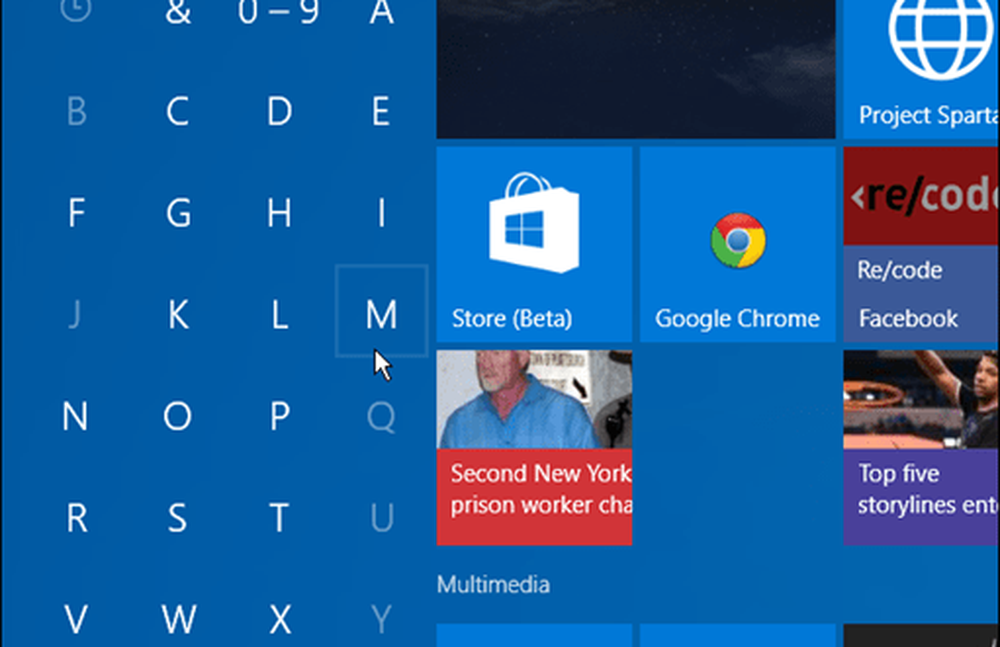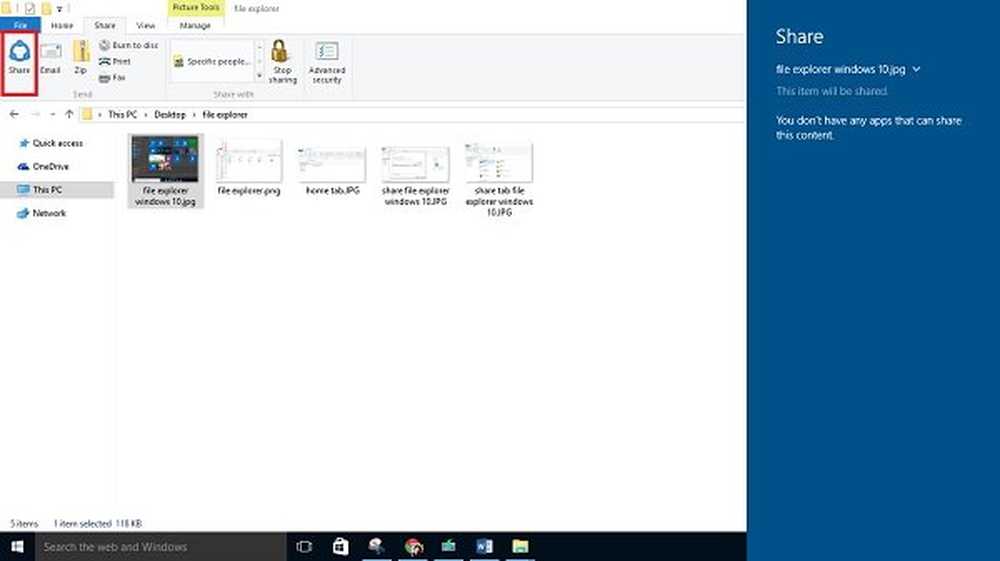Windows 10 File Explorer ne répond pas? Voici 4 façons de le redémarrer

Ainsi, si Windows 10 File Explorer ne répond pas pour vous ou si d'autres parties de l'interface Windows ne fonctionnent pas comme prévu, vous pouvez actualiser le processus explorer.exe en le redémarrant. Cela n'a généralement pas d'effets secondaires négatifs sur les autres programmes en cours d'exécution.
Aujourd'hui, nous allons vous montrer quatre façons de redémarrer le processus explorer.exe dans Windows 10.
Redémarrez le processus explorer.exe à l'aide du Gestionnaire des tâches.
Si Windows répond toujours, le moyen le plus simple de redémarrer le processus explorer.exe consiste à utiliser le Gestionnaire des tâches..
Cliquez avec le bouton droit sur la barre des tâches et sélectionnez Gestionnaire des tâches. Vous pouvez également appuyer sur Maj + Ctrl + Echap ouvrir le gestionnaire de tâches.

Si le gestionnaire de tâches ressemble à l'image suivante, cliquez sur Plus de détails au fond.

Si l'explorateur de fichiers est actuellement ouvert, vous verrez Windows Explorer sous applications sur le Les processus languette. Sinon, vous pouvez trouver le Windows Explorer processus sous Processus Windows sur le même onglet.
Cliquer sur Windows Explorer puis cliquez sur Redémarrer.

Vous pouvez également cliquer avec le bouton droit sur la Windows Explorer traiter et sélectionner Redémarrer.

Vous verrez les icônes du bureau et la barre des tâches disparaître pendant une seconde ou deux, puis vous reviendrez..
Quittez l'explorateur du menu contextuel de la barre des tâches et relancez-le à partir du gestionnaire de tâches
Cette méthode est un peu plus longue, mais nous l'incluons par souci de complétude. Nous allons d'abord quitter Explorer (mettre fin au processus explorer.exe), puis l'exécuter à nouveau dans le Gestionnaire des tâches..
Appuyez et maintenez le Décalage et Ctrl touches vers le bas en même temps. Ensuite, faites un clic droit sur la barre des tâches et relâchez le Décalage et Ctrl clés.
Sélectionner Quitter Explorer du menu.

Votre écran sera vide parce que vous avez terminé le processus qui contrôle les éléments du bureau, comme les icônes et la barre des tâches..
presse Maj + Ctrl + Echap ouvrir le gestionnaire de tâches. Il n'y a actuellement aucune barre des tâches sur laquelle cliquer avec le bouton droit pour accéder au gestionnaire de tâches..
Aller à Fichier> Exécuter une nouvelle tâche.

Sur le Créer une nouvelle tâche boite de dialogue, type: explorer.exe dans le Ouvrir boîte et cliquez D'accord.
Tous les éléments de bureau reviennent.
Vous pouvez fermer le gestionnaire de tâches.

Redémarrez manuellement le processus explorer.exe à l'aide de la ligne de commande
Si vous aimez utiliser la ligne de commande, vous serez heureux de savoir que vous pouvez redémarrer le processus explorer.exe à l'aide de quelques commandes simples..
Pour ouvrir une fenêtre d'invite de commande, appuyez sur Touche Windows + R ouvrir le Courir boite de dialogue.
Type: cmd.exe dans le Ouvrir boîte et cliquez D'accord.

Tapez la commande ci-dessous à l'invite et appuyez sur Entrer. Ceci termine le processus explorer.exe. Vous verrez un écran vide derrière la fenêtre d'invite de commande. Gardez la fenêtre ouverte.
taskkill / f / im explorer.exe
Pour redémarrer le processus explorer.exe, tapez la commande suivante à l'invite, puis appuyez sur Entrer.
démarrer explorer.exe
Les icônes de votre bureau, la barre des tâches et tous les autres éléments du bureau reviennent..
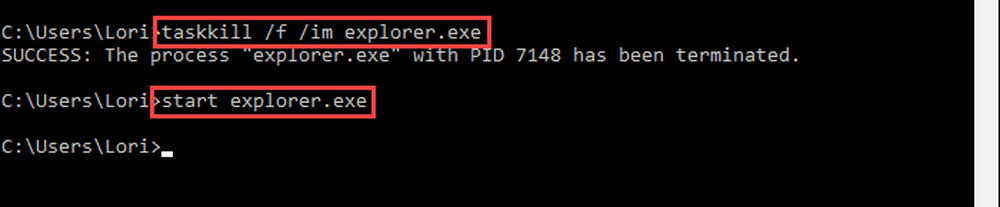
Redémarrez rapidement le processus explorer.exe à l'aide d'un fichier de commandes.
Au lieu d'ouvrir une fenêtre d'invite de commande et de saisir les deux commandes de la section précédente chaque fois que vous souhaitez redémarrer le processus explorer.exe, vous pouvez exécuter ces commandes en double-cliquant sur un seul fichier..
Nous allons vous montrer comment créer un fichier de commandes, qui est un fichier contenant un script qui s'exécute lorsque vous double-cliquez sur le fichier..
Ouvrez le Bloc-notes ou votre éditeur de texte préféré. Copiez les trois lignes suivantes et collez-les dans l'éditeur de texte.
taskkill / f / IM explorer.exe démarrer explorer.exe quitter

Maintenant, nous devons enregistrer le fichier en tant que fichier de commandes.
Aller à Fichier> Enregistrer sous. Sur le Enregistrer sous boîte de dialogue, accédez à l’emplacement où vous souhaitez enregistrer le fichier de commandes. Vous devriez le sauvegarder dans un endroit facile d'accès pour aimer le bureau. Ou, vous pouvez l'enregistrer quelque part sur votre disque dur et créer un raccourci vers celui-ci sur le bureau.
Entrez un nom pour votre fichier de commandes dans la zone Nom du fichier. À la place du .SMS extension, assurez-vous d'utiliser le .chauve souris extension.

Maintenant, lorsque vous devez redémarrer le processus explorer.exe, il vous suffit de double-cliquer sur le fichier de commandes que vous avez créé ou sur le raccourci correspondant..

Réinitialisez facilement le Bureau, la barre des tâches et l'explorateur de fichiers à tout moment
Il existe d'autres raisons pour lesquelles vous devrez peut-être redémarrer le processus explorer.exe. Par exemple, lorsque vous apportez une modification au registre, vous devrez peut-être redémarrer le processus pour terminer la modification..
Nous avons également expliqué comment redémarrer le processus explorer.exe sous Windows 8 et Windows 7..
Familiarisez-vous avec l'explorateur de fichiers et la barre des tâches de Windows 10. Vous pouvez également activer un explorateur de fichiers moderne et masqué dans Windows 10, si vous voulez quelque chose de différent..