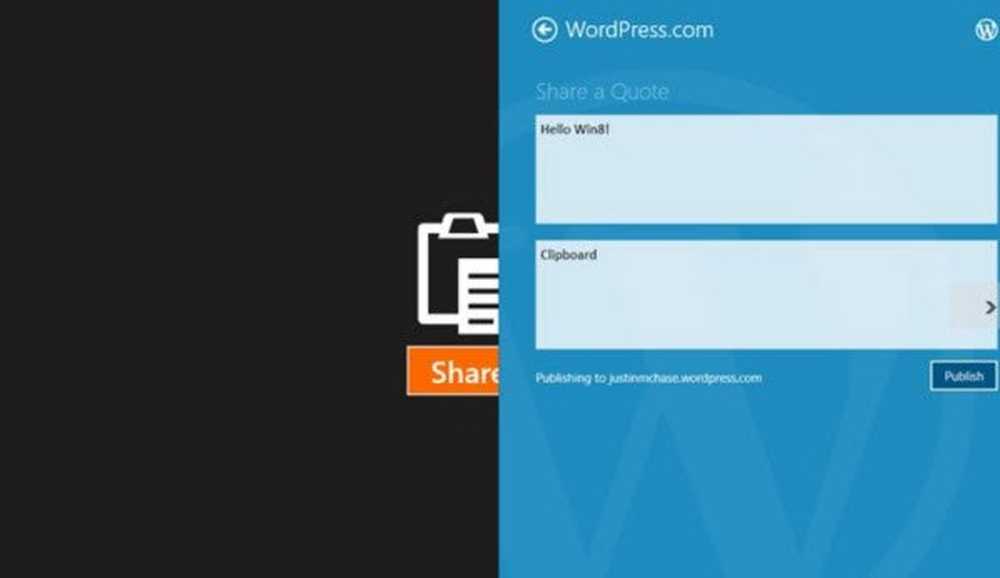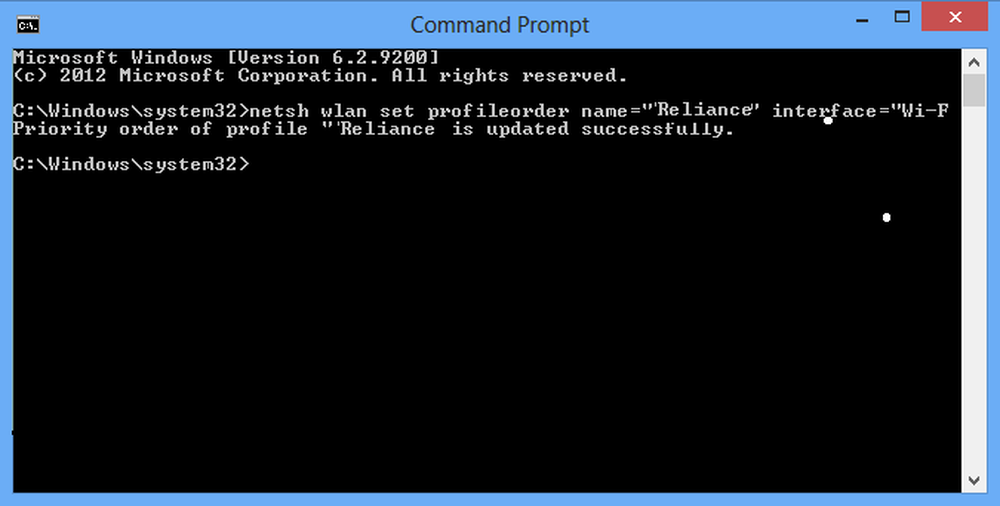Afficher, modifier, imprimer et créer des fichiers et des formulaires PDF dans Windows 10

Avec Windows 10, ce n'est plus le cas. Vous pouvez afficher les PDF en mode natif dans Windows 10 et une multitude d'alternatives tierces. Adobe n'a plus le monopole du format PDF introduit dans le monde. Donc, utiliser Adobe Reader n’est certainement plus une exigence. Mais il peut y avoir des cas où vous voulez toujours.
Le fait est que de plus en plus de programmes prennent en charge les PDF. Mais dans le même temps, les PDF deviennent de plus en plus répandus et de plus en plus complexes. Alors que les PDF n'étaient autrefois qu'une représentation fiable et cohérente d'un document papier, ils possèdent désormais davantage de fonctionnalités, telles que les formulaires remplissables, la protection par mot de passe, la cryptographie, les liens, les commentaires, les annotations, le contenu intégré, etc..
Alors, comment naviguez-vous dans Windows 10? Dans cet article, nous allons vous montrer comment afficher, modifier, imprimer et dépanner des fichiers PDF..
Commençons.
Affichage de documents PDF et remplissage de formulaires PDF dans Windows 10
L'opération la plus élémentaire que vous pouvez effectuer avec un document PDF consiste à simplement le visualiser. Et pour cela, vous avez déjà une solution parfaite: le navigateur Microsoft Edge. Edge est préinstallé avec Windows 10 et peut afficher les fichiers PDF de manière native. Pour visualiser un fichier PDF de base, il vous suffit donc de double-cliquer dessus pour l'ouvrir dans Edge ou de le rechercher sur le Web. En fait, vous avez peut-être déjà visualisé des PDF avec Edge sans le savoir. Pour la grande majorité des fichiers PDF que vous rencontrerez, Edge suffit largement. Actuellement, vous ne pouvez pas remplir de formulaire avec Edge. La prochaine version d'Edge incluse dans la mise à jour de Fall Creators prendra en charge des fonctionnalités plus avancées telles que le remplissage de formulaires, la signature de documents et l'annotation de PDF. (Lors de mes tests sur la version actuelle, j'ai constaté que celle-ci était encore très limitée par rapport aux fonctionnalités sérieuses de commentaire et d'annotation d'Adobe Reader. Lorsque la nouvelle version sera disponible, je mettrai à jour cet article avec des détails sur les améliorations apportées.)

Edge n'est pas le seul navigateur Web à prendre en charge les PDF. Si vous avez installé Chrome, Firefox ou même Opera, vous pouvez ouvrir et afficher en natif des fichiers PDF sans visionneuse de bureau. J'ai été en mesure de remplir un formulaire de passeport à l'aide de Chrome sans avoir besoin d'un visualiseur de bureau installé. Firefox a partagé une histoire similaire avec Microsoft Edge car il manque un support pour remplir des formulaires. Donc, finalement, Chrome gagne ce tour si vous voulez un navigateur qui peut faire plus que regarder des PDF.

Mais parfois, Edge ne le coupe pas. Dans certains cas, vous souhaitez utiliser un visualiseur PDF tiers. Souvent, l'éditeur vous dira quel programme utiliser pour afficher son PDF. Cela permet de s'assurer que tout le contenu est visible et que tous les formulaires sont fonctionnels. Par exemple, le site Web Immigration canadienne indique explicitement que vous devez utiliser Adobe Acrobat version 10 ou ultérieure et qu'il doit être installé avant de pouvoir télécharger le document à partir de leur site Web. En effet, la technologie d'Adobe inclut des fonctionnalités uniques non implémentées dans Edge, telles que la prise en charge intégrée de la cryptographie, des signatures numériques et de la protection par mot de passe..

L'utilisation du bon logiciel PDF est essentielle lorsque vous remplissez des formulaires. Vous trouverez généralement ces informations sur les sites Web gouvernementaux sous forme de formulaires tels que formulaires de passeport, formulaires fiscaux, etc. Edge ou Chrome peuvent sembler fonctionner, mais méfiez-vous des fonctionnalités manquantes ou des champs statiques censés être remplis. Utilisez toujours le lecteur de PDF recommandé lors de vos affaires officielles.
Téléchargement du logiciel PDF gratuit
Il existe de nombreux titres de logiciels PDF gratuits disponibles. Les plus populaires conviendront à la grande majorité des utilisateurs, mais chacun a ses avantages et ses inconvénients.
Adobe Reader 11 et Adobe Reader DC
Le premier choix qui nous vient probablement à l’esprit est Adobe Reader. La version actuelle d'Adobe Reader s'appelle Adobe Reader DC (Document Cloud). C'est la version que Adobe aimerait que vous utilisiez, car il s'agit de la version la plus récente, de nombreuses fonctionnalités et vous oblige à utiliser le service Adobe Document Cloud pour déverrouiller davantage d'outils d'édition. Si vous souhaitez une version plus adaptée à l’utilisation hors ligne, utilisez l’ancien Adobe Reader 11..
Adobe fournit un clic pour exécuter le programme d'installation afin de configurer rapidement l'application. Personnellement, je ne le recommande pas, car il peut parfois échouer ou ne pas s’installer correctement. Les utilisateurs doivent plutôt aller à la page Distribution d’Adobe Reader DC et télécharger le programme d’installation complet. Sur la page de téléchargement, choisissez la version de votre système d'exploitation, la langue et la version prise en charge, puis cliquez sur Télécharger. Cela télécharge un fichier d'installation que vous pouvez utiliser pour installer Adobe Reader DC ou Reader 11. Vous pouvez également le stocker sur un serveur de fichiers afin que les autres ordinateurs du réseau puissent l'installer facilement..

Installation d'Adobe Reader DC
Adobe Reader est facile à configurer. Après avoir lancé le fichier compressé, Adobe Reader démarre dans l’assistant d’installation. Adobe Reader DC peut être défini comme lecteur par défaut lors de la configuration. Si vous ne voulez pas cette option, décochez la case qui dit Définir Adobe Acrobat Reader DC comme lecteur par défaut pour la navigation et la prévisualisation de fichiers. Cliquez sur Installer pour commencer.

Patientez pendant l'installation du programme Adobe Reader DC.

Une fois terminé, cliquez sur Terminer. Vous pouvez maintenant ouvrir et afficher des fichiers PDF complexes en toute confiance.

Adobe Reader a peut-être ses détracteurs, mais l'application contient des fonctionnalités utiles qui améliorent l'expérience PDF, telles que: commenter, remplir et signer, éditer et PDF, et bien plus encore. Mais voici le problème: vous devez vous inscrire pour utiliser la plupart des services Document Cloud de Adobe. Les utilisateurs ont donc tout intérêt à utiliser Adobe Reader à des fins principales, à savoir afficher ou remplir des formulaires..

Alternative Adobe gratuite: Foxit Reader
Un autre lecteur de PDF populaire est le logiciel gratuit Foxit Reader. Décrit comme un anti-Adobe Reader, Foxit est de taille réduite, facile à configurer et ne présente pas les risques de sécurité notoires des produits Adobe. Foxit Reader inclut des outils gratuits qui sont des fonctionnalités attrayantes que vous pouvez utiliser lorsque vous travaillez avec des fichiers PDF dans Windows. Celles-ci incluent des extensions de File Explorer permettant de convertir rapidement des fichiers au format PDF, des plug-ins pour votre navigateur Web et des applications telles que Word, Excel et PowerPoint. L'intégration des fonctionnalités système ajoutées inclut la configuration en tant qu'imprimante système par défaut et sa configuration pour afficher tous les fichiers PDF dans les navigateurs Web. L'un des principaux avantages de Foxit Reader est son intérêt pour la sécurité. Si vous ne souhaitez pas que des fonctionnalités sophistiquées puissent devenir des vecteurs d'attaque potentiels, Foxit peut les désactiver par défaut à l'aide du mode de lecture sécurisée. Tout comme Adobe Reader, Foxit Reader n’est qu’un avant-goût de ce que le développeur veut vendre. Lors de l’installation, le produit d’essai de Foxitsoftware vous permettra par défaut d’éditer des PDF, de prendre en charge les modifications avancées, d’OCR, d’exporter dans différents formats et de prendre en charge des technologies de sécurité telles que le cryptage. Si vous ne voulez rien de tout cela, assurez-vous de sélectionner Ne pas installer.

L'interface de Foxit Reader est similaire aux applications Office de Microsoft. Les utilisateurs doivent donc pouvoir l'utiliser facilement. Tout comme Adobe Reader, les utilisateurs peuvent facilement modifier et signer des formulaires. Il existe des outils pour ajouter des notes et insérer des formes de base.

Foxit Reader inclut également une prise en charge de services tels que DocuSign, qui facilite la signature numérique de documents. Je suis personnellement un fan du service après l'avoir utilisé plusieurs fois. Il offre certainement plus pour un produit gratuit par rapport à Reader. Bien que la configuration soit un peu plus complexe, les utilisateurs pourraient en trouver les avantages par rapport à Adobe Reader..

Définir votre lecteur PDF par défaut
La beauté du logiciel PDF gratuit est que vous n'avez pas à choisir. Vous pouvez installer plusieurs produits pour vos multiples besoins. Si vous avez plusieurs visionneuses PDF installées, vous préférerez peut-être en définir une par défaut. Vous pouvez effectuer cette action de différentes manières dans Windows 10. La méthode la plus simple consiste à sélectionner un fichier PDF. Cliquez dessus avec le bouton droit de la souris, puis cliquez sur Ouvrir avec> Choisir une autre application..

Faites défiler la liste, choisissez votre lecteur PDF souhaité, puis cochez la case Toujours utiliser cette application pour ouvrir les fichiers .pdf.

Vous pouvez également modifier le visualiseur PDF par défaut depuis Démarrer> Paramètres> Applications> Applications par défaut> faites défiler vers le bas, cliquez sur Choisir les applications par défaut par type de fichier. Faites défiler jusqu'à PDF, cliquez dessus puis choisissez le visualiseur de PDF que vous souhaitez utiliser.

Impression de fichiers PDF sous Windows 10
Windows 10 permet de créer de manière native des fichiers PDF à partir de toute application prenant en charge l'impression..

Si Microsoft PDF Printer n'est pas installé, assurez-vous qu'il est activé et configuré. Appuyez sur les touches Windows + R puis tapez: optionalfeatures.exe. Appuyez sur Entrée sur votre clavier pour ouvrir le composant Activer ou désactiver les fonctionnalités Windows. Faites défiler la liste et vérifiez que Microsoft Print to PDF est activé..

S'il est activé et que vous ne le voyez toujours pas dans votre liste d'imprimantes disponibles, essayez ceci:
Appuyez sur la touche Windows + R, tapez: contrôle puis appuyez sur Entrée. Ouvrez Périphériques et imprimantes et cliquez sur Ajouter une imprimante. Cliquez sur L'imprimante que je veux n'est pas répertoriée.

Cliquez sur Ajouter une imprimante locale ou une imprimante réseau avec des paramètres manuels puis clique Suivant
Sélectionner Utiliser un port existant puis cliquez dans la liste puis sélectionnez FICHIER: (Imprimer dans un fichier)

Faites défiler et sélectionnez Microsoft sous Fabricant puis faites défiler et sélectionnez Microsoft Print to PDF sous Imprimantes puis cliquez sur Suivant

Donnez un nom à l'imprimante ou laissez la valeur par défaut, cliquez sur Suivant. Il devrait maintenant apparaître comme une imprimante disponible.
Qu'en est-il des visionneuses modernes de PDF pour Windows 10 et Windows 10 S?
Jusqu'à présent, nous avons principalement utilisé des applications de bureau traditionnelles pour afficher et éditer des fichiers PDF dans Windows 10. Toutefois, il existe des applications que vous pouvez obtenir sur le Windows Store si vous souhaitez laisser l'héritage de WIN32. Plus tôt cette année, Microsoft a présenté une version moderne de son système d'exploitation appelée Windows 10 S, qui prend uniquement en charge les applications Windows Store. Donc, si vous voulez quelque chose de similaire à ce que nous avons couvert dans les applications de bureau jusqu'à présent, le magasin sera votre seule option..
La première option que vous avez est l'application officielle Adobe Reader Touch. Lancée à peu près au même moment que Windows 8, l’application semble ne pas suivre le rythme du temps, mais elle inclut une liste standard de fonctionnalités qui devraient suffire à la plupart des besoins de l’utilisateur, y compris la visualisation de fichiers PDF, la visualisation de PDF protégés par mot de passe, la visualisation et ajout de notes, recherche de texte, signets, envoi de PDF par courrier électronique en tant que pièces jointes et formulaires PDF à remplir.

Drawboard PDF est un autre lecteur de PDF que j'ai trouvé livré avec le portable de mon frère. Sinon, c'est un achat de 10 $ chez Windows Store. Plus axés sur le support tactile et le stylet, les utilisateurs seront accueillis par une interface de conception épurée qui prend en charge les outils modernes permettant de travailler avec des fichiers PDF. Si vous utilisez des appareils tels que Surface Pro, vous devez absolument en tenir compte. Drawboard PDF PRO * est destiné aux utilisateurs expérimentés ou aux professionnels de la conception et de la construction. Il comprend:
- Document Builder: fusionnez, réorganisez et organisez des documents PDF.
- Annotations calibrées: Calibrez votre document à l'échelle et ajoutez des mesures linéaires et surfaciques.
- Digital Protractor: mesure et règle l'encre selon des angles précis - compatible avec le cadran Surface.
- Modèles et superpositions de grilles et de lignes: choisissez parmi une gamme de grilles et de modèles de lignes pour améliorer la prise de notes et l'esquisse.

Donc, ce sont deux options à considérer.
Dépannage des fichiers PDF
Si vous rencontrez des difficultés pour installer Adobe Reader, suivez les instructions précédentes pour télécharger le programme d'installation complet à partir du site Web d'Adobe. Le clic de Adobe pour lancer le programme d'installation est parfois bogué et ne fonctionne pas correctement.
Si votre lecteur de PDF est correctement installé mais que vos fichiers PDF ne s'affichent toujours pas correctement, une nouvelle version peut résoudre le problème. Dans Adobe Reader, ouvrez le menu Aide puis cliquez sur Vérifier les mises à jour.

Dans Foxit Reader, sélectionnez l’onglet Aide, puis cliquez sur Vérifier les mises à jour.

Si vous ne parvenez pas à ouvrir un fichier PDF dans Adobe Reader, essayez de réparer l’installation. Cliquez sur Aide> Installation de réparation.

Parfois, votre installation d'Adobe Reader peut être corrompue pour une raison ou une autre. Supprimer puis réinstaller Adobe Reader peut aider à résoudre le problème. L'utilisation de Adobe Reader et d'Acrobat Cleaner Tool peut supprimer une installation endommagée, parfois causée par une mise à niveau ou une mise à jour du système d'exploitation. Selon le site Web ou le flux de travail de votre entreprise, vous devrez peut-être utiliser une version antérieure d'Adobe Reader pour afficher certains fichiers PDF. Les utilisateurs peuvent télécharger Adobe Reader 11 à partir du site Web Adobe Reader Distribution..
Si vous ouvrez un fichier PDF et que vous ne voyez qu'une page vierge, il se peut que le mode protégé soit activé. Ouvrez le menu Edition> Préférences> Sécurité (Amélioré) puis décochez la case. Activer le mode protégé au démarrage.

Conclusion
En ce qui concerne la gestion native des PDF, Windows 10 a parcouru un long chemin. Dans le même temps, les demandes de visualisation et de modification de PDF ont augmenté. Pour le visionnement et l'impression de tous les jours, Microsoft Edge fera l'affaire. Pour les fonctionnalités plus avancées, Adobe Reader ou Foxit pourrait être plus approprié.
Alors, que pouvez-vous faire avec les PDF? En fait, il y en a beaucoup. Consultez certains de nos articles précédents pour plus de détails:
- Comment protéger les documents PDF par mot de passe
- Combinez plusieurs PDF en un seul à l'aide de MergePDF
- Comment éditer des fichiers PDF gratuitement avec Word 2013
- Comment utiliser le scanner PDF dans OneDrive pour iOS
- Adobe Acrobat Pro: Comment extraire des images d'un fichier PDF
Si vous souhaitez créer vos propres fichiers PDF avancés, vous pouvez utiliser Adobe Acrobat ou l’élément alternatif à moindre coût WonderShare PDFelement, que nous avons examiné précédemment..
Dites-nous ce que vous en pensez. Avez-vous d'autres questions ou difficultés concernant les PDF dans Windows 10? Laissez un commentaire et nous examinerons.