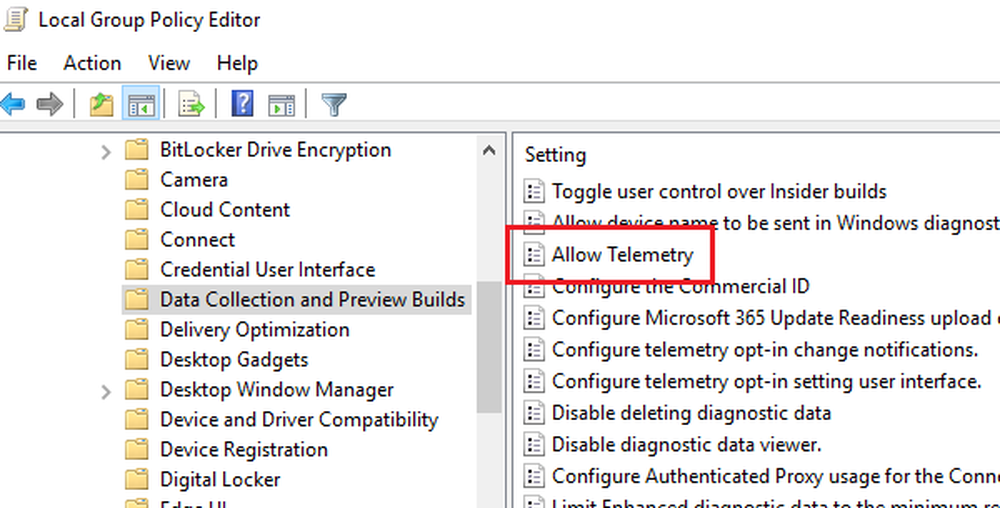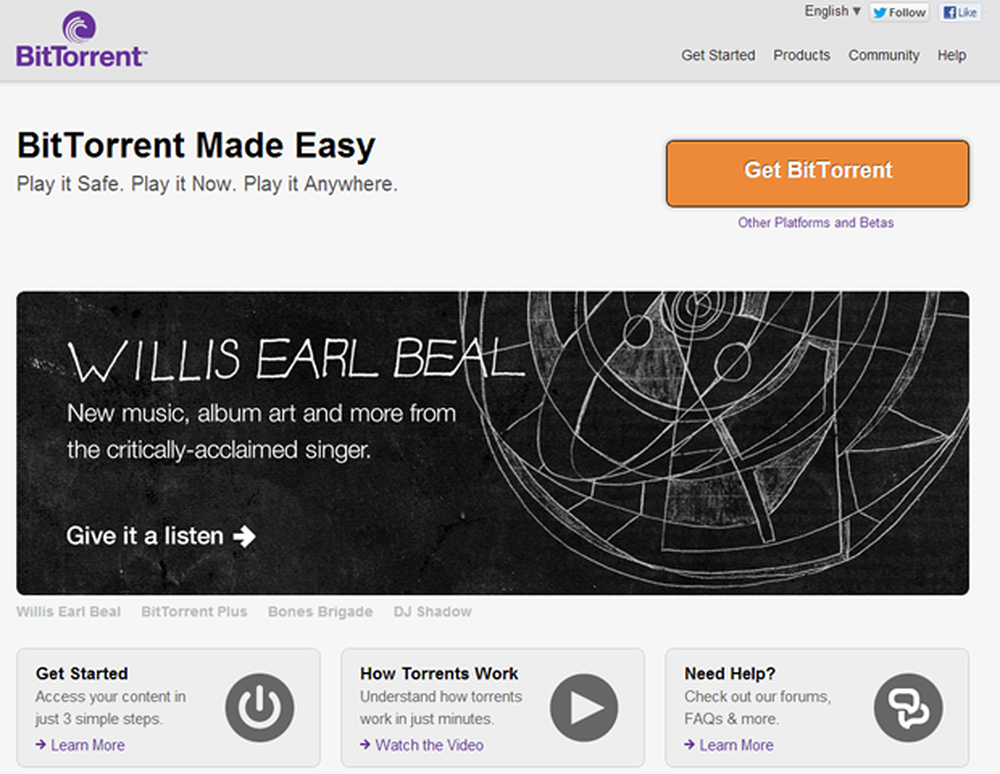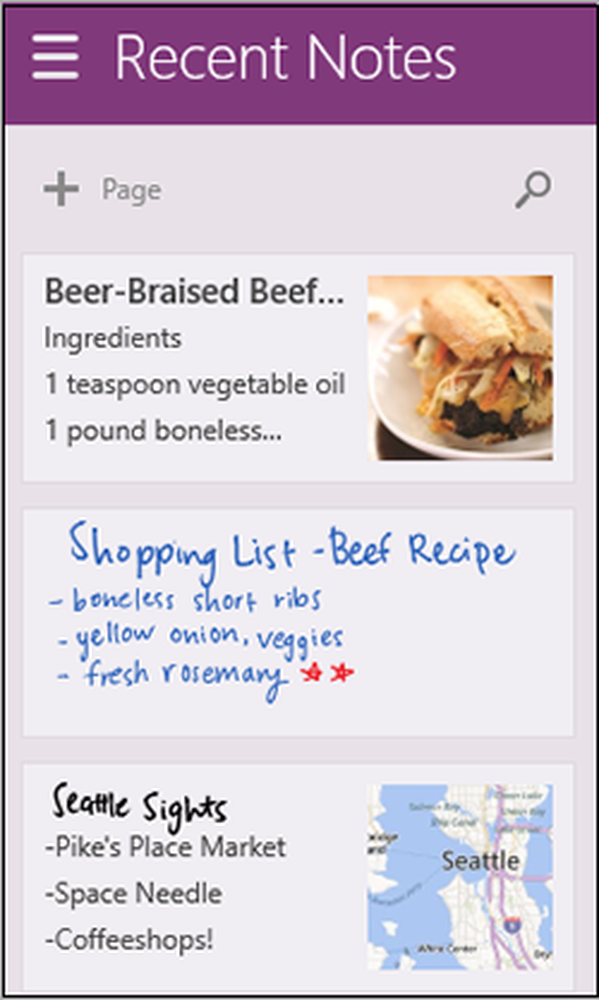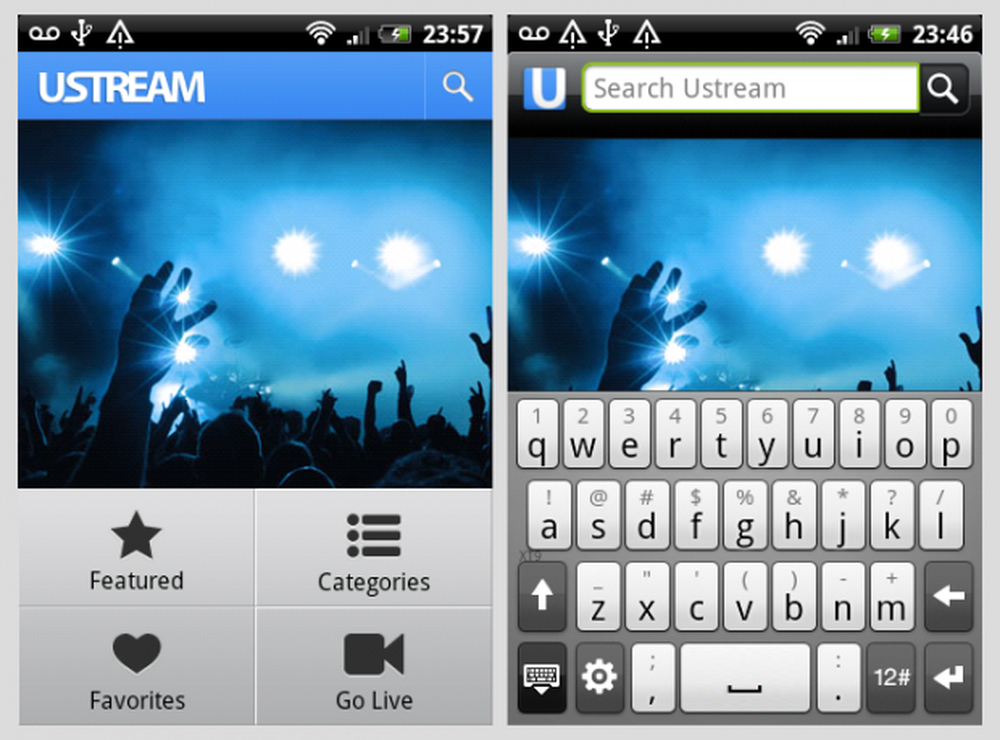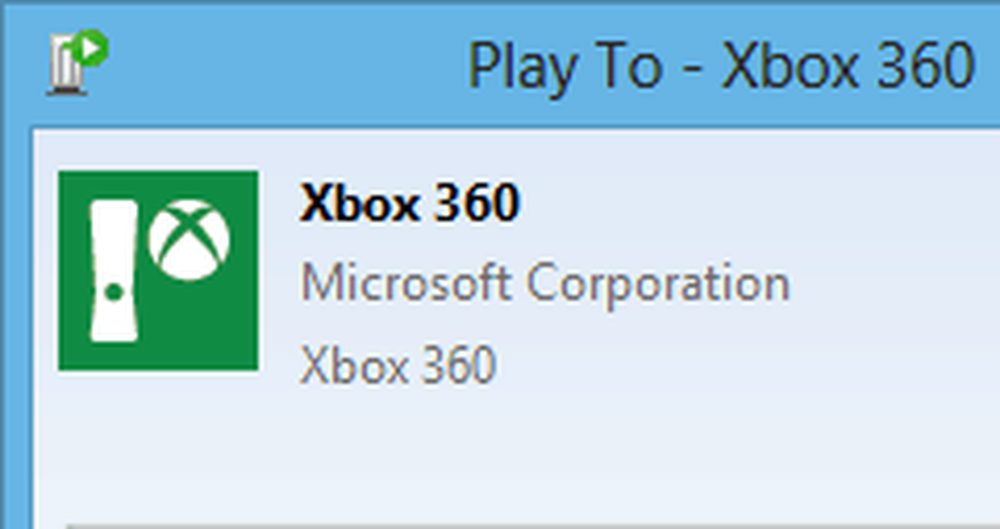Utilisation de l'application de prévisualisation du bureau à distance Windows Phone 8.1
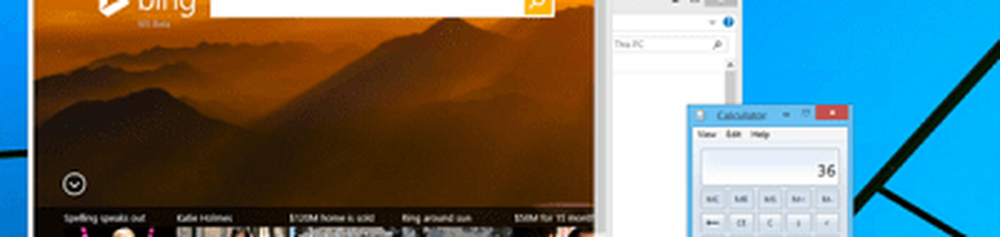
Définir Windows pour accepter les connexions à distance
Sur votre PC Windows, vous devez le configurer pour accepter les connexions distantes entrantes. Sous Windows 8.1, cliquez avec le bouton droit de la souris sur Cet ordinateur ou Ordinateur sous Windows 7, puis cliquez sur Propriétés..

Sur l'écran suivant qui apparaît cliquez Paramètres à distance dans le volet gauche. Ça ouvre Propriétés du système, et de là vérifier Autoriser les connexions à distance à cet ordinateur et pour un contrôle de sécurité amélioré Autoriser les connexions uniquement à partir d'ordinateurs exécutant Remote Desktop avec une authentification au niveau du réseau puis cliquez sur OK.

Cela ne veut pas dire que vous aurez besoin de le faire sur chaque PC Windows que vous souhaitez utiliser à distance. En fait, quel que soit le serveur ou l’ordinateur auquel vous souhaitez accéder, les étapes ci-dessus vous indiquent où commencer. Pour plus d'informations sur le protocole RDP (Remote Desktop Protocol), consultez les autres guides utiles:
- Utilisation de Remote Desktop sous Windows 8.x
- Activer RDP dans Windows 7
- Rendre votre session RDP plus rapide sur Windows 7
- RDP de Windows vers Mac
Bureau à distance Windows Phone 8.1
Téléchargez maintenant l'application Remote Desktop sur le Windows Phone App Store sur votre téléphone. C'est gratuit. Une fois téléchargé, lancez-le, puis entrez un nom d'hôte ou une adresse IP du PC auquel vous souhaitez vous connecter. Vous devrez entrer vos identifiants d’administrateur et cocher la case pour mémoriser vos identifiants de connexion ou le configurer pour les entrer à chaque fois. Sous Options avancées, vous pouvez définir un nom convivial, faire jouer des sons sur votre téléphone, etc..

Vous pouvez voir ici que j'ai déjà ajouté deux ordinateurs et mon Windows Home Server. Lorsque vous essayez de vous connecter pour la première fois, vous recevez le message ci-dessous vous demandant de vérifier le certificat du PC. Si vous êtes assez geek pour accéder à vos ordinateurs, je suppose que vous accédez au bon. Cochez la case pour ne plus demander, puis touchez Connecter.

Une fois la connexion établie, l'écran du téléphone passe en mode paysage par défaut. Ensuite, vous verrez l'adresse IP ou le nom de l'ordinateur situé en haut.

Pour effectuer un zoom avant sur une partie de l'écran, appuyez sur l'icône en forme de loupe. Le zoom est pratique lorsque vous avez besoin de lire du texte ou de sélectionner une petite cible sur le bureau auquel vous êtes connecté. Tapez sur le clavier pour afficher le clavier à l'écran.

Appuyez sur le milieu de la barre d'outils supérieure pour afficher une barre latérale qui vous permet d'activer ou de désactiver le pointeur de la souris. Pour vous déconnecter de l'ordinateur distant, appuyez deux fois sur le bouton de retour physique de votre téléphone..

Je n'ai testé cela que sur mon réseau domestique et cela a fonctionné assez bien. Si vous souhaitez configurer cela pour accéder à vos ordinateurs de travail, vous devez contacter votre service informatique et voir si c'est possible. Il y a quelques choses qui ne sont pas encore supportées par cette application - rappelez-vous que c'est la version Preview. Selon Microsoft:
Ce n'est que le début! Surveillez les mises à jour futures pour lesquelles nous ajouterons de nouvelles fonctionnalités intéressantes, notamment des améliorations destinées à l'entreprise, telles que Remote Desktop Gateway et Broker de connexion RD, la prise en charge du VPN et les ressources distantes (RemoteApp et Desktop Connections). La disponibilité générale est prévue pour plus tard cette année.
Ne vous attendez pas à avoir beaucoup de productivité avec cela, compte tenu du petit écran du téléphone. À moins que vous n'ayez une icône Nokia Lumia avec un écran de 5 pouces, ou encore plus grand que le Nokia Lumia 1520 avec un écran de 6 pouces. À mesure que Windows Phone 8.1 devient «officiel» et que de nouvelles mises à jour arrivent, attendez-vous à ce que l'application Remote Desktop s'améliore au fil du temps..