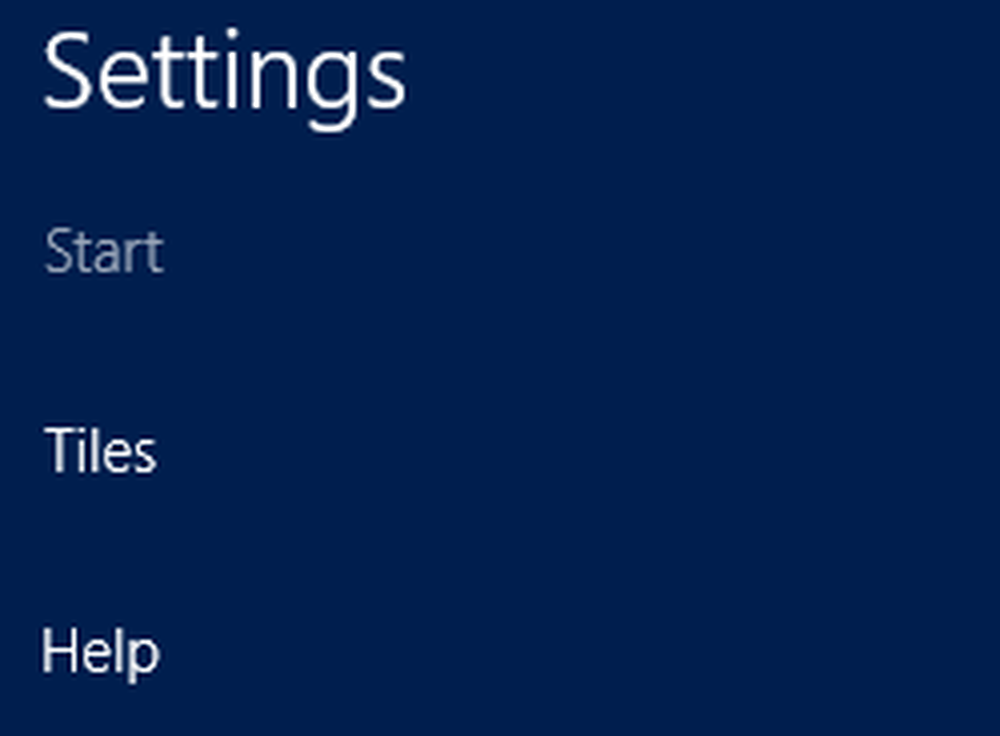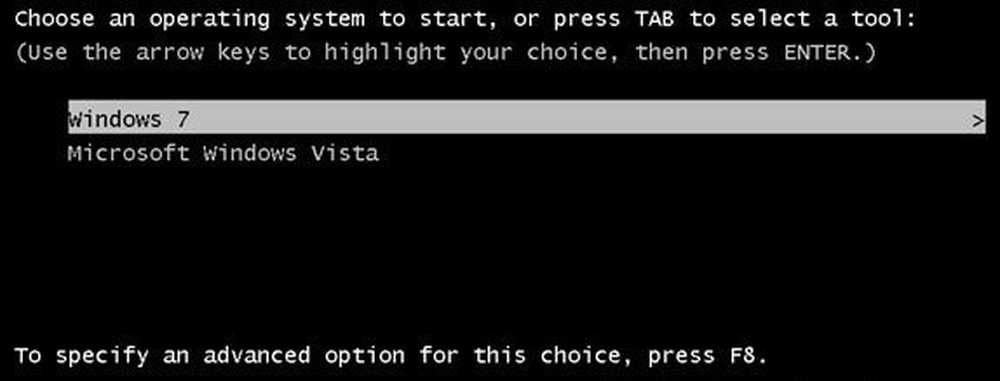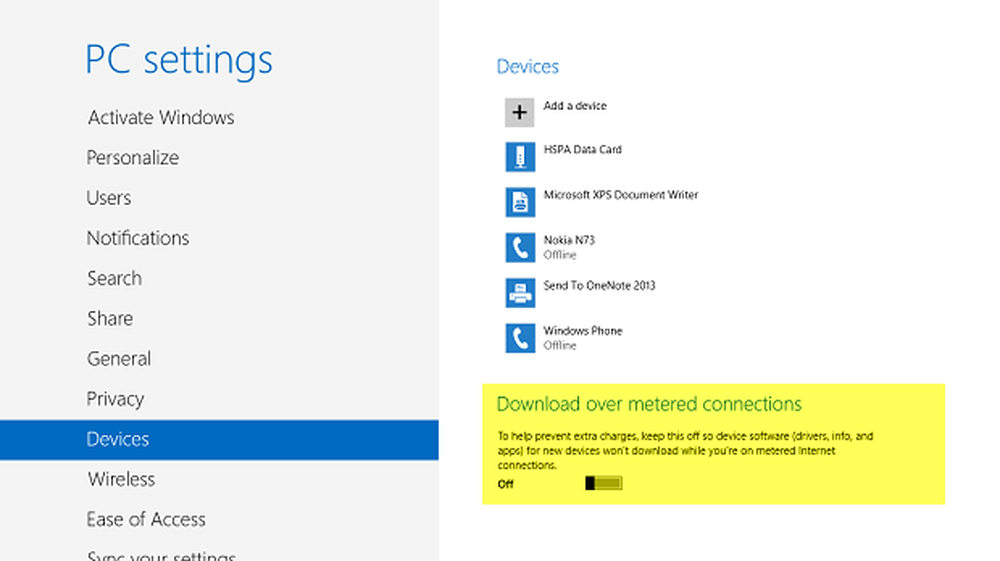Utilisation de Microsoft Edge Application Guard sous Windows 10 1803

Microsoft Edge Application Guard
Pour l'activer, appuyez sur la touche Windows et type: fonctionnalités et choisissez le Activer ou désactiver des fonctionnalités Windows option des résultats de la recherche.
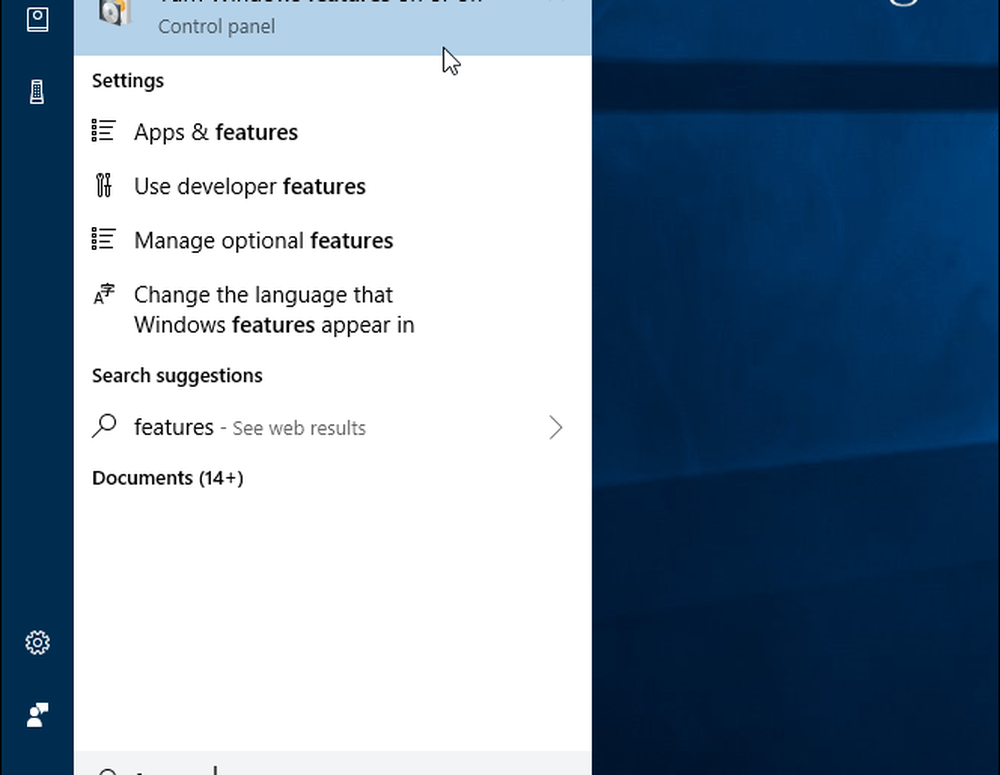
La fenêtre Fonctionnalités Windows s'ouvre. Vous devez faire défiler l'écran et vérifier les Windows Defender Application Guard option et cliquez D'accord. Ensuite, vous devrez redémarrer votre système pour qu'il se termine.
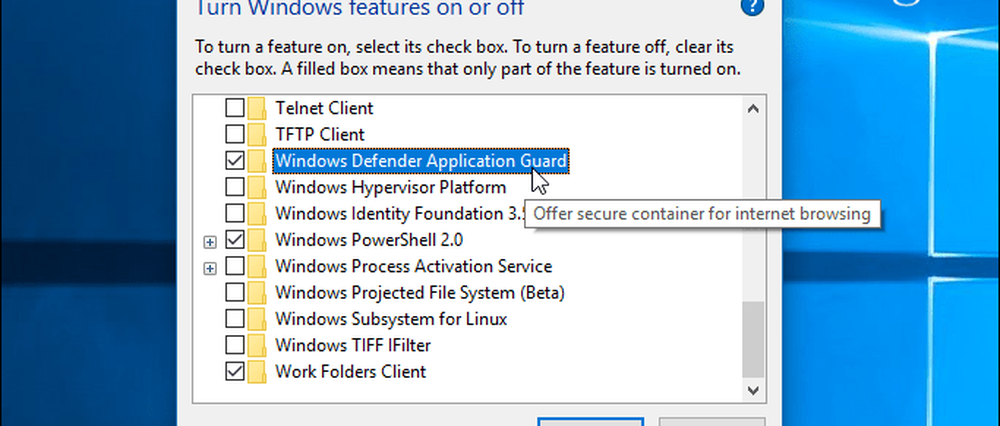
Après le redémarrage, ouvrez Edge et, dans le menu des options, sélectionnez Nouvelle application Guard du haut de la liste.
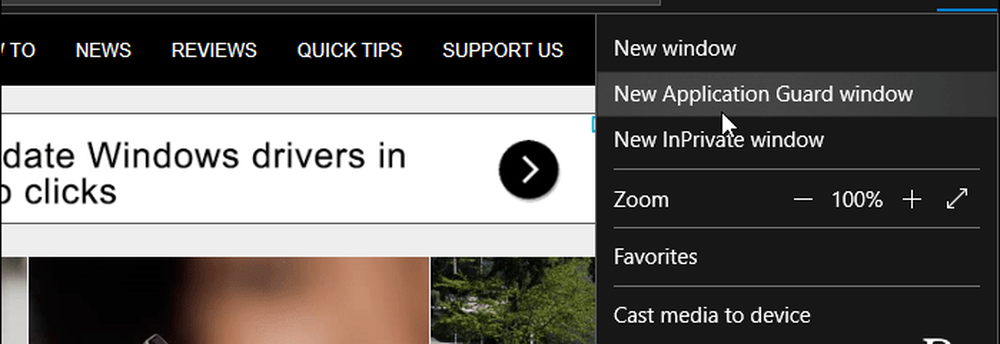
Cela ouvre une nouvelle instance de Microsoft Edge avec Application Guard activé. Vous savez qu'il est en cours d'exécution car le premier onglet et le contour d'Edge s'afficheront en rouge. Vous verrez également une petite icône de bouclier de sécurité affichée sur l’icône Edge dans la barre des tâches pour chaque instance d’Edge utilisant WDAG..
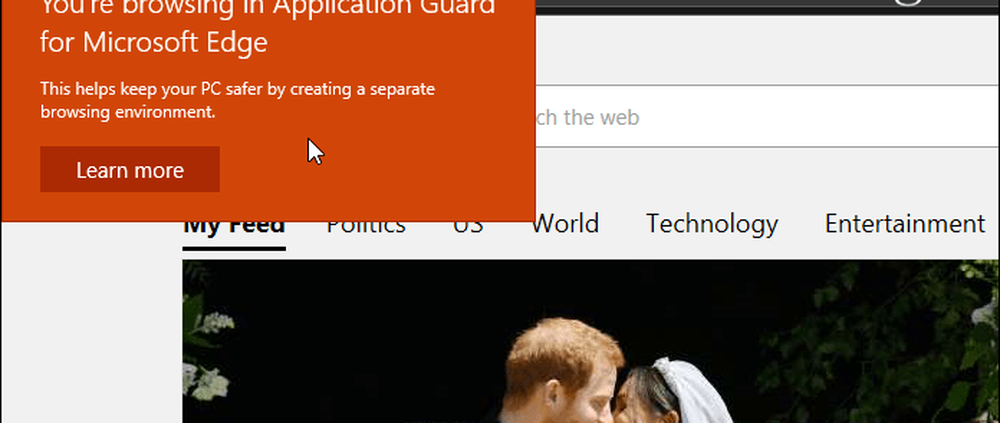
Notez qu'Edge s'exécute maintenant dans un environnement distinct. Par conséquent, les favoris, l'historique de navigation et d'autres paramètres ne seront pas synchronisés. Cette fonctionnalité peut s'avérer utile lorsque vous devez naviguer vers des sites non fiables et que vous souhaitez bénéficier d'une protection supplémentaire. Votre session utilise un conteneur virtualisé Hyper-V distinct et est séparée du reste de votre système Windows 10. Si un site essayait de livrer un malware, votre ordinateur et ses données seront protégés.
Si vous souhaitez voir comment WDAG for Edge fonctionnerait sur votre PC avant de l'allumer, consultez la courte vidéo suivante de Microsoft..