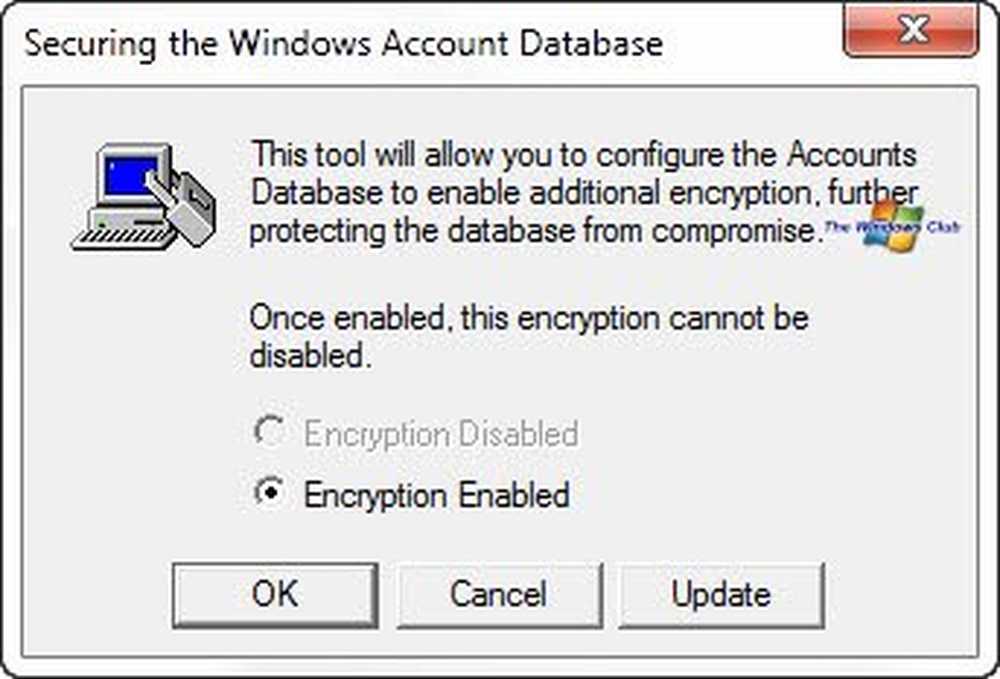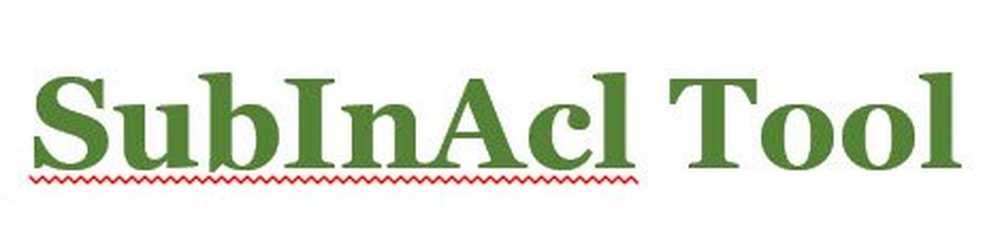Utilisez SyncToy pour contourner la restriction de lecteur local de Carbonite
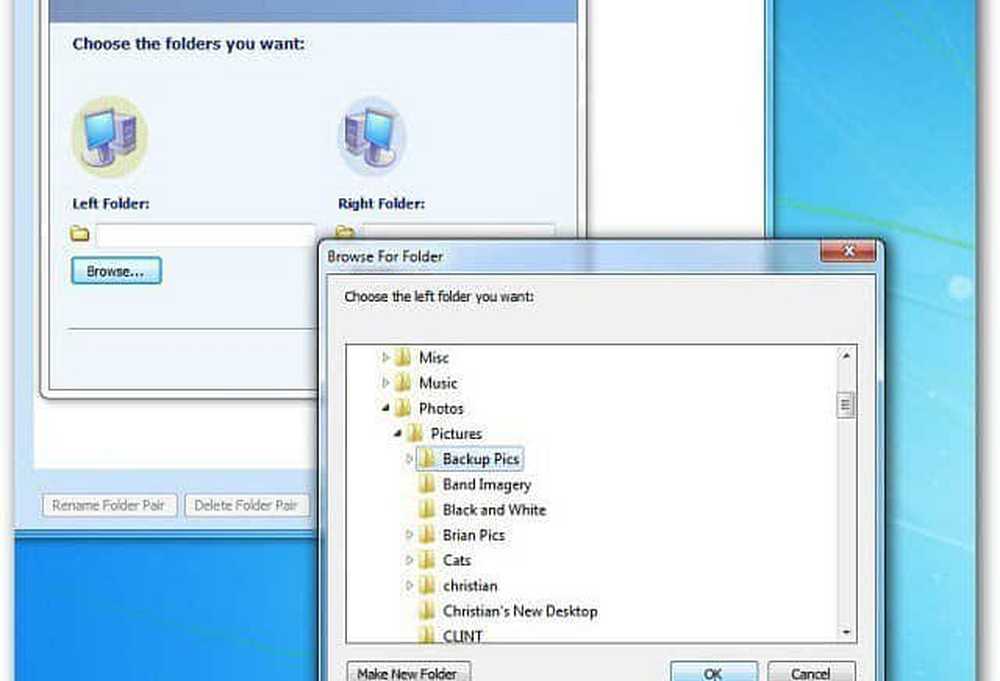
Tout d’abord, téléchargez et installez la version 32 ou 64 bits de SyncToy 2.1 pour Windows. Une fois installé, cliquez sur le bouton Créer une nouvelle paire de dossiers en bas de la page..
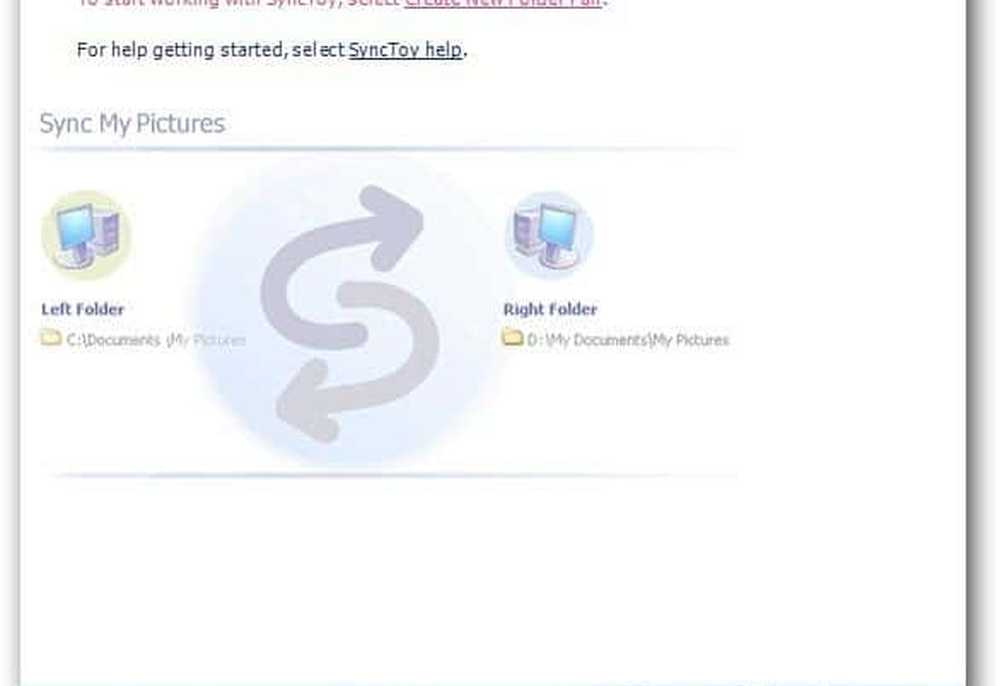
Ensuite, choisissez le dossier gauche de la paire. Ce sera le dossier sur votre disque externe. Ici, je sélectionne le dossier photos sur le lecteur externe de mon système principal où se trouvent mes fichiers multimédia..
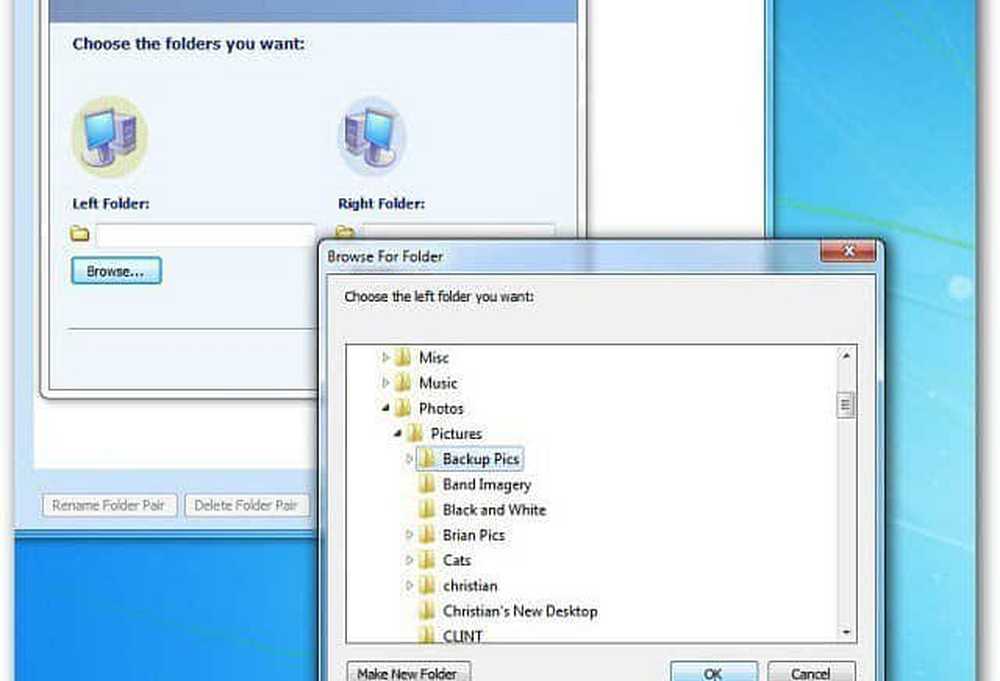
Ensuite, pour le dossier de droite, sélectionnez un dossier sur votre disque dur local. Juste pour garder les choses droites, j'ai créé un nouveau dossier et l'ai appelé Carbonite External Backup. L'endroit le plus facile à mettre dans le dossier de droite se trouve dans un répertoire déjà sauvegardé par Carbonite. Cliquez sur Suivant.
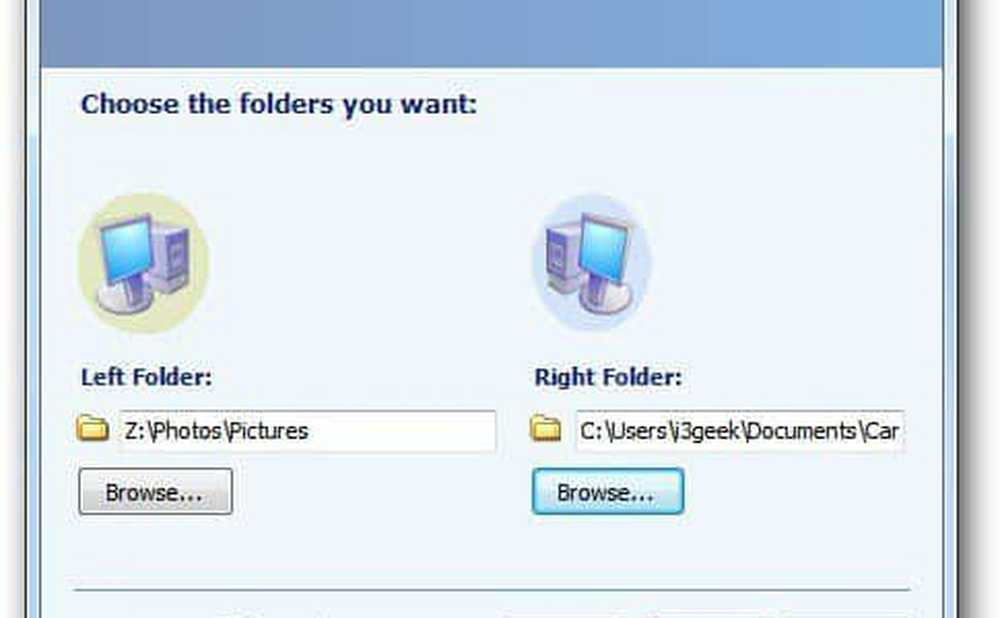
Laissez l'Assistant paramétré par défaut pour synchroniser les deux dossiers. Cliquez sur Suivant.
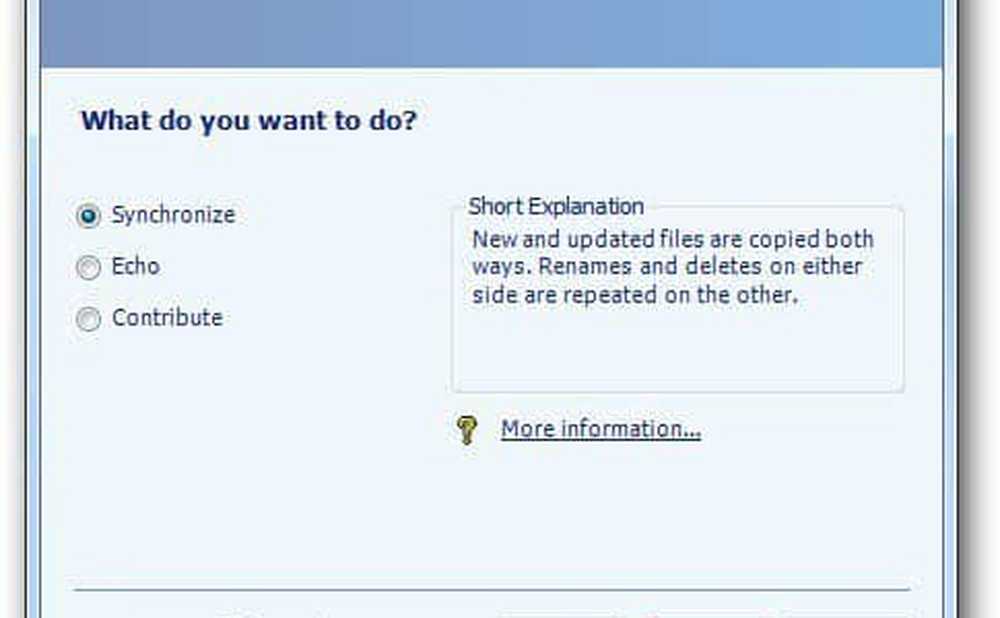
Créez maintenant un nom pour le travail de synchronisation des paires de dossiers. Cliquez sur Terminer.
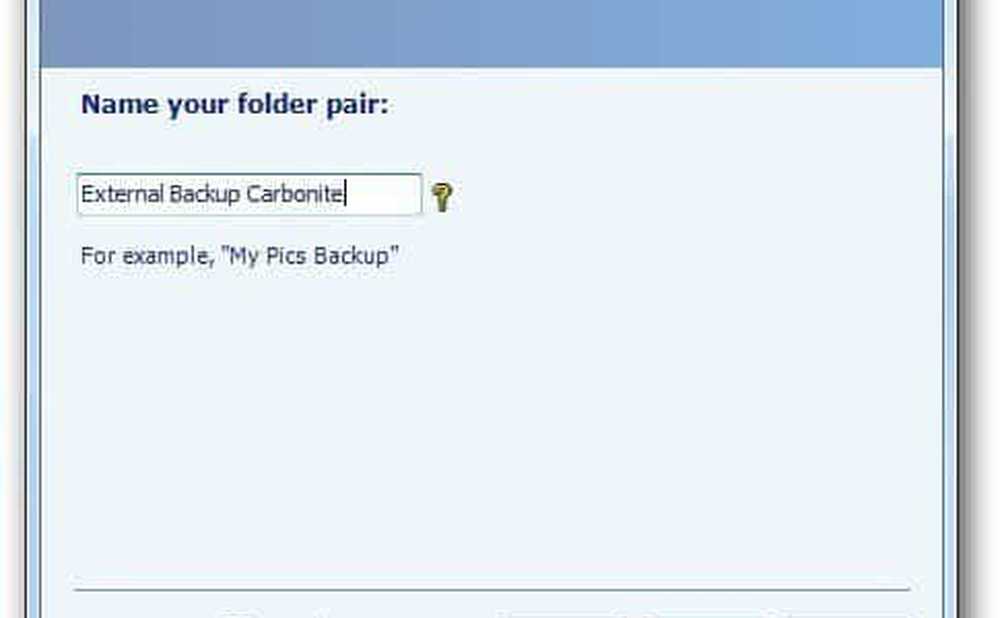
Vous obtenez un aperçu du travail de synchronisation de dossiers. Si tout semble correct, cliquez sur Exécuter.
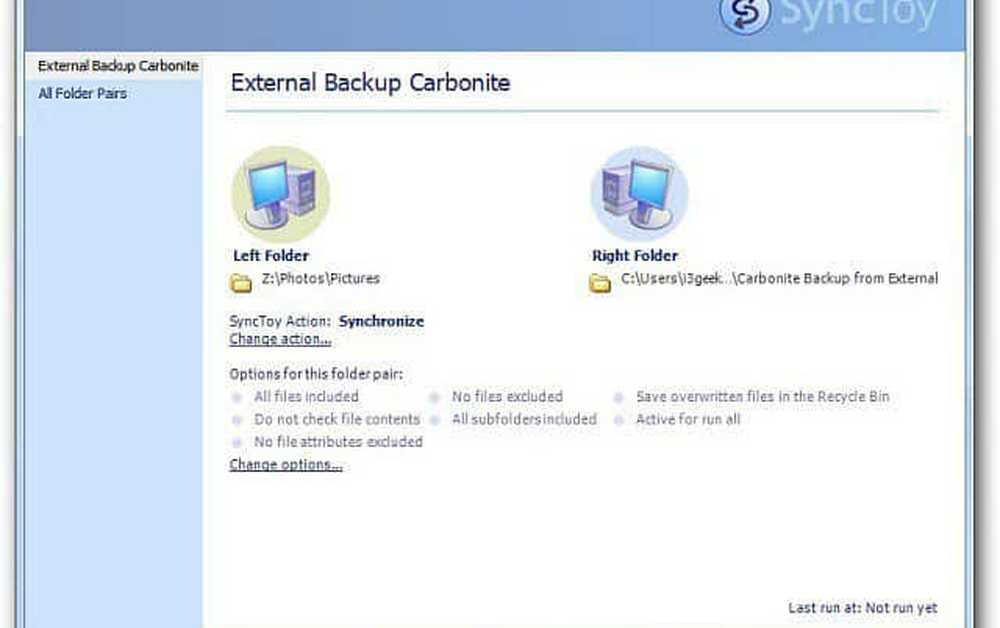
Une fois la synchronisation terminée, vous obtenez une vue d'ensemble des résultats de l'analyse. Dans cet exemple, tout a été réussi. Cliquez sur Fermer.
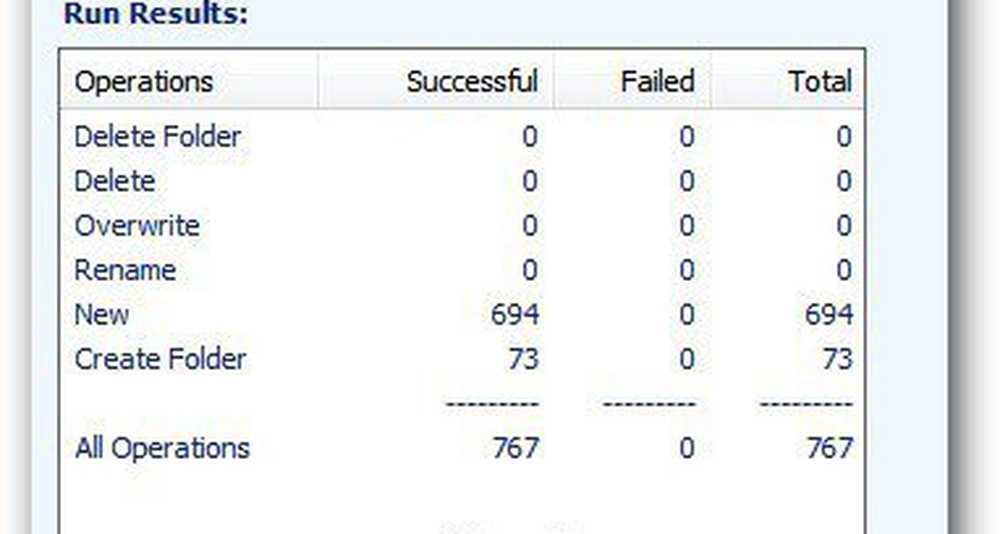
Avec Carbonite, un point vert apparaît à côté du dossier pour vous indiquer qu'il est en cours de sauvegarde..

Si vous placez le dossier de droite dans un emplacement qui n'est pas sauvegardé par Carbonite, cliquez dessus avec le bouton droit de la souris et accédez à Carbonite >> Back This Up.
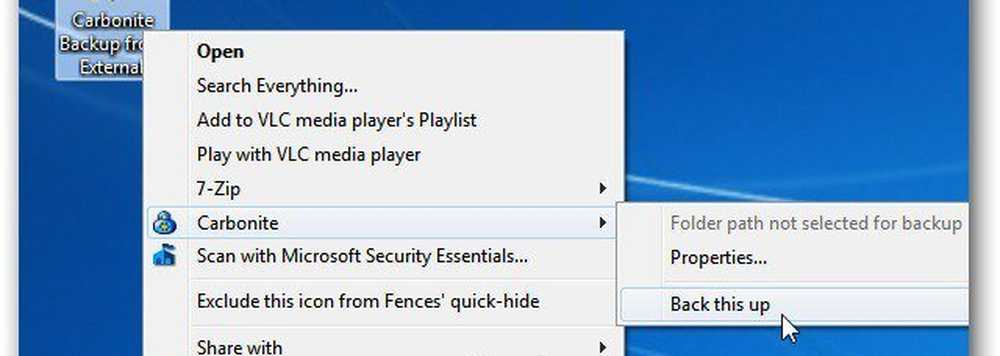
C'est tout. Maintenant, créez un nouveau travail de synchronisation ou fermez SyncToy.
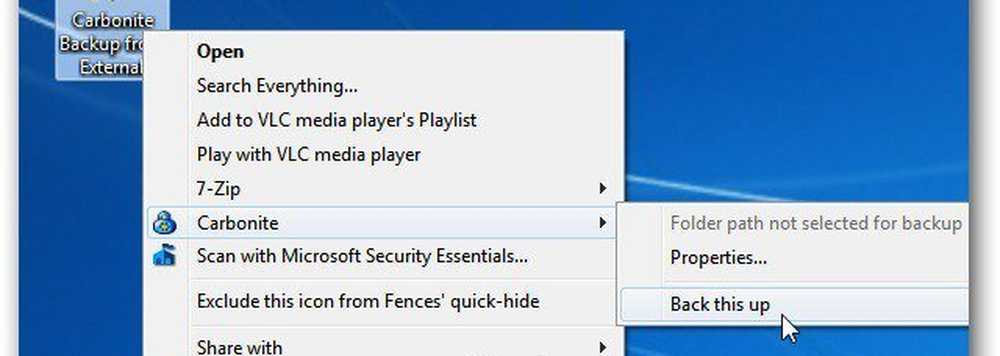
C'est tout ce qu'on peut en dire. Une fois les données du lecteur local transféré sauvegardées sur Carbonite, continuez à exécuter le travail automatiquement. Cela est pratique si vous avez Windows Home Server et que vous voulez vous assurer que vos données les plus vitales sont sauvegardées hors site..