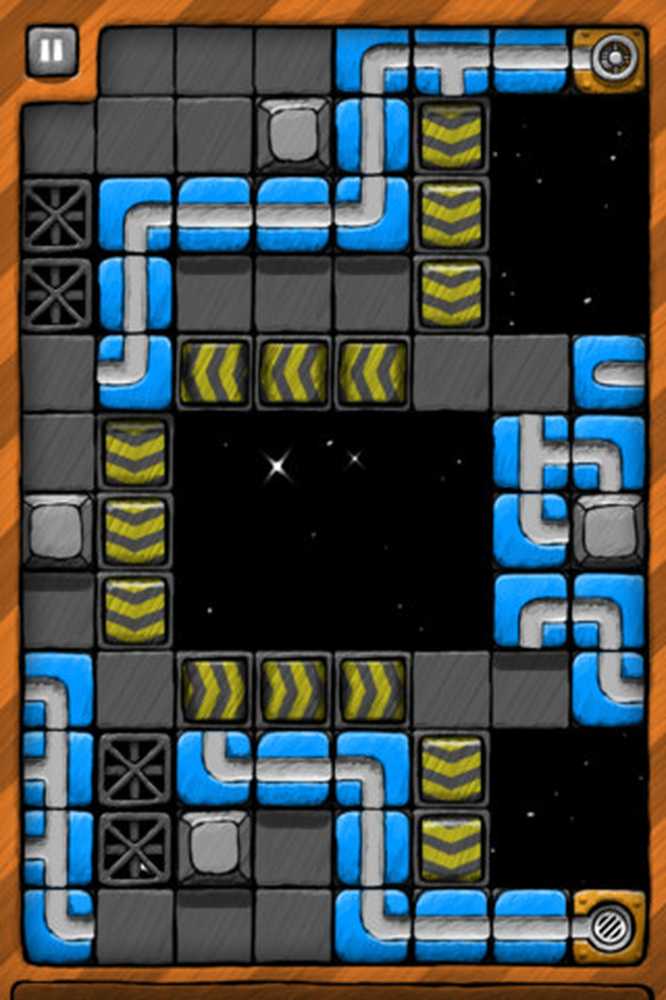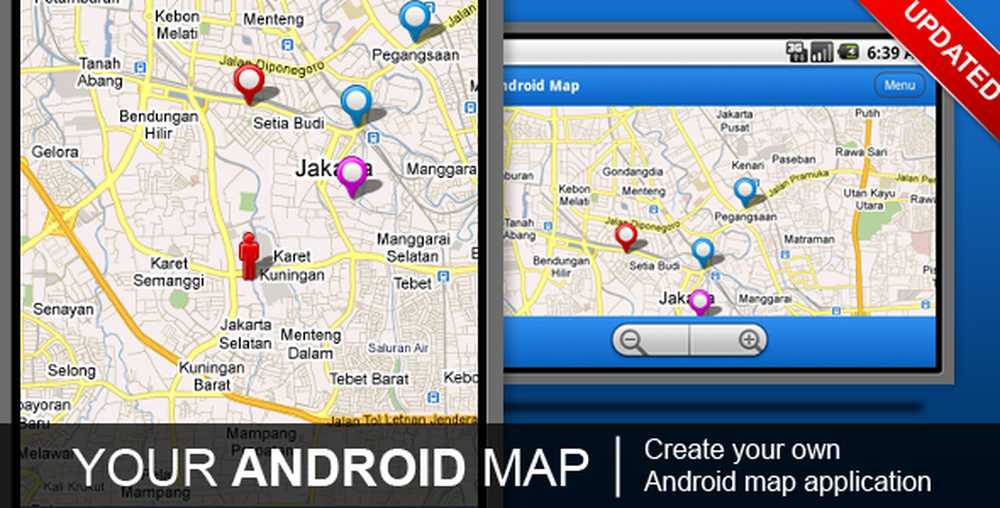Principales choses à configurer après la mise à niveau vers Windows 10

Ajouter un autre compte et créer un point de restauration système
La création d'un compte de sauvegarde est importante car elle peut être utilisée pour résoudre et diagnostiquer des problèmes liés au système d'exploitation, mais également aux applications et aux pilotes. Considérez ceci comme étant votre compte d’administration système. Utilisez-le uniquement lorsque vous devez effectuer un dépannage.
Vous pouvez en apprendre plus dans notre article: Comment créer un compte local dans Windows 10
Vous avez atteint le bureau, Windows 10 fonctionne bien; mais avant de passer à une autre activité, telle que l’installation de pilotes ou d’applications, vous devez créer un point de restauration du système pour éviter de perdre tout le temps investi dans la mise à niveau vers Windows 10. Les points de restauration du système vous évitent d’avoir à recommencer si va mal.
Pour en savoir plus sur la création, lisez notre article: Comment activer et créer un point de restauration du système Windows 10.

Installer les dernières mises à jour de Windows 10 et vérifier le Gestionnaire de périphériques
Entre la disponibilité RTM et la disponibilité générale, des améliorations pourraient améliorer la performance de votre ordinateur. Windows Update fournira également des mises à jour de sécurité et de pilotes..

Que vous ayez effectué une mise à niveau sur place ou une nouvelle installation, vérifiez dans le Gestionnaire de périphériques si un composant n'a pas été installé ou ne fonctionne pas..
Pour ce faire, appuyez sur Touche Windows + X et sélectionnez Gestionnaire de périphériques. En cas d’exclamation, cliquez avec le bouton droit de la souris sur le périphérique, puis sur Mettre à jour..

Si Windows ne trouve aucune mise à jour disponible, accédez au site Web du fabricant du PC et recherchez le pilote..
La plupart des sites de fabricants facilitent l'obtention des bons pilotes, d'autres non. Si c'est le cas, voici un bon conseil. Cliquez avec le bouton droit sur le périphérique, puis sélectionnez Propriétés..
Sous le Détails onglet, cliquez dans le Propriété zone de liste et sélectionnez Identificateurs matériels du menu déroulant. Puis copiez le entrée dans la zone de valeur et utilisez votre navigateur par défaut pour rechercher un pilote approprié et l'installer.

Les pilotes les plus courants dont Windows aura besoin après une nouvelle installation sont les suivants:
- Pilote de jeu de puces (si vous avez construit votre ordinateur, vous devriez avoir un disque de carte mère fourni avec celui-ci).
- Adaptateur vidéo / affichage
- Adaptateur LAN filaire / sans fil
En outre, le moment est venu de créer un autre point de restauration du système.!
Installer et mettre à jour des applications de bureau et de magasin
Windows 10 est livré avec de nombreuses applications intégrées, mais je suis sûr que vous souhaitez installer certains favoris. Ninite est un excellent endroit pour installer vos programmes de bureau gratuits essentiels. Il vous suffit de cocher celles que vous voulez, de télécharger un fichier d’installation, et tout s’installera sans aucune barre d’outils ni logiciel supplémentaire inutile..

Les développeurs fourniront des mises à jour et des améliorations à leurs applications de temps à autre. Bien que les applications universelles soient configurées pour se mettre à jour en arrière-plan par défaut, après l’installation de Windows, vous devriez prendre les devants.
Pour vérifier les mises à jour de vos applications, lancez la boutique et cliquez sur le menu Mises à jour qui indique le nombre de mises à jour disponibles. Le magasin indique que j'ai 26 mises à jour d'applications disponibles.

Vous verrez une liste des mises à jour disponibles. Si vous êtes sur une connexion lente, vous pouvez cliquer sur Tout mettre en pause et sélectionner uniquement les applications que vous souhaitez mettre à jour en appuyant sur le bouton Lire ou les supprimer de la file d'attente si vous ne le souhaitez pas..

Ajuster la résolution de l'écran
Certaines personnes aiment les choses plus grandes ou plus petites sur leur écran. Pour personnaliser votre affichage, allez à Paramètres> Système> Affichage. Puis sous Modifier la taille du texte, des applications et d'autres éléments.
Déplacez le curseur vers ce qui vous convient le mieux, puis assurez-vous de cliquer sur le bouton Appliquer en bas de l'écran. Si vous souhaitez modifier l’espace dont vous disposez à l’écran, sélectionnez le Paramètres d'affichage avancés lien en bas.

Cliquez dans le Résolution liste déroulante et changez-la en ce qui fonctionne le mieux pour vous. Généralement, le meilleur paramètre est la résolution maximale de votre (vos) moniteur (s)..
Si la résolution de votre écran ne peut pas être ajustée, vous devrez probablement mettre à jour votre pilote d’affichage..

Également examiner:
- Comment gérer des bureaux virtuels dans Windows 10
Personnaliser le menu Démarrer, Verrouiller l'écran et le bureau
Windows 10 introduit une application de configuration moderne révisée appelée Paramètres. Il comprend des fonctions familières disponibles dans le panneau de configuration classique du bureau que vous utilisiez dans les versions antérieures de Windows. Certains des éléments que vous pouvez utiliser pour modifier les couleurs de la fenêtre, installer des thèmes, gérer les programmes installés, mettre à jour Windows, se connecter aux réseaux, régler l'heure et la langue, configurer le matériel et de nombreuses autres tâches.
Pour personnaliser le menu Démarrer et les accents de couleur de la fenêtre, allez à Paramètres> Personnalisation et cliquez sur l'onglet Couleur et sélectionnez un choix de couleur que vous aimez.
Vous pouvez même laisser Windows choisir automatiquement une couleur pour vous. Faites défiler l'écran vers le bas et vous verrez d'autres paramètres que vous pouvez choisir, tels que les parties de l'interface auxquelles vous souhaitez appliquer les couleurs et la possibilité de rendre transparents le menu Démarrer et la barre des tâches..

Si vous souhaitez appliquer des options plus détaillées, cliquez sur l'onglet Thèmes et choisissez parmi les options disponibles. Ici, vous pouvez ajuster le son, les icônes et les pointeurs de la souris.

Lorsque vous démarrez votre ordinateur Windows 10, l’écran de verrouillage, une image qui masque votre écran de connexion, vous salue. Vous pouvez personnaliser cette image en utilisant une image de votre collection personnelle ou l'une des photos d'archives fournies avec Windows..
Clique le Écran verrouillé languette. Ici, vous verrez le fond par défaut utilisé par Windows. Pour le personnaliser, cliquez dans le Contexte zone de liste. Cliquez sur l'image, puis cliquez sur une image que vous souhaitez utiliser ou cliquez sur Feuilleter et choisissez une image de votre bibliothèque d'images.

Épingler les éléments souvent utilisés pour démarrer le menu
Si vous avez généralement accès à une zone de paramètres, vous pouvez y accéder encore plus rapidement en épinglant un raccourci dans le menu Démarrer. Faites un clic droit sur l'onglet, puis cliquez sur Épingler au début. Vous pourrez maintenant accéder rapidement à votre réglage favori rapidement depuis le début..
Voici quelques bonnes références sur la manière d'épingler des éléments que vous utilisez souvent dans le menu Démarrer:
- Épingler les paramètres spécifiques au menu Démarrer
- Épingler des sites Web au menu Démarrer de Windows 10
- Épingler vos chansons et listes de lecture préférées dans le menu Démarrer de Windows 10

L'un des casse-tête manquant dans Windows 8.1 était l'incapacité de placer un raccourci pour les applications universelles sur le bureau. Vous serez heureux de savoir que vous pouvez le faire maintenant dans Windows 10. Pour épingler un raccourci au menu Démarrer ou à la barre des tâches, cliquez avec le bouton droit de la souris sur l'application dans le menu Toutes les applications, puis cliquez sur. Épingler au démarrage ou à la barre des tâches.

L'ajout d'un raccourci sur le bureau nécessite une simple action de glisser-déposer.

Si vous souhaitez ajouter des icônes système au bureau, lisez notre article sur la procédure d’ajout ou de suppression d’icônes système sur le bureau Windows 10..

Récupérer de l'espace disque après la mise à niveau
Vous n'avez pas à le faire tout de suite, mais vous pouvez le faire si vous souhaitez récupérer de l'espace disque perdu. S'il vous plaît gardez en tête; Windows.old est conservé au cas où vous auriez besoin de revenir à votre version précédente de Windows. Cela se fera automatiquement après 10 jours, mais si vous voulez le faire tout de suite, vous pouvez.
Pour en savoir plus sur la récupération d’une bonne quantité d’espace, consultez notre article: Comment libérer de l’espace disque après la mise à niveau vers Windows 10? Les versions récentes de Windows 10 incluent désormais une fonctionnalité permettant de garder votre espace disque sous contrôle appelée Storage Sense. Situé dans Démarrer> Paramètres> Système> Stockage, lorsqu'il est activé, Windows 10 supprimera automatiquement les fichiers des emplacements tels que les fichiers temporaires et la corbeille..

Vous pouvez modifier ces paramètres. Par exemple, je préfère supprimer manuellement les fichiers de ma corbeille manuellement. Parfois Storage Sense peut ne pas suffire, vous pouvez vous tourner vers un utilitaire tiers appelé TreeSize pour vous aider à trouver les gros fichiers pouvant être cachés sur votre lecteur..

Installer un utilitaire antivirus (si nécessaire)
Windows 10 comprend une application complète de sécurité et d'intégrité. Si vous êtes un utilisateur expérimenté et responsable de PC, c'est tout ce dont vous avez besoin. Toutefois, si vous partagez votre ordinateur ou si vous n’êtes pas aussi féru de technologie, vous voudrez installer votre utilitaire antivirus préféré. Aucun antivirus n'est parfait à 100%, mais si vous souhaitez les comparer, av-comparatives.org est un bon point de départ..
Créer un disque de récupération et une image système
Maintenant que Windows 10 est configuré comme vous le souhaitez, conservez votre investissement. Créez un lecteur de récupération et une image système permettant la restauration de Windows 10 ne démarre pas, ne devient ni corrompue ni une défaillance matérielle. Pour des instructions pas à pas sur la création d'un lecteur de récupération ou d'une image système, consultez ces articles:
- Comment créer un lecteur de récupération Windows 10
- Comment créer une image système dans Windows 10
Installer un service de sauvegarde hors site
En plus d'avoir un disque de récupération et une image système à portée de main, si tout se passe mal, vous souhaitez également que toutes vos données importantes soient sauvegardées en temps réel. Le service que nous recommandons est CrashPlan. Il est simple à utiliser et sauvegarde constamment vos données en arrière-plan. C’est vraiment un véritable outil de définition et d’oubli. Et si une catastrophe se produit, vous aurez l'esprit tranquille en sachant que vous n'avez rien perdu.

Commencez avec CrashPlan maintenant
Ajuster les paramètres de confidentialité
Windows 10 est plus transparent en ce qui concerne votre confidentialité, fournissant davantage d'informations pour la gestion de votre confidentialité. À partir de la mise à jour des créateurs, les utilisateurs peuvent facilement choisir et modifier ce qu'ils partagent avec Microsoft, ouvrez Démarrer> Paramètres> Confidentialité pour examiner toutes les options disponibles..

Microsoft fournit également un tableau de bord Web permettant aux utilisateurs d’accéder facilement à des données telles que l’historique de navigation, l’historique des recherches, l’activité de localisation et le bloc-notes de Cortana. Le tableau de bord de la confidentialité est disponible immédiatement pour tous les utilisateurs. Connectez-vous simplement à votre compte Microsoft et cliquez sur l'onglet Confidentialité..

Certains utilisateurs peuvent également souhaiter configurer d'autres paramètres tels que les heures actives et les options de redémarrage, notamment les paramètres Windows Update si vous êtes connecté à un compteur. Windows Update comprend notamment un ensemble d'options plus étendu pour les utilisateurs qui ont besoin de plus de contrôle sur les mises à jour..
Dites-nous ce que vous pensez. Avons-nous manqué quelque chose? Quelles sont les choses que vous aimez configurer après avoir configuré votre PC??