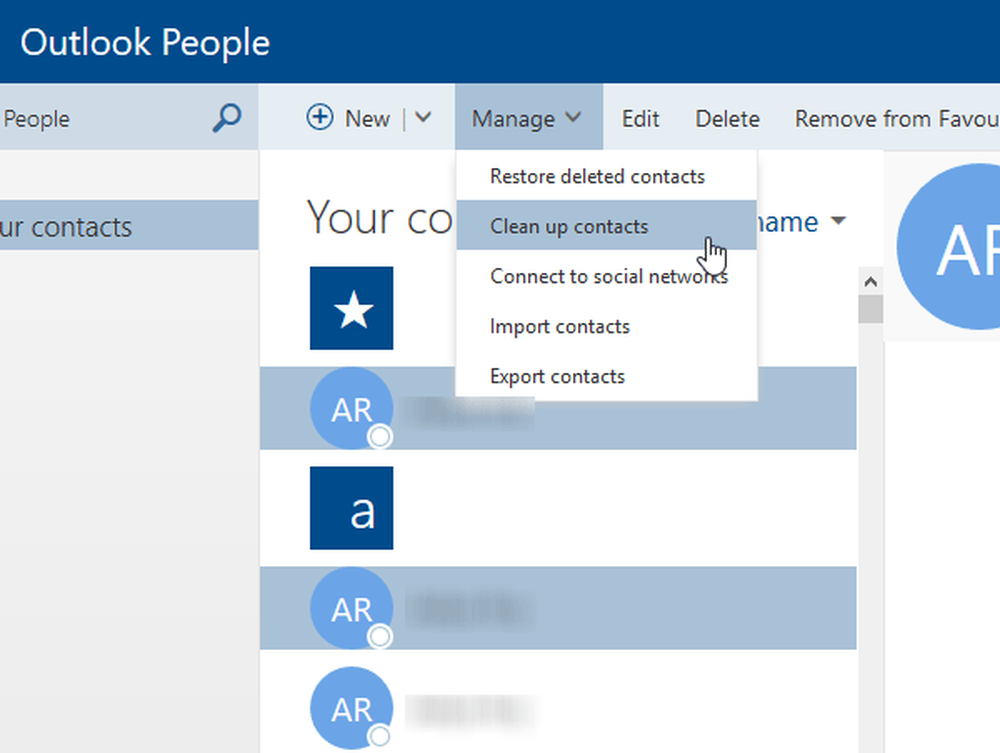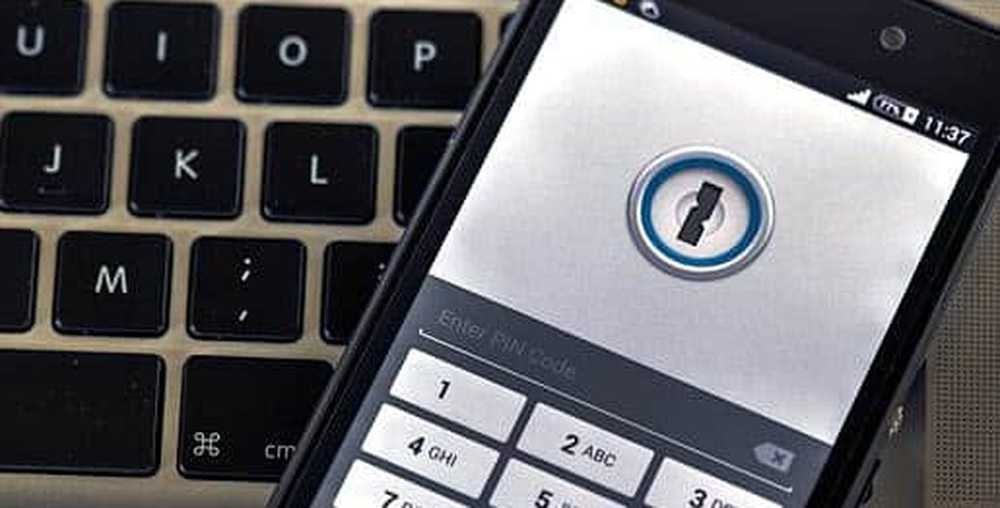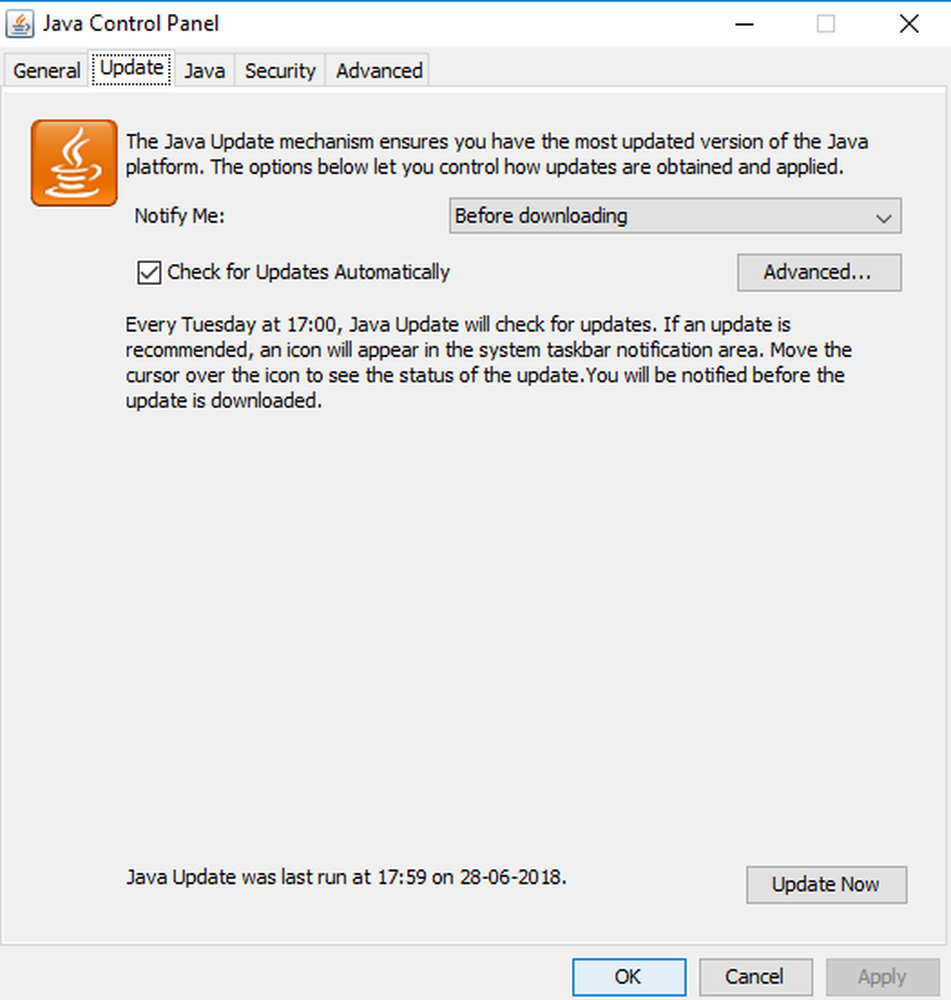Conseils pour prendre des captures d'écran sur Windows Phone 8.1
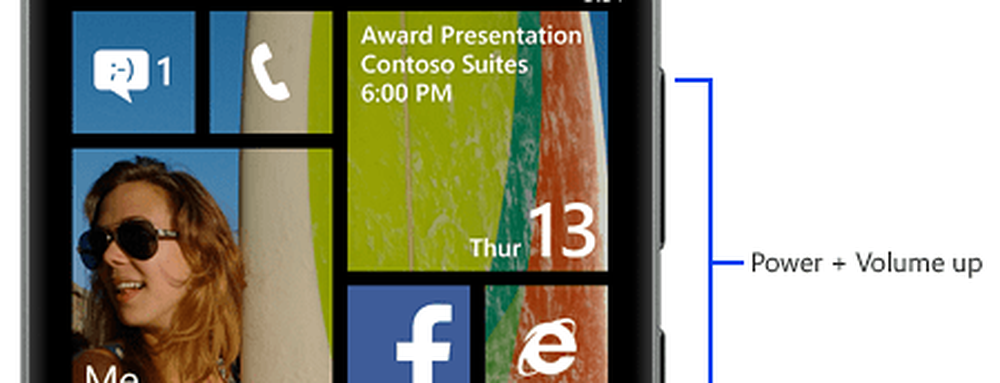
Pour prendre des captures d'écran de Windows Phone 8, vous avez appuyé sur le bouton d'alimentation, puis sur l'icône Windows en bas. Mais la société a changé la combinaison dans Windows Phone 8.1. Voici un coup d'oeil.
Windows Phone 8.1 Captures d'écran
Comme illustré dans l'image ci-dessous, à partir de Windows Phone 8.1, vous pouvez effectuer une capture d'écran en appuyant sur le bouton bouton d'alimentation + augmentation du volume en même temps. Cela vous prendra peut-être plusieurs fois avant de vous y habituer - parfois, vous éteignez l'écran. J'ai également remarqué qu'il peut prendre plus de temps pour s'habituer à selon le type de cas que vous utilisez. Une fois que vous vous y êtes habitués, c’est en fait simple et beaucoup plus rapide maintenant avec les nouveaux téléphones Windows..
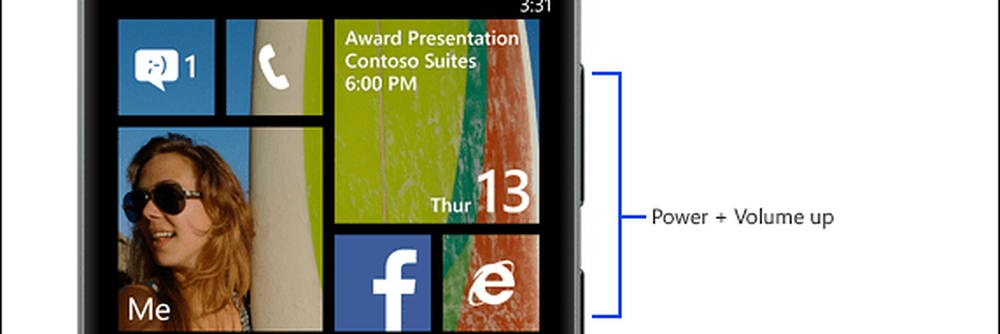
Microsoft ne semble pas penser que vous aurez besoin d'un accès rapide à votre capture d'écran. Vous devez donc aller à Photos dans votre menu principal, puis rechercher l'album Captures d'écran. C'est agaçant pour moi car il est plus facile d'accéder à une capture d'écran sur Android.
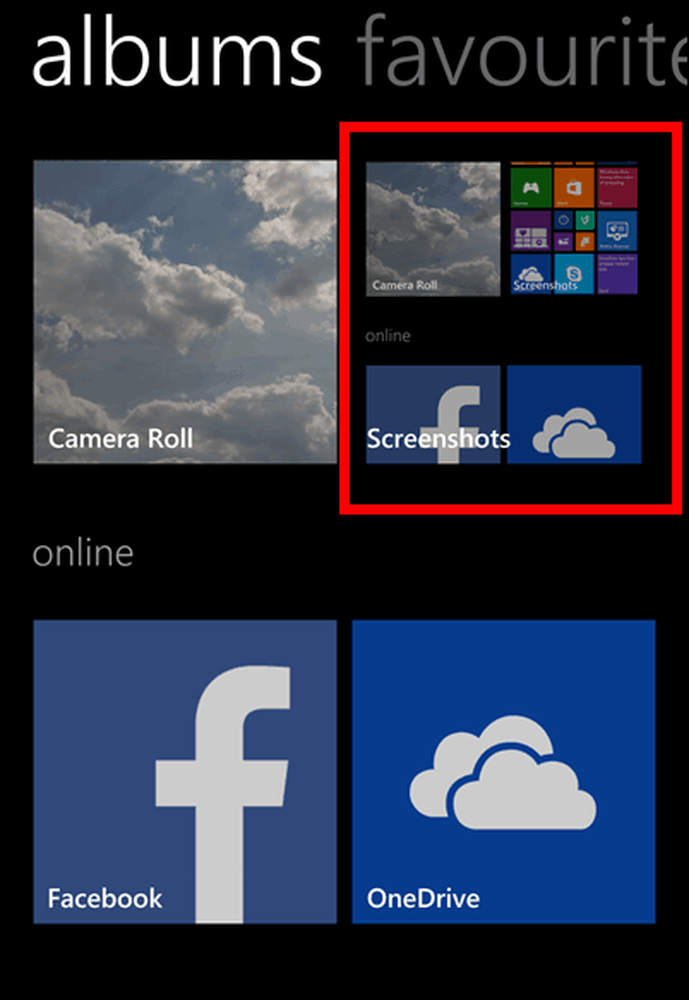
Vous pouvez également connecter votre téléphone à votre ordinateur via le câble USB et utiliser l'Explorateur de fichiers sous Windows pour les trouver dans le dossier Images de votre téléphone ou de votre carte SD, en fonction de l'endroit où vous souhaitez les stocker. Pour plus d'informations à ce sujet, consultez notre article sur le déplacement d'éléments entre le téléphone et la carte SD à l'aide de Storage Sense..
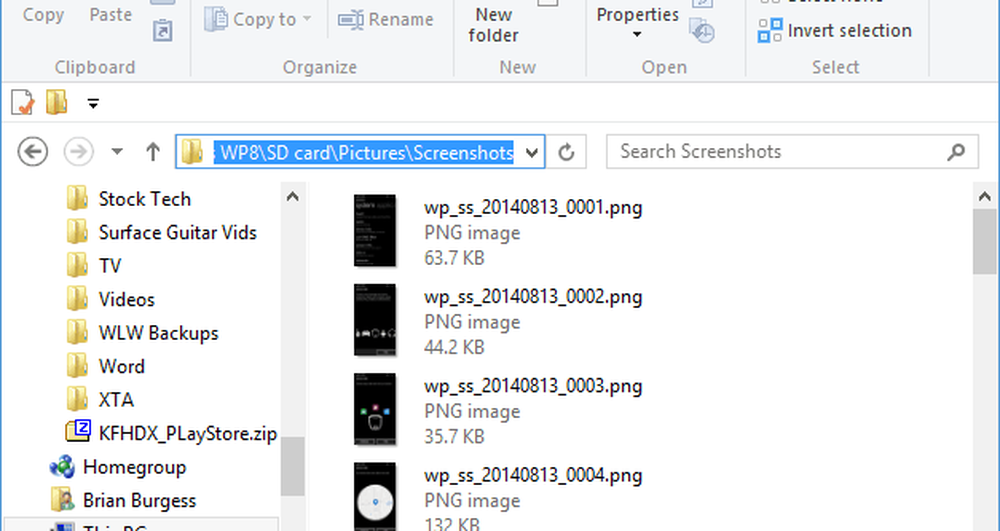
Ajouter une note à votre capture d'écran
Si vous enregistrez ces captures d'écran pour un projet, OneNote est un moyen gratuit de les organiser et vous permet d'accéder aux captures sur vos appareils, y compris Android, Mac et iOS..
Pour ce faire, ouvrez la capture d'écran, puis appuyez dessus, puis appuyez sur le bouton de partage en bas..
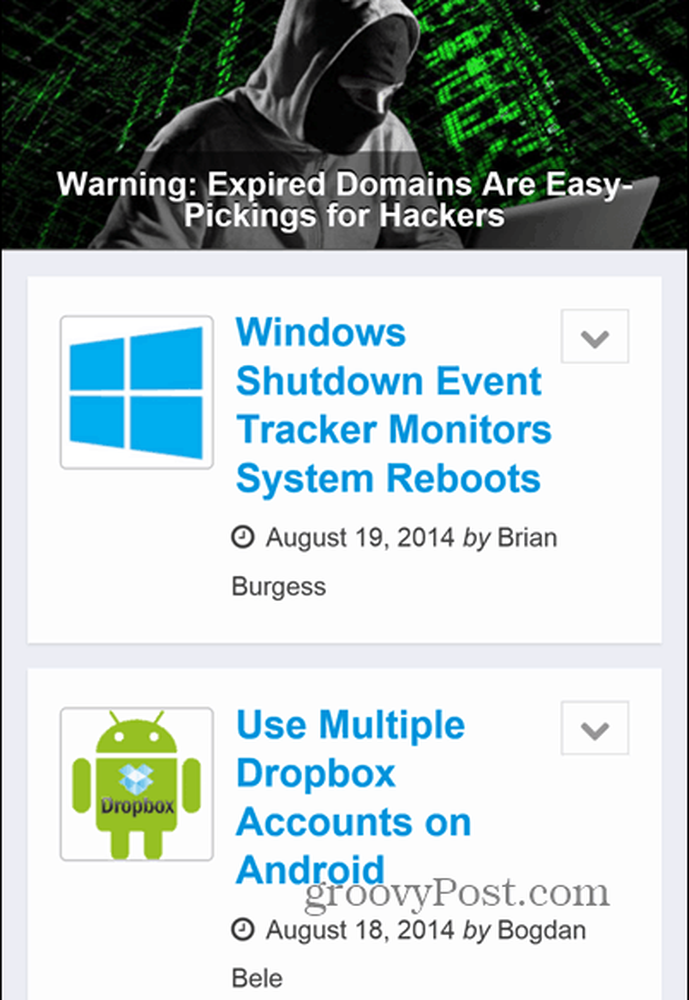
Cela vous donnera une liste d’options de partage dans lesquelles vous voudrez sélectionner OneNote. Notez qu’il existe de nombreux autres services auxquels vous pouvez partager vos captures d’écran..
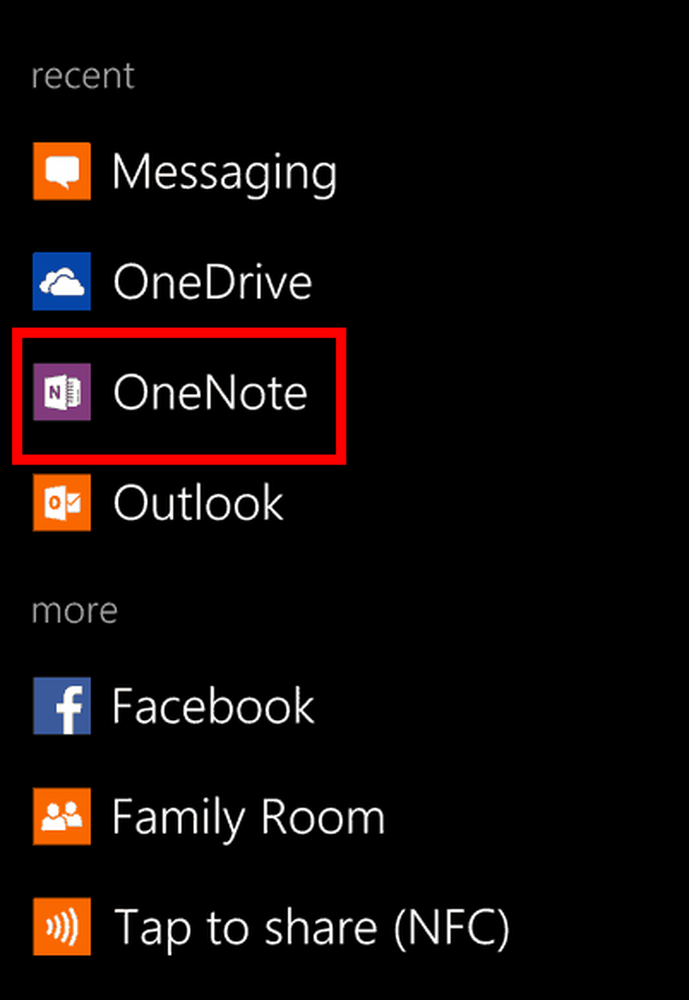
Maintenant, vous pouvez facilement écrire ce que vous pensiez quand vous avez capturé la capture d'écran..
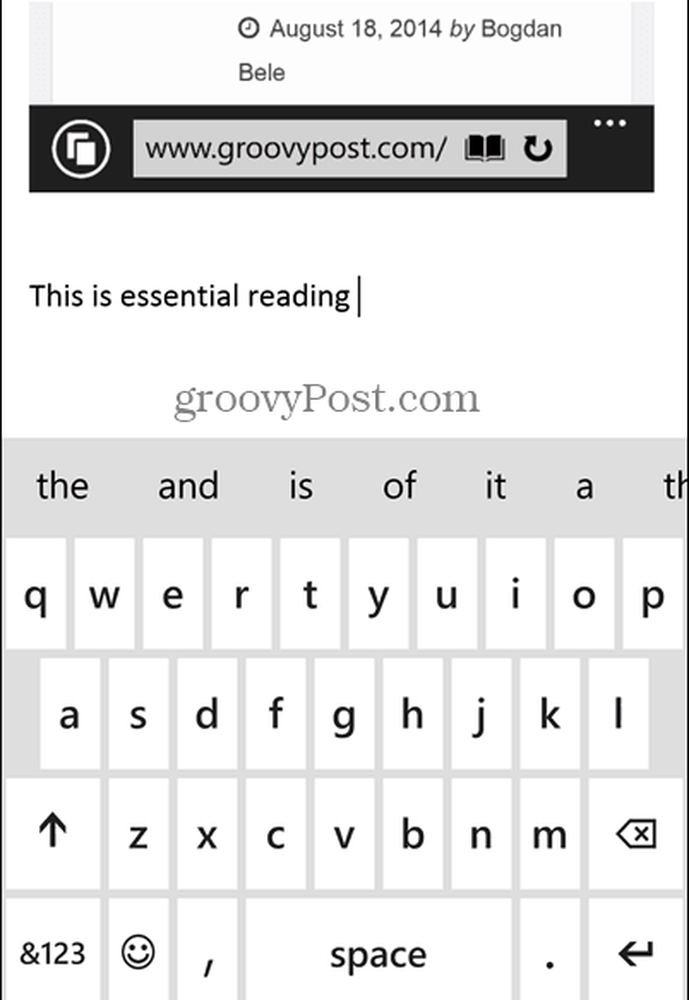
Définir la capture d'écran comme écran de verrouillage
OK, donc celui-ci est plus d'une utilisation amusante qu'autre chose. Mais vous pouvez toujours faire une belle farce à quelqu'un si vous empruntez son téléphone. Commencez par prendre une capture d'écran de l'écran d'accueil (veillez à bien déplacer les vignettes pour les rendre encore plus confuses), puis ouvrez-la dans le dossier des captures d'écran. Appuyez sur le plusbouton (trois points) en bas à droite.
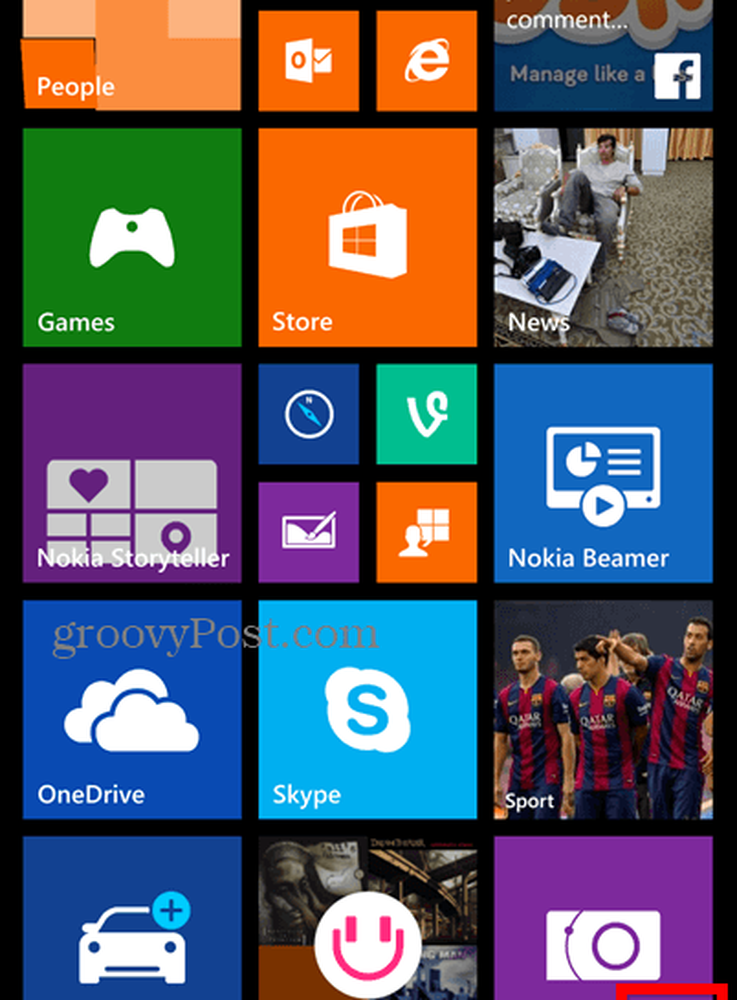
Maintenant, appuyez sur Définir comme écran de verrouillage.
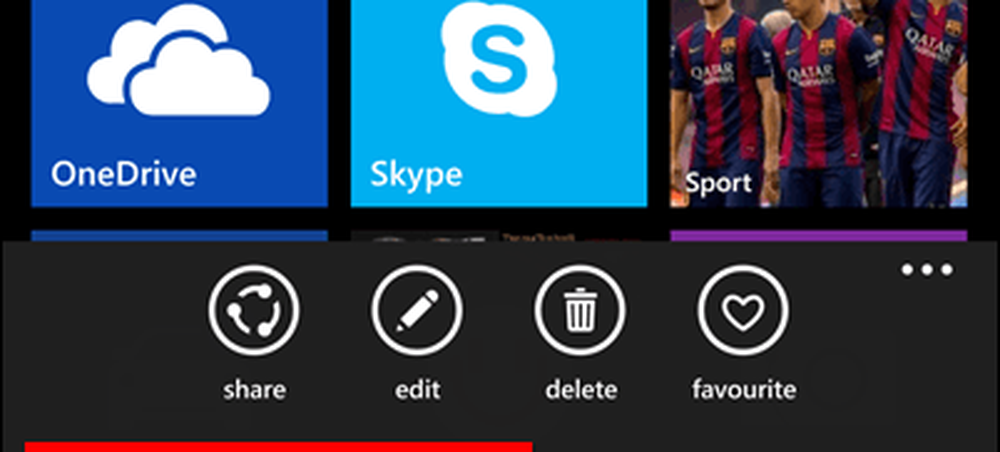
L'image a été définie comme écran de verrouillage du téléphone. Le temps est peut-être allumé, mais je suis sûr que la plupart des gens vont en prendre un peu plus conscience pour s'en rendre compte. En attendant, ils tapoteront l'écran comme un fou et vous pourrez rire.
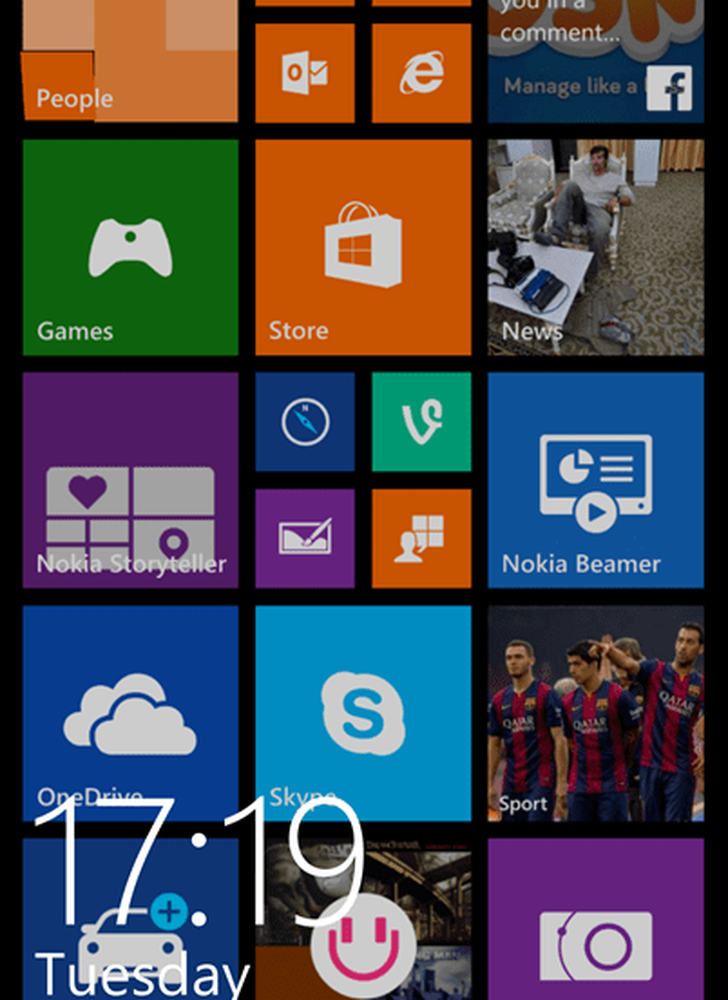
Évidemment, ici, nous prenons une tonne de captures d'écran pour tous nos articles, mais j'aimerais savoir ce que vous utilisez pour votre Windows Phone ou tout autre appareil mobile. Laissez un commentaire ci-dessous et parlez-nous.