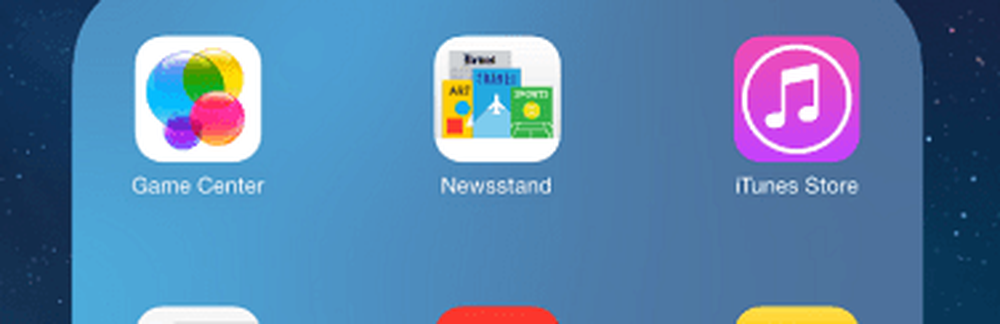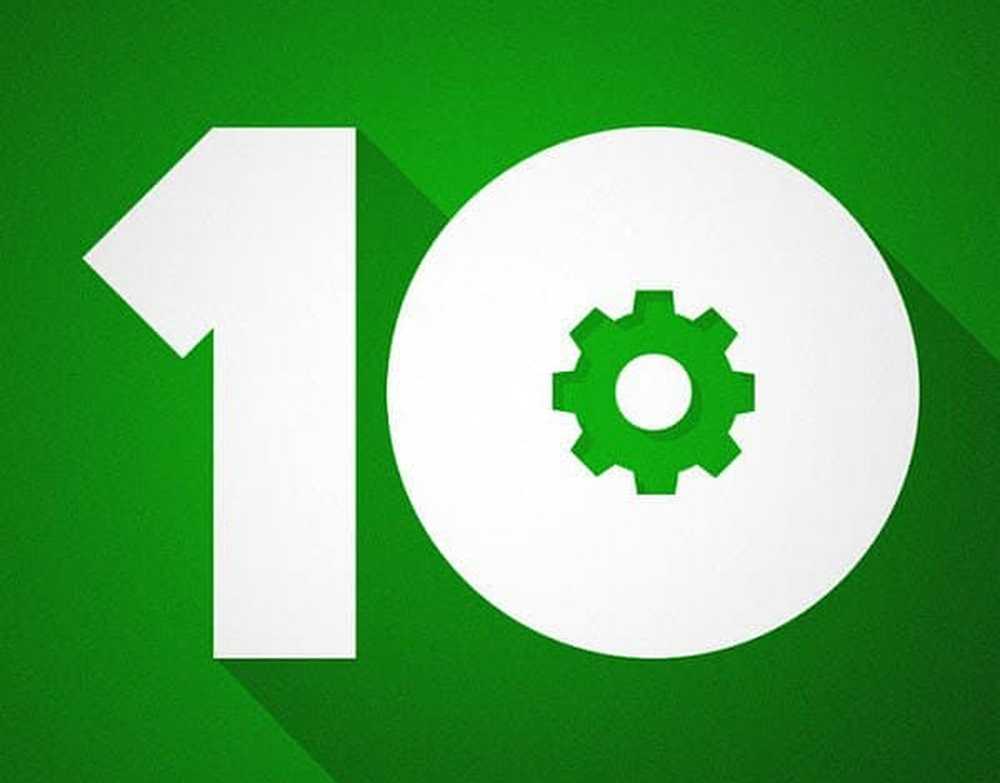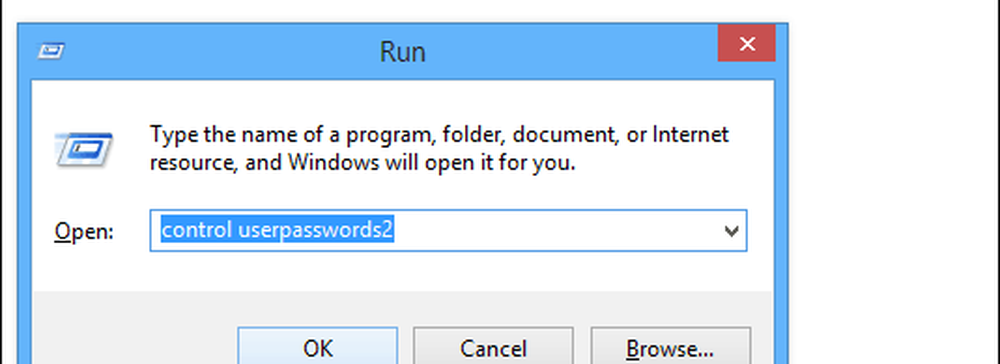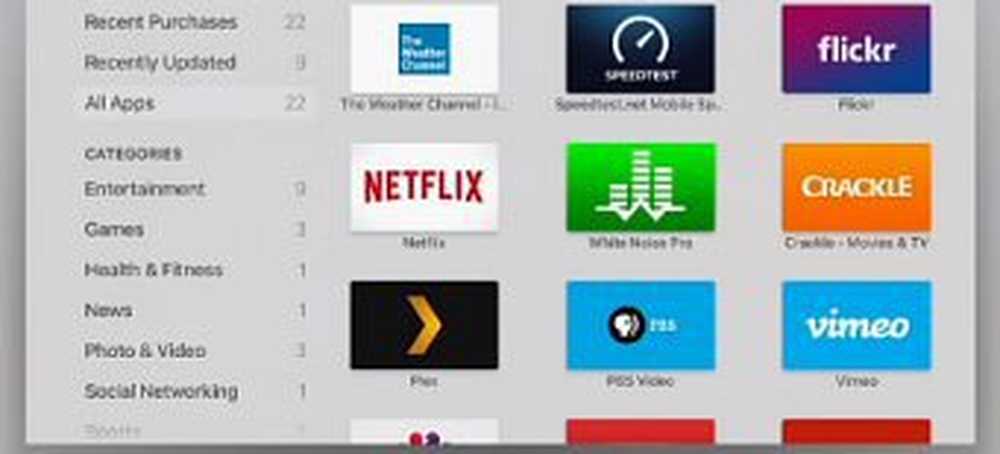Conseils pour tirer le meilleur parti des films et de la télévision sous Windows 10

Explorer, louer ou acheter des films et des séries télévisées
Comme Amazon, Google et Apple, Microsoft propose une énorme quantité de contenu numérique à la vente. Pour trouver du contenu, lancez l'application Films et télévision et sélectionnez l'onglet Explorer. Vous verrez quelques films sélectionnés défiler en haut et vous pouvez choisir des remorques, des vidéos à 360 degrés, des films ou la télévision si vous souhaitez accéder à une section spécifique. Utiliser l'application est simple et le meilleur moyen de s'acclimater est de plonger et de commencer à chercher. Une fois que vous êtes prêt à acheter votre premier film, consultez notre article sur la procédure d'achat ou de location de films ou de télévision sur Windows 10..

Regardez vos propres vidéos
Bien que Windows Media Player soit toujours dans Windows 10, vous pouvez toujours utiliser l'application Films et télévision pour lire votre propre contenu stocké localement. Vous pouvez lire une application individuelle à la fois en cliquant avec le bouton droit de la souris sur le fichier vidéo et en choisissant Films et télévision dans le menu contextuel «Ouvrir avec»..

Vous pouvez également naviguer jusqu'à l'emplacement de votre collection de vidéos en ouvrant l'application et en cliquant sur l'onglet «Personnel» en haut. Puis naviguez dans «Dossiers vidéo», «Stockage amovible» ou «Serveurs multimédia» si vous possédez un NAS..

Vous pouvez également indiquer à l'application où chercher vos vidéos. Le processus est similaire à indiquer à Groove Music où rechercher vos fichiers de musique. Lancez Films et télévision et dirigez-vous Paramètres> Choisissez où nous cherchons des vidéos et en ajoutant l'emplacement de votre collection.

Utiliser le mode image dans l'image
L'une des fonctionnalités intéressantes que vous ne connaissez peut-être pas est le mode Image dans l'image. Il vous permet de garder le lecteur vidéo au-dessus des autres fenêtres lorsque vous utilisez votre PC. Pendant que vous travaillez sur des feuilles de calcul et des rapports TPS au travail, vous pouvez visionner le dernier film Marvel dans le coin. Pour l'utiliser, commencez à regarder un film ou une émission de télévision et cliquez sur le bouton «Mini Mode» dans le coin inférieur droit de la fenêtre. La fenêtre vidéo restera au-dessus de vos autres fenêtres, mais vous pouvez la déplacer et même la redimensionner. Vous pouvez également survoler la vidéo et les commandes de lecture de base apparaîtront.

Faire démarrer les films et la télévision en mode plein écran
Si vous en utilisez davantage, vous voudrez peut-être que les films soient toujours lus en mode plein écran lorsque vous êtes prêt à regarder un film. Lancez l'application Films et télévision et cliquez sur l'icône Plus d'options (… ) puis choisissez Paramètres dans le menu. Ensuite, faites défiler et allumez le commutateur “Playback”. Cela fera toujours commencer les vidéos en plein écran. Que vous ayez un écran 4K de haute qualité ou non, il est bon de savoir que vous pouvez toujours lire les films en plein écran pour une meilleure expérience de visionnage.

Activer le mode sombre ou clair
Comme si vous vouliez que les vidéos démarrent en mode plein écran, vous pouvez également vous rendre dans les paramètres pour activer le thème sombre. Il vous suffit de faire défiler l'écran sous Paramètres dans la section Lecture et de choisir Clair, Sombre ou Utiliser les paramètres système, puis de redémarrer l'application pour obtenir l'apparence souhaitée. Notez que si vous le configurez sur les paramètres système, il prendra la couleur du thème que vous utilisez. Ainsi, si vous avez activé le thème sombre pour Windows 10, il sera également sombre. Mais vous pouvez rendre l'application légère si vous le souhaitez et inversement.

Encore une fois, depuis que Microsoft a finalement intégré Movies Anywhere, l'incitation à commencer à acheter du contenu auprès de Microsoft et à utiliser l'application Movies & TV est bien plus encourageante. Comme il s'agit d'une application UWP moderne et non intégrée au système d'exploitation, elle peut être mise à jour régulièrement et nous devrions voir encore plus d'améliorations au cours de la prochaine année. Une mise à jour qui serait la bienvenue est une meilleure intégration avec le magasin. Trouver un film dans l'application Films et télévision, puis devoir ouvrir le Microsoft Store en tant qu'application distincte est pour le moins maladroit. Actuellement, si vous envisagez d'acheter un film ou une émission de télévision, il est plus facile d'accéder directement au Microsoft Store. Néanmoins, l’application est relativement robuste et ces conseils devraient vous aider à démarrer..