Trucs et astuces pour que votre présentation PowerPoint se démarque
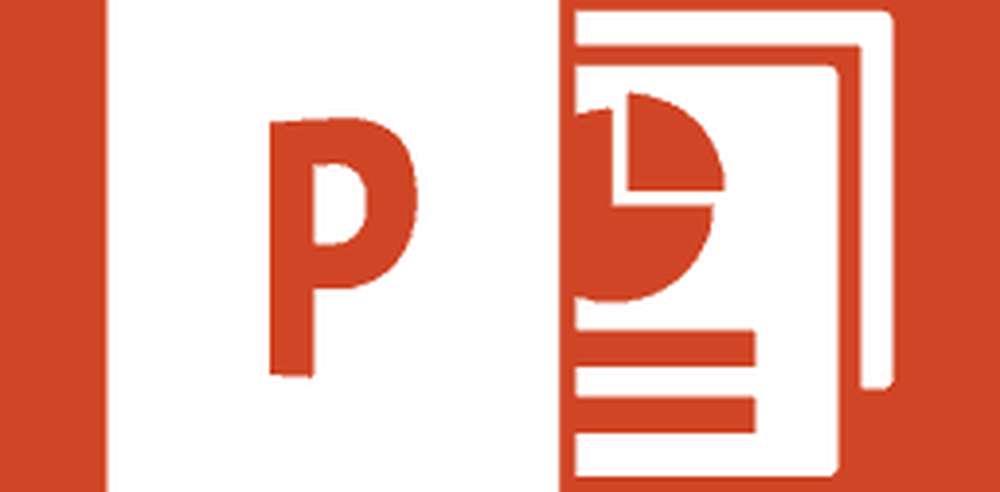

Avec l'introduction de Microsoft Office 2013, PowerPoint a été considérablement amélioré et associé à de nombreux services en ligne utiles et permettant de gagner du temps. Mais lorsqu'il s'agit de créer une bonne présentation, il ne s'agit pas uniquement du logiciel et des fonctionnalités. Il s'agit de toutes ces petites choses qui s'empilent et font vraiment bonne impression..
Choisir le bon format pour votre PowerPoint
Une caractéristique à peine perceptible de PowerPoint 2013 est qu’elle ajuste automatiquement le format de votre présentation en fonction de votre résolution d’affichage actuelle. Bien que cela soit utile dans certains cas, il est préférable de penser au lieu de la présentation et au type d'écran qui vous sera fourni. Les normes de base sont actuellement 4: 3, 16: 9 et 16:10, 4: 3 étant le plus couramment utilisé..

Ci-dessus, une comparaison côte à côte d'un format d'image incorrect et d'un format correct. Bien que la différence ne semble pas changer en partie, je vous garantis que vous serez plus à l'aise sans l’espace blanc inutilisé ennuyeux sur le côté de l’écran. Remplir tout l'écran permet à vos téléspectateurs de s'immerger réellement dans le contenu que vous présentez. Entrez en contact avec les personnes qui vous fourniront l’écran de présentation et posez-leur des questions sur le rapport de format.
Ensuite, vous pouvez facilement modifier vos paramètres de rapport de format en procédant comme suit:
Pour PowerPoint 2007/2010: Accédez à l'onglet Conception et choisissez Mise en page.

Pour PowerPoint 2013: Allez dans l'onglet Conception et choisissez Taille de la diapositive> Taille de la diapositive personnalisée (ou choisissez simplement entre 4: 3 et 16: 9).


La nouvelle version de PowerPoint comporte également une nouvelle fonctionnalité dans laquelle vous pouvez choisir de maximiser votre contenu ou de vous assurer qu'il s'intégrera dans l'espace que vous allez lui permettre d'utiliser. Je recommande l'option Ensure Fit, car il est toujours préférable de redimensionner votre contenu manuellement et de le faire remplir l'écran comme vous le souhaitez..

Trouver le modèle qui convient le mieux
Comme je l'ai mentionné au début de l'article, si vous voulez créer une bonne présentation, vous devez faire attention aux plus petits détails. Cela inclut le modèle que vous allez utiliser et l’arrière-plan de chacune de vos diapositives..
PowerPoint 2013 a un nouvel écran de démarrage qui vous permet de saisir instantanément un modèle du réseau, ainsi que de rechercher et de filtrer facilement des modèles.
Voici un excellent exemple de l'efficacité de la recherche de modèles dans PowerPoint. J'ai trouvé trois merveilleux modèles en moins de 20 secondes.

Si vous utilisez une version antérieure d’Office ou si vous ne trouvez pas ce que vous cherchez, c’est également une bonne idée de créer votre propre arrière-plan. Faites preuve de créativité, utilisez tous les outils de retouche d'image auxquels vous pouvez penser, essayez différentes techniques et astuces de photographie, et si vous voulez vraiment passer au niveau supérieur, inspirez-vous et faites du montage hardcore dans Photoshop..
Voici un très bon exemple qui peut vous inspirer pour créer votre propre arrière-plan et rendre votre présentation encore plus unique:


Moins de texte, plus de visuels
C’est peut-être l’un des conseils les plus précieux que je puisse vous donner. Laissez le texte de côté. S'il y a le moindre "geekness informatique" à l'intérieur de vous, alors vous savez sûrement qu'une bonne interface utilisateur a besoin de beaucoup d'éléments visuels pour rendre l'expérience plus agréable. Eh bien, c'est un peu le même problème avec les présentations, et si vous utilisez des éléments visuels et des animations pour aider à expliquer votre discours et vos idées, alors le public aura plus de chances de comprendre le vrai sens de ce que vous dites.
PowerPoint 2013 présente également quelques avantages par rapport à PowerPoint 2010, mais néanmoins, même si vous voulez vraiment faire avancer les choses, même la version la plus ancienne de PowerPoint ne peut vous empêcher de le faire (si vous êtes assez ambitieux, ce qui est le cas)..
Voici un exemple rapide pour que vous puissiez mieux comprendre ce que je veux dire:


Les bons effets au bon moment
Personnellement, je ne suis pas un fan d’Apple, mais je dois admettre que leurs exposés sont tout simplement extraordinaires. Le style dans lequel ils présentent et les effets qu'ils utilisent jouent certainement un grand rôle dans leur succès.
Le conseil le plus fondamental que je puisse vous donner ici est d’avoir des transitions et des effets tout aussi dynamiques tout au long de la présentation et d’ajouter des effets plus dramatiques et épiques uniquement sur des diapositives plus importantes. Voici une comparaison rapide entre un effet plutôt décontracté et dramatique:


Souligner ce qui est important
Un bon présentateur insiste sur les parties les plus importantes de sa présentation, non seulement avec les transitions et les effets appropriés, mais également avec de courtes pauses et des annotations permettant au public de digérer pleinement les informations..
Il existe plusieurs méthodes différentes pour mettre l’accent sur les présentations. Mon favori personnel ajoute une animation d'emphase. Lorsque vous animez des éléments distincts sur une diapositive, vous avez peut-être remarqué qu’outre les animations d’entrée et de sortie, il existe également quelques libellés «emphase». Pour ajouter l’un de ces effets, assurez-vous que l’élément de la diapositive est sélectionné, puis allez dans l’onglet Animations> Ajouter une animation> Autres effets d'emphase.

Vous pouvez choisir parmi plusieurs effets dont la plupart que vous pourrez personnaliser davantage à l’aide du volet d’animation (Onglet Animations> Volet Animation). De là, vous pouvez configurer individuellement les options de chaque effet.

Voici un exemple de ce que vous pouvez facilement réaliser avec l'animation d'emphase intitulée «Grow With Color» et une trajectoire simple:

L'un des autres moyens de mettre l'accent sur quelque chose est de mettre en évidence des domaines importants lors de la présentation. Lors de la visualisation d’un diaporama PowerPoint, vous avez peut-être remarqué le petit menu qui apparaît en bas à gauche de l’écran. Il contient diverses options différentes parmi lesquelles vous pouvez choisir pour développer davantage votre présentation. Remarquez l'icône du petit surligneur (illustré ci-dessous - icône du surligneur dans Office 2010 et 2013):


Avec les outils de surligneur (pointeur laser, stylo et surligneur), vous pouvez facilement attirer l'attention du public sur ce qu'il doit voir. Voici un exemple avec le pointeur laser:

Vous pouvez également utiliser les outils de surligneur si vous utilisez le mode Présentateur dans PowerPoint. C'est une fonctionnalité intéressante qui vous permet de lire vos notes, de voir ce qui vous attend, de garder le temps et bien plus encore. Pour activer le mode Présentateur, vous avez besoin d’un projecteur et d’un moniteur. Le projecteur montre au public uniquement la présentation, tandis que vous conservez un contrôle total sur tout ce que vous êtes le seul à pouvoir voir..
En d'autres termes (ou images), voici ce que le public voit:

Voici ce que vous pouvez voir:

Pour activer ce mode, allez à l'onglet Diaporama et cochez l'option «Utiliser la vue du présentateur»..

Un autre bon conseil que je peux ajouter est d’examiner les contrôleurs de présentation sans fil. Logitech offre d'excellentes options et Microsoft possède même une souris avec des commandes intégrées. Définissez un budget, considérez les options et achetez quelque chose qui correspond à vos besoins..

Ce n'est pas que la présentation PowerPoint, c'est vous!
Aussi étrange que cela puisse paraître, le dernier conseil que je puisse vous donner est de ne pas en faire trop. Ce n'est pas une astuce sur le nombre de fonctionnalités que vous utilisez, ni sur la version de PowerPoint que vous utilisez, etc. C'est juste un conseil pour vous rappeler que, même si vous faites bien les choses avec PowerPoint, la clé du succès est de réussir dans la présentation. Portez toute votre attention sur votre contenu à l'écran, mais assurez-vous de laisser suffisamment de temps pour travailler sur la manière dont vous communiquez avec votre public, le vocabulaire que vous utilisez et le facteur «wow» de votre
Voici quelques points importants à retenir:
- Être calme et agir naturel.
- Parlez positivement, mais essayez de ne pas paraître surexcité.
- Faites des gestes courts avec vos mains, mais n'en faites pas trop.
- Essayez de ne pas avoir vos notes complètement mémorisées. Les présentations scénarisées sont plus ennuyeuses que jamais - improvisez simplement à la volée et laissez la conversation se dérouler naturellement.
- Maintenir un contact visuel avec le public.
- Incluez votre public dans la conversation. Posez des questions, faites en sorte que les gens lèvent la main et discutez brièvement avec des personnes. Faire en sorte que tout le monde se sente impliqué dans toute la présentation.
- Gardez les gens concentrés sur vous et sur ce qui est à l'écran.
- Ne vous précipitez pas, mais ne soyez pas trop lent non plus. Trouvez l'équilibre parfait entre vitesse et précision et entraînez-vous devant un public imaginaire.
- Ajoutez une blague ou deux, mais ne le faites que si le public semble approuver votre façon de présenter et que vous commencez à vous sentir plus proche d'eux. Une blague rapide est un excellent moyen de retenir l'attention de tous et d'éclairer l'atmosphère..
Si vous suivez ces conseils et considérez les présentations comme des événements très graves, je vous assure que votre prochaine présentation sera celle que votre public n'oubliera jamais.!




