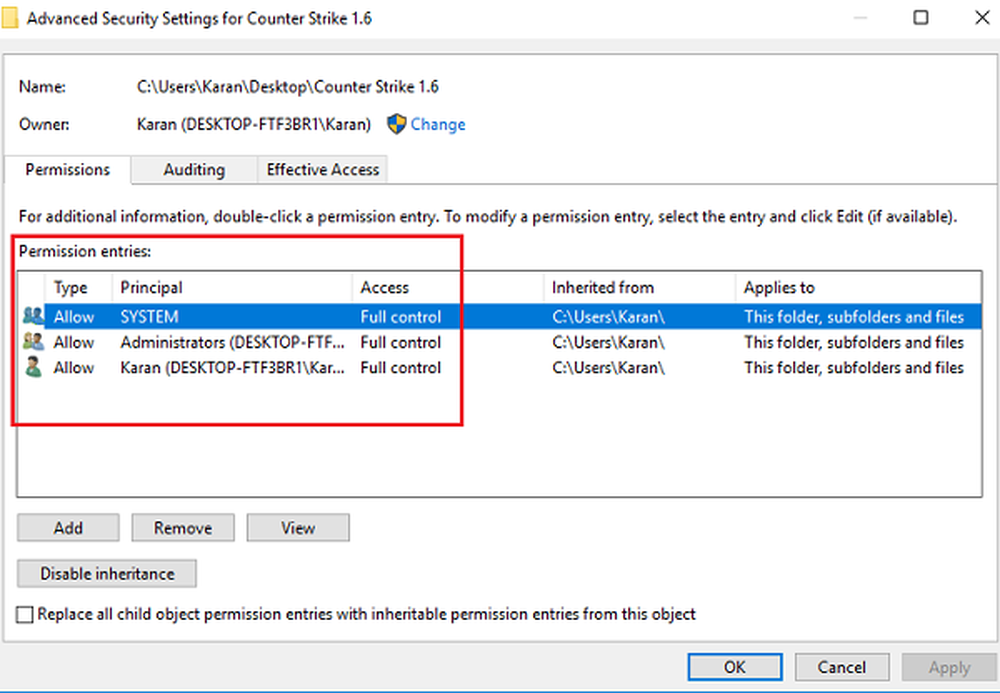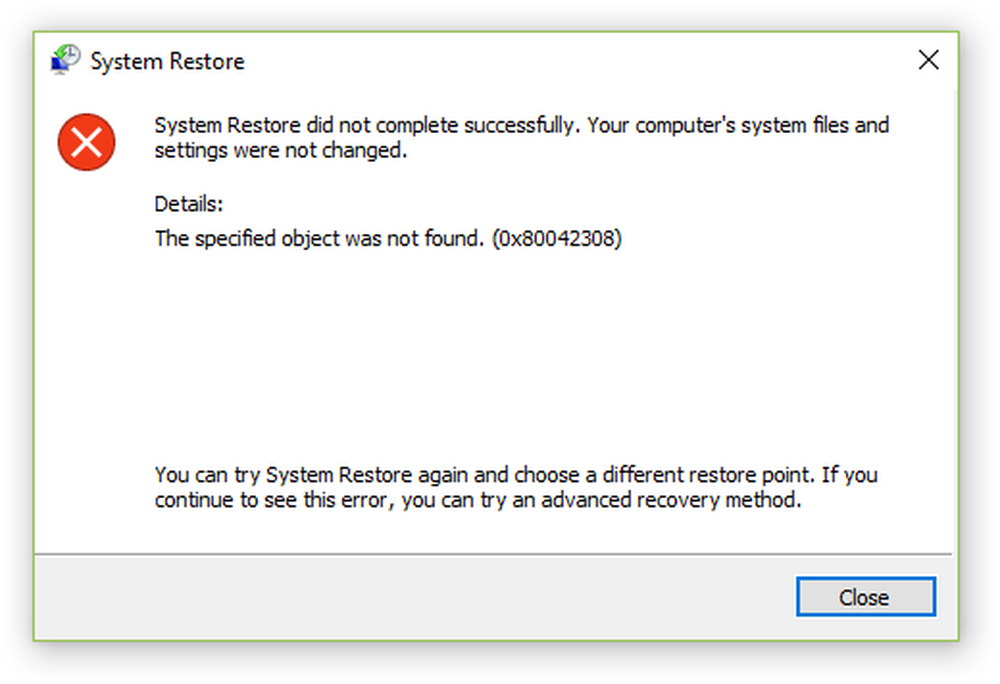La manière sournoise de prendre en charge à distance un iPhone ou un iPad

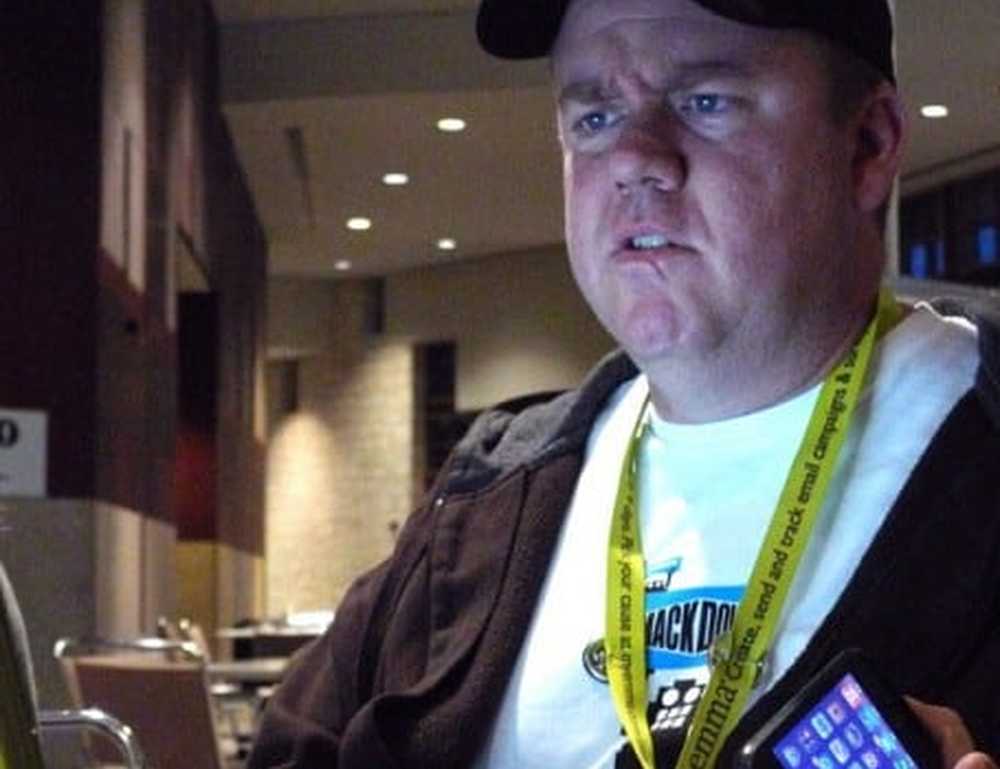
Photographie de - Rob Blatt
Le système Easy Way-Preferred requis:
Pour que cette astuce fonctionne, la personne possédant le périphérique iOS doit disposer d'un Mac exécutant Yosemite et d'un iPhone ou iPad utilisant un connecteur Lightning (et non le connecteur à 30 broches.). Le périphérique doit fonctionner sous iOS 8 ou version ultérieure. Nous appellerons cela l'hôte, c'est l'appareil que vous prenez en charge..
Si vous utilisez un ordinateur Mac sous Yosemite, vous avez tous les besoins. Vous devez tous les deux connaître l'identifiant Apple associé à iMessage sur vos appareils..

Photo de - Richard Unten
Étape 1: démarrez Quicktime Player et demandez-leur de brancher l'iPhone ou l'iPad
Quicktime Player sous Yosemite peut reproduire (et enregistrer) l’écran d’un appareil iOS 8 doté d’un connecteur Lightning. Une fois que la personne que vous aidez connecte le périphérique iOS au Mac, ouvrez QuickTime Player et sélectionnez Nouvel enregistrement de séquence dans le menu Fichier..

Cliquez ensuite sur la flèche en regard du bouton d'enregistrement rouge et choisissez l'iPhone ou l'iPad comme appareil photo. Au début, cela n’a aucun sens. Vous ne voulez pas la caméra de l'iPhone; vous voulez l'écran. Apple pourrait expliquer cela mieux dans une version ultérieure de QuickTime Player, mais pour l’instant, cela fonctionne. Une fois que la personne que vous aidez fait cela, l'écran de l'iPhone apparaîtra sur le Mac. Ils n'ont pas besoin d'enregistrer l'écran, mais l'enregistrement pourrait les aider à l'avenir..

Étape 2: Remote dans le Mac
Si vous êtes sur Mac avec Yosemite, accédez à l'application Messages et envoyez-leur un iMessage. Une fois que vous avez pris contact, cliquez sur Détails puis l'icône de partage d'écran. À partir de là, choisissez Demander à partager l'écran. Maintenant, vous pouvez voir à distance leur Mac et l'écran iOS en miroir sur ce Mac. Vous ne pouvez pas contrôler l'iPhone, mais vous pouvez voir ce qu'ils font et leur expliquer les corrections ou les suggestions..


Un peu plus dur: ancien Mac, Windows ou ancien périphérique iOS?
Étape 1: Reproduisez l’écran sur un Mac ou un PC
Cette configuration ajoute quelques étapes, mais le concept est le même. Depuis iOS 7, Apple prenait en charge la copie d’écran des appareils compatibles Airplay. Si la personne que vous aidez n’a pas de Mac, elle devra télécharger Reflector 2 de AirSquirrels. Ce programme vous permet de mettre en miroir un périphérique iOS sur un ordinateur de bureau (Mac ou PC). AirSquirrels est disponible pendant sept jours, ce qui est parfait pour une session d'assistance unique..
Une fois qu'ils ont installé Reflector, ils accèdent au centre de contrôle iOS (balayez du bas vers le haut.) Sur l’icône Airplay, demandez-leur de sélectionner le nom de l’ordinateur et d’activer la mise en miroir. AirSquirrels a une excellente page d'assistance sur la façon d'utiliser le programme pour refléter iOS.
Étape 2: Contrôle à distance du Mac ou du PC
Notre programme de télécommande préféré est Join.me. C'est gratuit et facile à utiliser. Une autre option est Teamviewer. La personne que vous aidez et vous-même devez exécuter le même programme. Une fois que vous faites cela, le concept est le même que précédemment. Vous allez voir à distance leur ordinateur et voir l'écran iOS en miroir. Avec cette option, vous ne pourrez probablement pas enregistrer la session, alors demandez-leur de prendre des notes avec soin.
iOS est assez simple pour la plupart des gens, vous n'aurez donc pas à le faire trop souvent. En règle générale, j'ai utilisé ce type d'assistance pour dissiper toute confusion lors de la configuration de comptes de messagerie ou d'identifiants Apple.