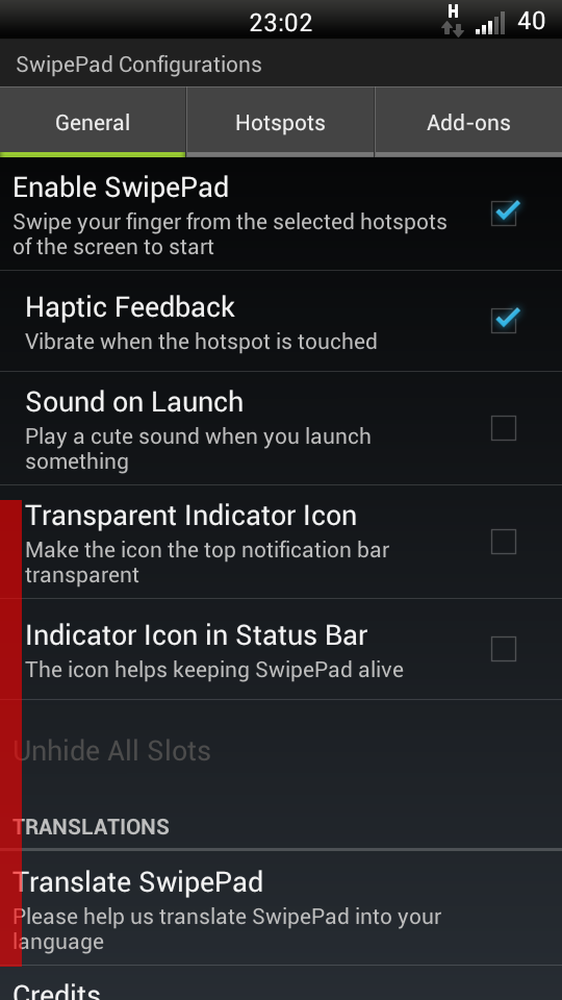Basculer entre les haut-parleurs et les écouteurs en 1 clic

Wyatt est le créateur de Soundswitch, un programme gratuit et simple qui vous permet de passer d'une sortie audio à une autre en appuyant sur une touche de raccourci ou en cliquant sur une icône de barre des tâches..
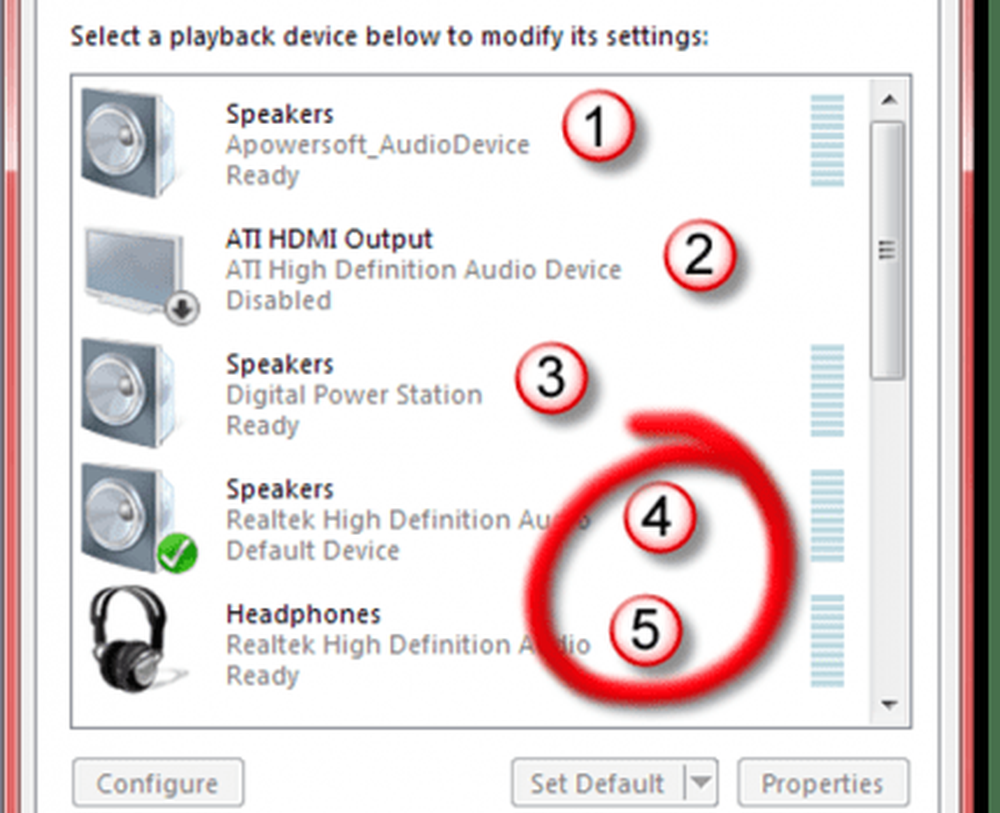
Comptez vos périphériques audio, de haut en bas. Notez mentalement les numéros des deux que vous souhaitez contrôler avec un commutateur logiciel. (Ne dessinez pas vraiment de cercles rouges sur votre moniteur.)
Téléchargez Soundswitch à l'adresse http://blog.contriving.net/wp-content/uploads/2009/05/soundswitch_v2.03.zip et décompressez le fichier dans le répertoire de votre choix. C’est tout ce qu’il ya à faire, à part aller dans un fichier config.ini avec un éditeur de texte pour y apporter quelques modifications. L’une consiste à indiquer à Soundswitch quels périphériques audio vous souhaitez basculer entre.
Mais d'abord, cliquez sur le haut-parleur dans la barre d'état système Windows et cliquez sur Ouvrir la boîte de dialogue des périphériques de lecture. Cliquez avec le bouton droit de la souris sur l'un des périphériques répertoriés et assurez-vous que les options «Afficher les périphériques désactivés» et «Afficher les périphériques déconnectés» sont cochées..
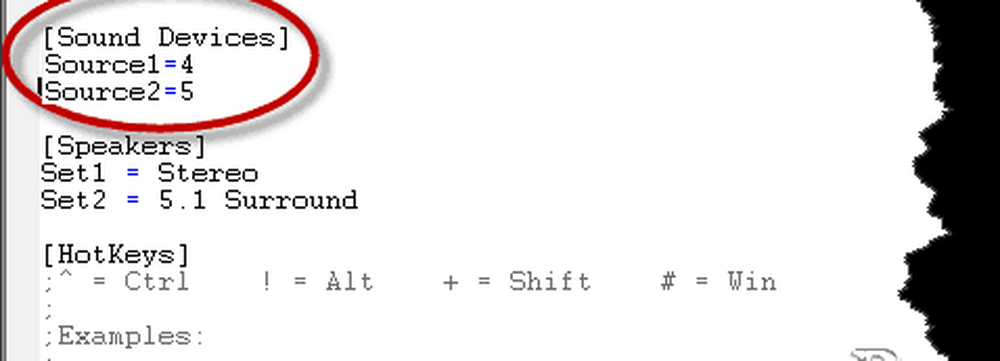
Editez un fichier .ini pour que le programme sache quels périphériques contrôler.
Fermez la boîte contenant ces deux options en cliquant à l’extérieur. Maintenant, comptez vos périphériques de sortie, y compris les périphériques désactivés et désactivés, et rappelez-vous les numéros des deux périphériques avec lesquels vous souhaitez basculer. Dans cet exemple, je dois contrôler un ensemble de haut-parleurs en position 4 et le casque en 5..
 Ajoutez ces nombres aux lignes «Source1 =» et «Source2 =», et c'est tout. Vous pouvez faire plus en assignant des raccourcis clavier pour changer de source sonore et configurer un ensemble de commandes que vous n'utiliserez jamais. Enregistrez simplement le fichier .ini, exécutez switchsound.exe et l’icône que vous voyez à gauche apparaît dans la barre des tâches. La prochaine fois que la famille vous hurle dessus parce que vos haut-parleurs sont trop forts, cliquez simplement sur l'icône et enfilez vos écouteurs. Quand tout le monde sera parti, un autre clic vous ramènera à la gloire du rock'n roll.
Ajoutez ces nombres aux lignes «Source1 =» et «Source2 =», et c'est tout. Vous pouvez faire plus en assignant des raccourcis clavier pour changer de source sonore et configurer un ensemble de commandes que vous n'utiliserez jamais. Enregistrez simplement le fichier .ini, exécutez switchsound.exe et l’icône que vous voyez à gauche apparaît dans la barre des tâches. La prochaine fois que la famille vous hurle dessus parce que vos haut-parleurs sont trop forts, cliquez simplement sur l'icône et enfilez vos écouteurs. Quand tout le monde sera parti, un autre clic vous ramènera à la gloire du rock'n roll.
Soundswitch fonctionne avec Vista et Windows 7. Il existe une version plus ancienne pour XP.