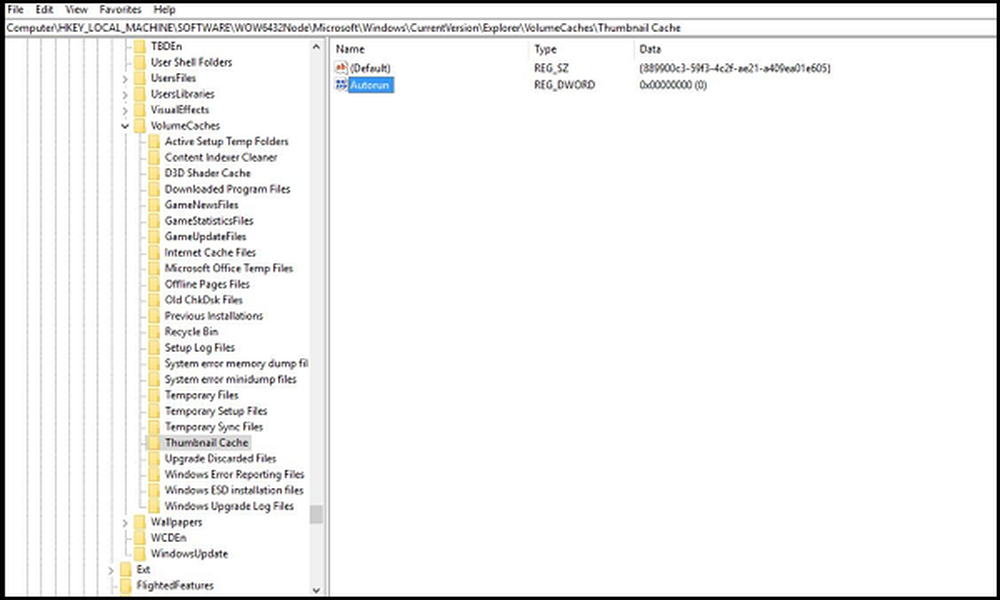Arrêtez constamment ce qui fait tourner votre ventilateur de processeur dans Windows 10

Désactiver les processus faisant en sorte que le ventilateur du processeur reste constant
Tout d’abord, lancez Task Manager, appuyez sur Touche Windows + X> Gestionnaire de tâches puis cliquez sur l'onglet Processus. Cliquez sur la colonne CPU pour trier les applications et les processus par cycles de processeur. Ci-dessous, j'ai remarqué que le processus hôte système accédait régulièrement à 30% des cycles du processeur, atteignant parfois 36%. Élargir la Processus hôte système L’arbre révèle assez de services en arrière-plan. Pour moi, c'était un essai et une erreur, j'ai remarqué Service de géolocalisation était en cours d'exécution, alors j'ai décidé de le désactiver en premier. Étonnamment, cela a fonctionné et le ventilateur du processeur a cessé de fonctionner. Malheureusement, la géolocalisation a redémarré. J'ai essayé plusieurs fois en mettant fin aux services suivants: Gestionnaire de configuration du périphérique, Navigateur de l'ordinateur, Windows Update; rien de tout cela n'a fait de différence.

Il est devenu évident qu'aucun de ces services ne contribuait aux cycles de processeur élevés. Parce que je suis sur une connexion Internet avec compteur; Je désactive de nombreuses applications et services en arrière-plan pour préserver les données mobiles. Certains utilisateurs rencontrant des problèmes d'utilisation intensive du processeur dans Windows 10 ont essayé de désactiver certains services tels que les paramètres de synchronisation et les applications en arrière-plan. Cliquez sur Démarrer> Paramètres> Confidentialité> Applications en arrière-plan. Les applications d'arrière-plan recommandées que vous pouvez désactiver incluent Weather, OneNote, Facebook et Twitter, le cas échéant; Je dois admettre que ceux-ci ne font pas beaucoup de différence non plus, mais ils pourraient fonctionner pour vous..

J'ai décidé de demander conseil à un expert et on m'a dit de désactiver le Processus hôte pour paramétrer la synchronisation. Vous pouvez facilement le trouver sous Gestionnaire des tâches> onglet Utilisateurs; Développez l'arborescence de votre compte d'utilisateur, sélectionnez le processus hôte pour configurer la synchronisation, puis cliquez sur Désactiver. Malheureusement, ces conseils d’experts n’ont pas fonctionné non plus, mais il s’est avéré être une solution courante pour de nombreux utilisateurs rencontrant ce problème avec des cycles de processeur élevés..

En dernier recours, j'ai décidé de vérifier à nouveau l’arborescence du processus de l’hôte système, car j’ai estimé que c’est là que réside le problème. J'ai remarqué que Windows Update était répertorié comme un service en cours d'exécution. Bien que Windows Update soit désactivé car je suis connecté à un compteur, j'ai décidé d'y jeter un coup d'œil. Rien d'inhabituel; Je l'ai configuré pour les mises à jour des fonctionnalités différées. Par curiosité, j'ai vérifié sous Choisissez comment les mises à jour sont livrées. En remarquant que j'avais la possibilité d'obtenir les mises à jour de plus d'un endroit activé; J'ai tenté ma chance et l'ai éteint. Que savez-vous, le problème a finalement disparu? Depuis que j'ai écrit cet article, je n'ai pas entendu mon fan de processeur monter en puissance.

Cela n'isole pas les autres facteurs susceptibles de contribuer à une utilisation excessive du processeur. Certains utilisateurs ont signalé que les paramètres de synchronisation situés sous Comptes peuvent également déclencher ce problème. La modification de ce qui est synchronisé peut réduire l’impact constant du ventilateur du processeur. Un autre processus que je remarque déclenche le ventilateur du processeur est IAStorDataSvc. IAStorDataSvc est associé au pilote Intel Rapid Storage. Lorsque j'ai effectué la mise à niveau vers Windows 10 en 2015, je devais le désactiver à chaque fois que je démarrais Windows 10 pour éviter de déclencher le ventilateur du processeur. Dans un récent post de forum, nous avons détaillé les problèmes rencontrés par les utilisateurs d'IAStorDataSvc, qui posaient des problèmes de stabilité. Windows 10 prenant en charge AHCI de manière intégrée, il n’est pas nécessaire d’installer ou de conserver IRST. Ainsi, si vous rencontrez des blocages sur la mise à jour d'anniversaire Windows 10, 1607, sa désinstallation peut résoudre le problème..

La mise à jour des pilotes de jeu de puces a également été signalée pour résoudre le problème. Votre navigateur Web peut aussi être un facteur. Mozilla Firefox est connu pour provoquer le démarrage du ventilateur du processeur. Vérifiez les add-ons de votre navigateur Web, puis la désactivation de ceux dont vous n’avez pas besoin pourrait vous aider. En outre, réduire le nombre d'onglets ouverts, en particulier s'il s'agit de sites Web basés sur les médias, peut être utile. Changer de navigateur Web peut être une option si cela se produit constamment avec un navigateur particulier.
Si vous avez activé «Hey, Cortana», vous pouvez probablement désactiver cette option. D'autres variables peuvent même inclure des add-ons d'application. J'ai remarqué que lorsque j'ai utilisé un add-on pour Microsoft Word, Grammarly; cela a déclenché le ventilateur du processeur, qui est resté allumé même après avoir quitté l'application. Il n'y a pas de solution miracle à ce problème; Espérons que, si vous rencontrez un problème similaire, essayer certaines de ces suggestions pourrait aider à le résoudre..