Configurer une machine virtuelle avec Windows 10 Hyper-V

Créer un ordinateur virtuel à l'aide de Windows 10 Hyper-V
Jetons un coup d'œil à la configuration d'une machine virtuelle à l'aide de la technologie intégrée Hyper-V. Les avantages incluent la possibilité d'exécuter plusieurs systèmes d'exploitation en même temps, à condition de disposer de suffisamment de ressources matérielles. Personnellement, j'ai décidé de le faire car je dois faire des tests de compatibilité. Hyper-V est également un excellent moyen d'essayer et de tester les applications avant de les utiliser sur votre environnement de production principal. Oh, et c'est un hyperviseur gratuit, ce qui le rend encore meilleur!
Conditions préalables
- Édition 64 bits de Windows 10 Pro ou Windows Enterprise. Hyper-V n'est pas disponible dans Windows 10 Home Edition.
- Votre processeur doit prendre en charge la technologie SLAT. Pour savoir si c'est le cas, lisez notre article sur l'extension SLAT (traduction d'adresse secondaire) qui vous aidera à déterminer si le PC peut même exécuter Hyper-V..
- La virtualisation doit être activée dans le BIOS ou le micrologiciel de votre ordinateur..
Activer la virtualisation
Redémarrez l'ordinateur et accédez au programme de configuration du BIOS (généralement en appuyant sur la touche F2, F10 ou F12) de votre clavier avant que l'ordinateur ne charge le système d'exploitation Windows. Ce processus peut varier en fonction de la marque. Consultez le manuel de votre ordinateur pour savoir comment charger le BIOS. Sur mon ordinateur, je devais appuyer sur la touche F10, sélectionner ma langue, sélectionner Sécurité> Configuration du système et activer les éléments suivants:
- Technologie de virtualisation (VTx)
- Technologie de virtualisation E / S dirigée (VTd)
- Recherchez le paramètre de virtualisation dans le BIOS et activez-le.
- Enregistrer les paramètres du BIOS (généralement F10)
- Éteignez l'ordinateur, attendez quelques secondes et démarrez-le.
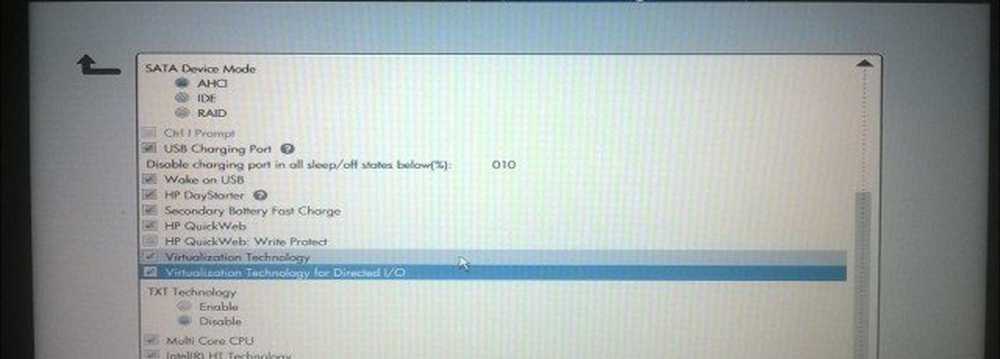
Configuration de Hyper-V
presse Touche Windows + R ettype: optionalfeatures.exe appuyez sur Entrée.

Cette action va s'ouvrir Activer ou désactiver des fonctionnalités Windows. Une fois toutes les fonctionnalités chargées, cochez toutes les options pour Hyper-V et cliquez sur OK.
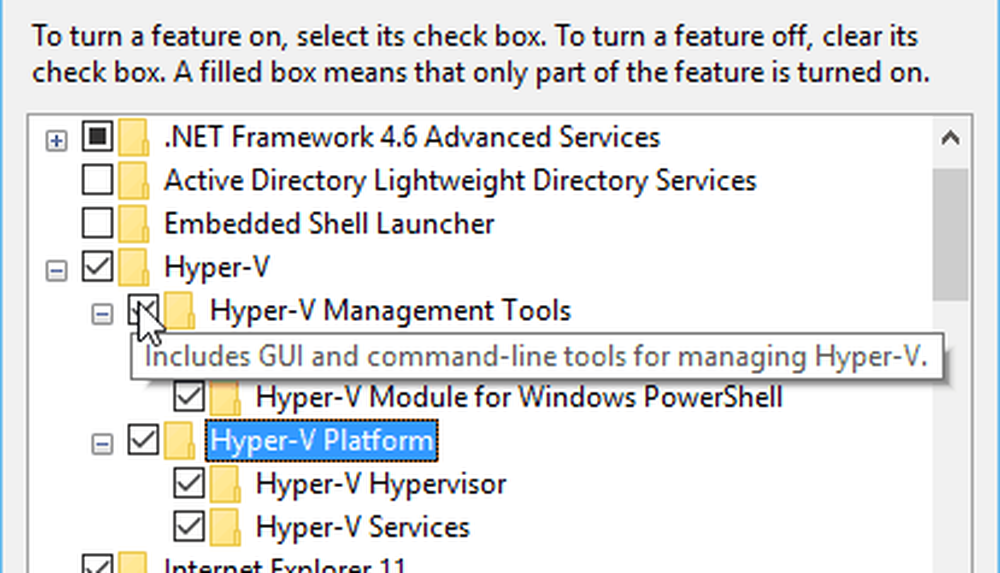
Attendez ensuite pendant que Windows installe et configure Hyper-V. Vous serez invité à redémarrer pour confirmer les modifications. Windows passera par une série de redémarrages et configurera votre système.
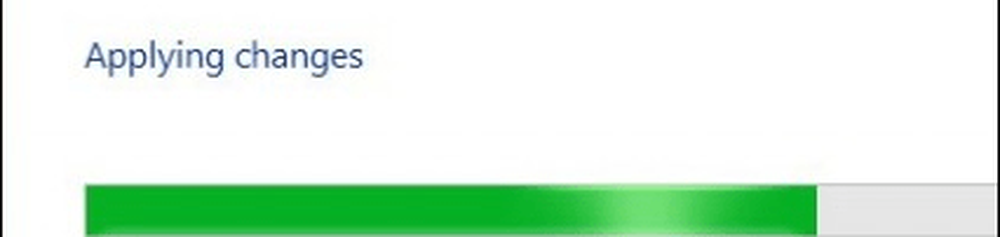
Lancer le gestionnaire Hyper-V et créer un ordinateur virtuel
Ensuite, vous devrez ouvrir le menu d'accès rapide caché en appuyant sur Touche Windows + X et puis aller à Panneau de contrôle > Outils administratifs > Gestionnaire Hyper-V.
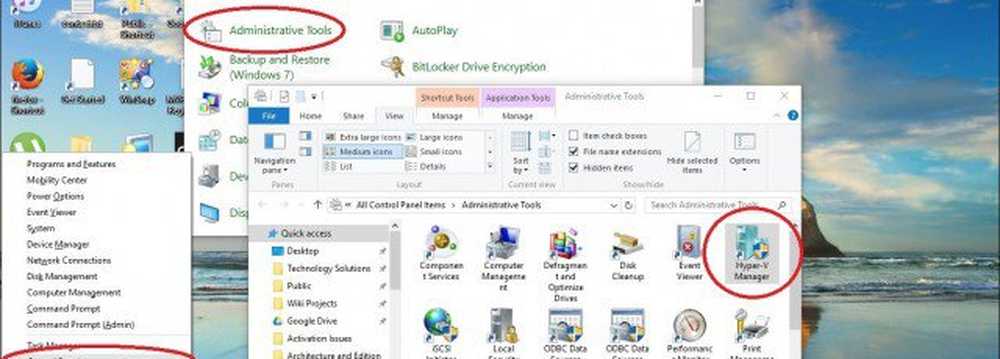
Dans le volet gauche du gestionnaire Hyper-V, sélectionnez le nom de votre ordinateur. Cette sélection activera le volet Actions à droite.
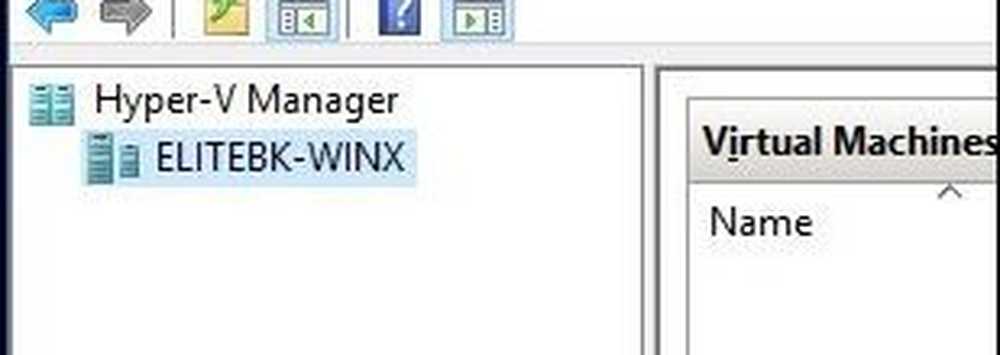
Sous le volet Actions, cliquez sur Nouveau> Machine virtuelle.
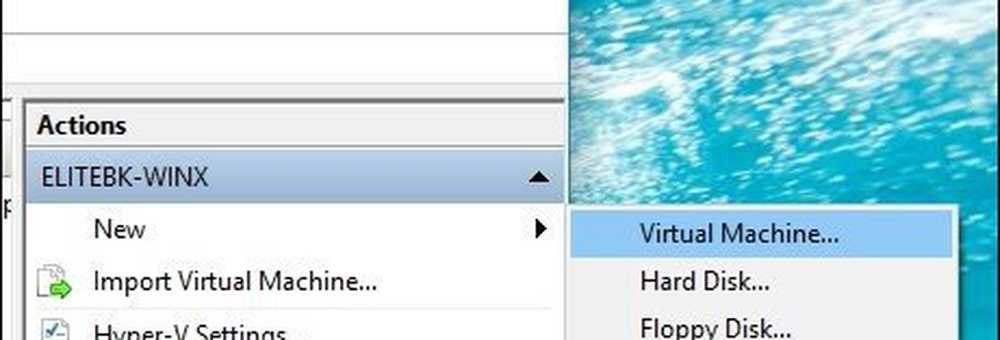
Ceci démarrera l’assistant de création d’une nouvelle machine virtuelle. Cliquez sur Suivant et suivez les instructions à l'écran..
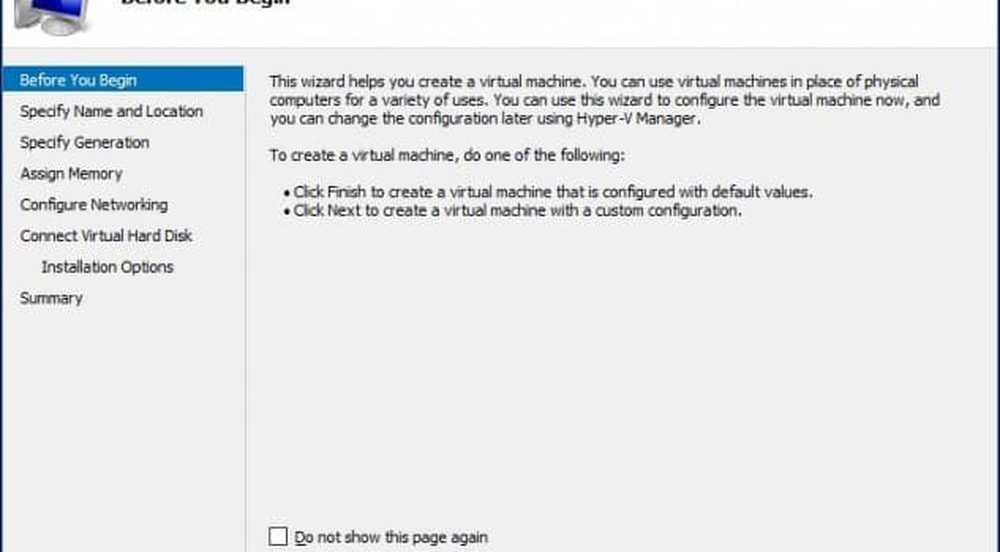
Je peux donner un nom à ma machine virtuelle et spécifier son emplacement où je souhaite le stocker. Donc, si vous avez des partitions supplémentaires ou un lecteur, vous pouvez alors naviguer et le sauvegarder là.
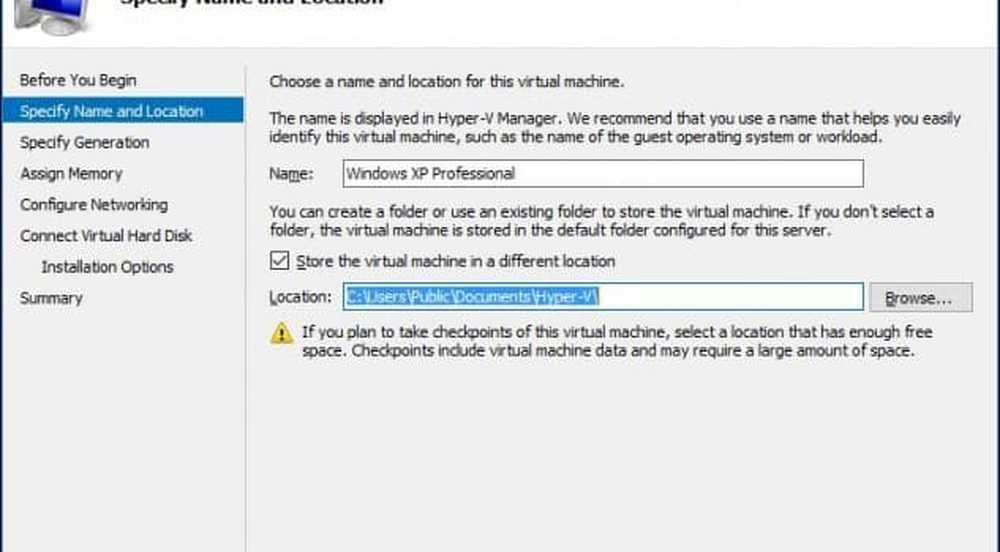
Choisissez le type de génération que vous préférez utiliser. Si vous basez vos besoins sur des applications héritées ou anciennes, optez pour la génération 1.
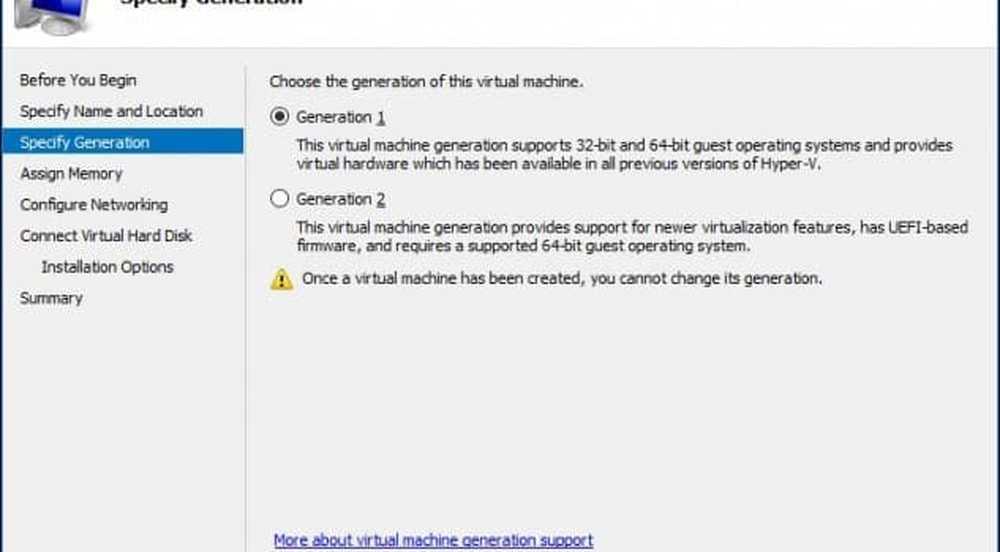
Choisissez la quantité de mémoire que vous souhaitez attribuer à la machine virtuelle. Ce choix dépendra de votre disponibilité. Plus il y en a, mieux c'est. Pour mes besoins, je vais faire des tests d’applications, donc cela devrait être suffisant pour le système d’exploitation en plus des applications que je vais tester. Si vous avez peu de RAM physique installée, désélectionnez 2 Go ou moins. Utiliser la mémoire dynamique pour cette machine virtuelle.
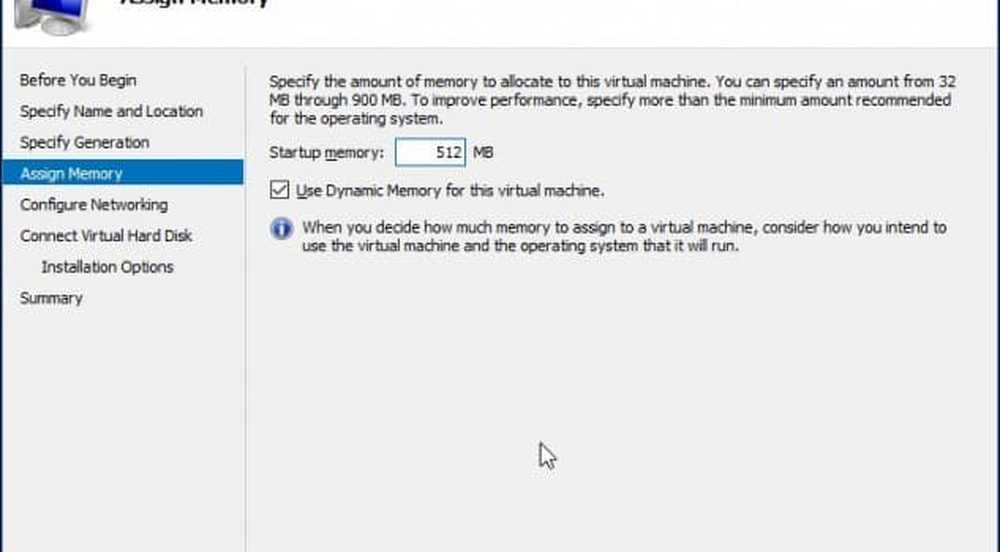
Si un écran similaire apparaît ci-dessous, cliquez sur Suivant pour continuer. Vous pouvez toujours configurer vos paramètres réseau après.
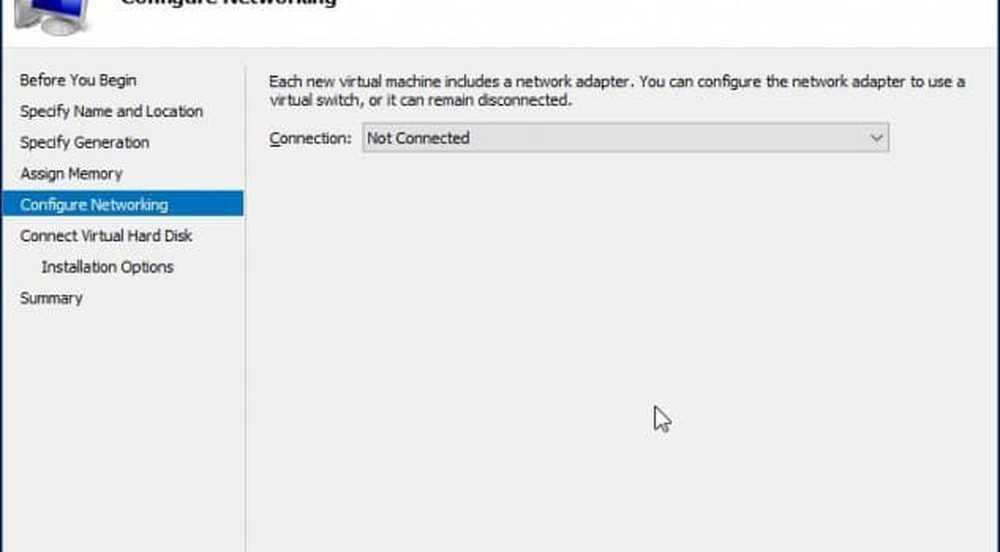
Configurez votre disque dur virtuel sur lequel vous allez installer le système d'exploitation. Vous pouvez y apporter des modifications rapides, telles que l'emplacement où il sera stocké et la quantité d'espace que vous souhaitez donner à la machine virtuelle. Ici, vous pouvez voir - J'ai donné à la machine virtuelle 5 Go d'espace disque. Vous pouvez également choisir un disque dur virtuel existant si vous en avez déjà un..

Vous pouvez choisir ci-dessous l’option permettant de désigner le support d’installation ou son emplacement, ou de sélectionner l’option pour le faire ultérieurement. Je choisirai de le faire plus tard.
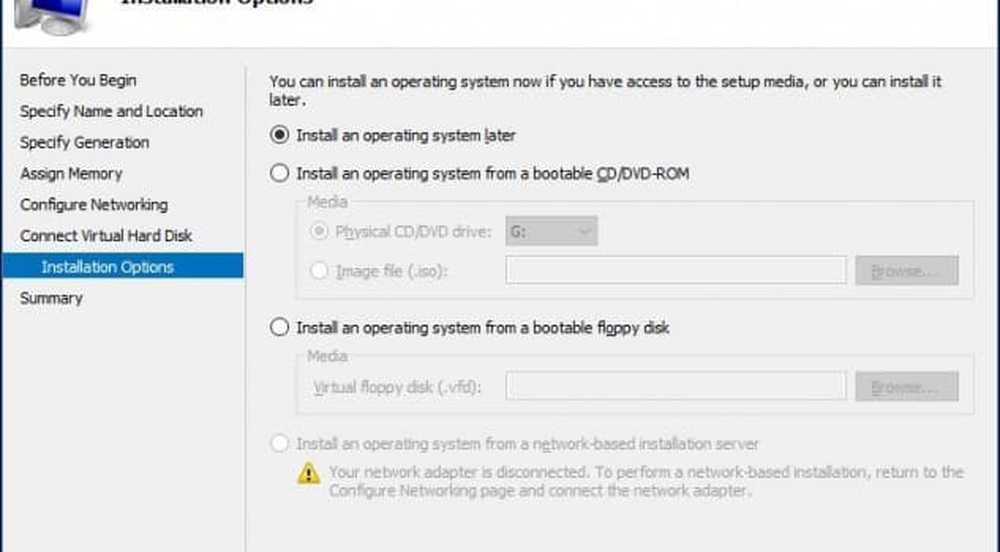
Passez en revue vos options. Vous pouvez cliquer sur Précédent et apporter les modifications nécessaires. Une fois que vous êtes satisfait, cliquez sur Terminer..
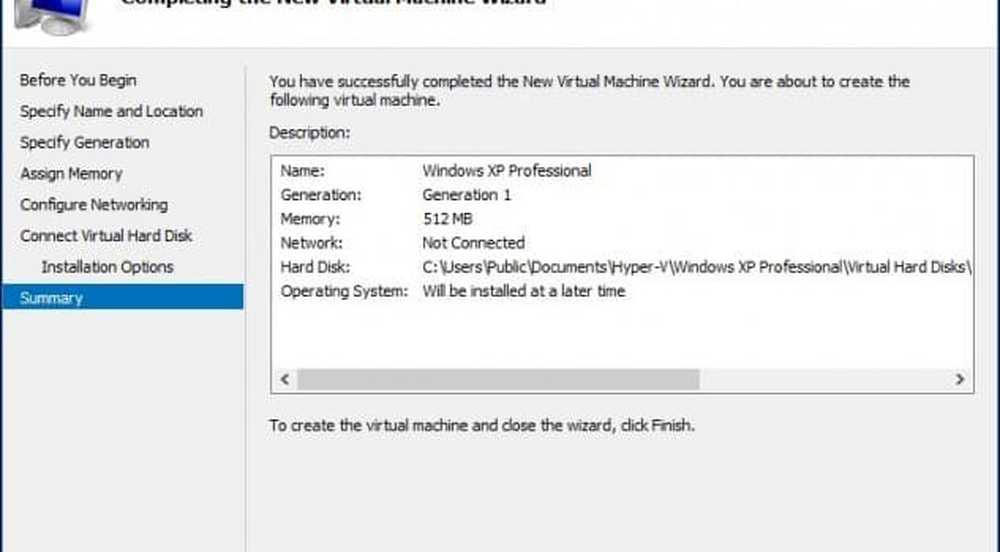
Installer le système d'exploitation
Pour cet article, j'installe Windows XP Professionnel. Vous avez le choix entre plusieurs systèmes d'exploitation, notamment d'autres versions de Windows et certaines distributions Linux..
Sélectionnez le support d'installation
Pour cet article, je vais utiliser une image de fichier ISO pour installer Windows. C'est pratique et facile à faire. Vous pouvez installer à partir d’un DVD ou d’un CD si vous le souhaitez. Dans le volet de droite sous le nom de votre machine virtuelle, cliquez sur Réglages.
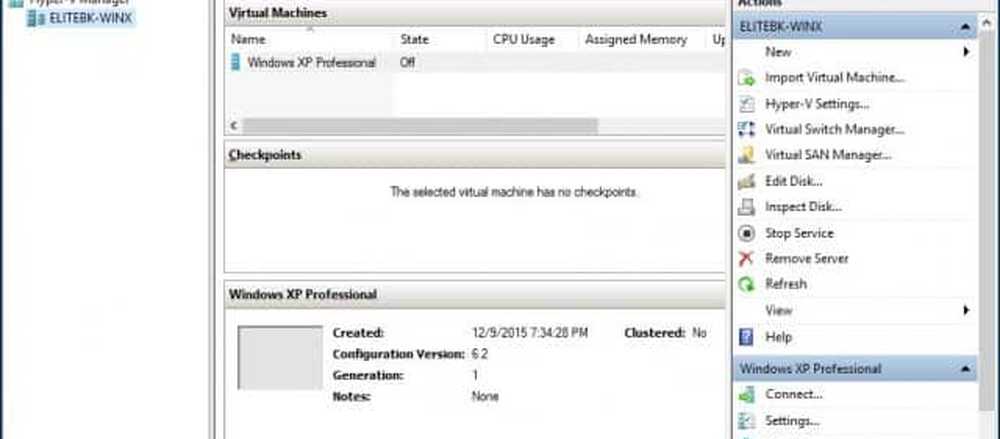
Sélectionnez le menu Lecteur de DVD dans l'arborescence Matériel. Choisissez si vous allez installer à partir d'un lecteur de DVD si votre système en a un qui est disponible ou recherchez un ISO disponible, ce que j'utiliserai.
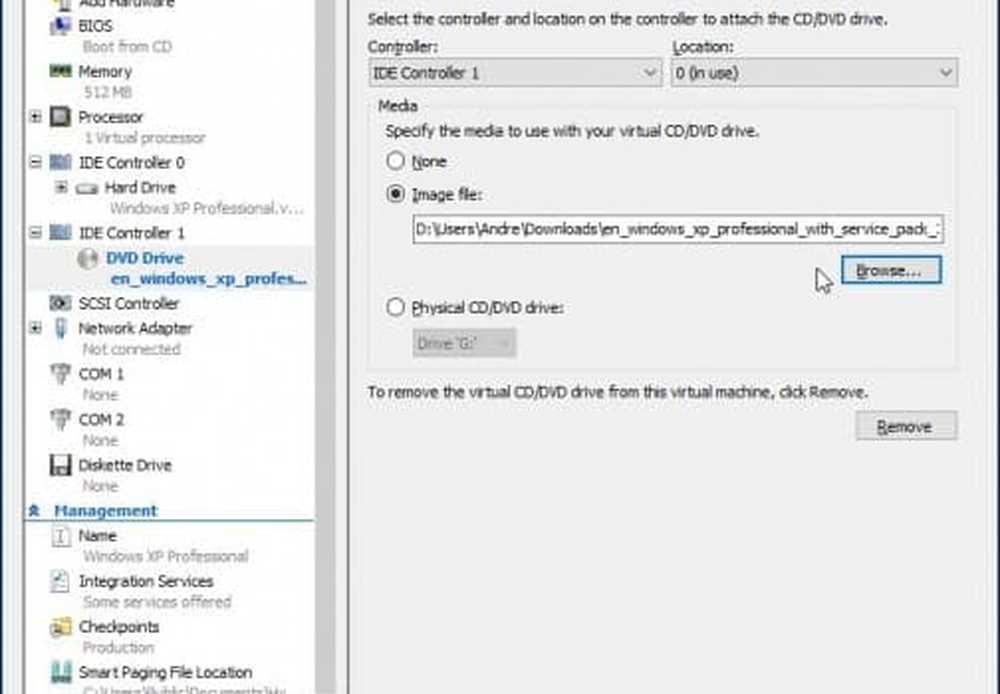
Cliquez sur Démarrer ou double-cliquez sur la machine virtuelle dans la liste des machines virtuelles pour ouvrir l'instance. Cela va démarrer le gestionnaire de machine virtuelle. Suivez les instructions à l'écran pour installer votre système d'exploitation préféré comme vous le feriez normalement sur du matériel physique..
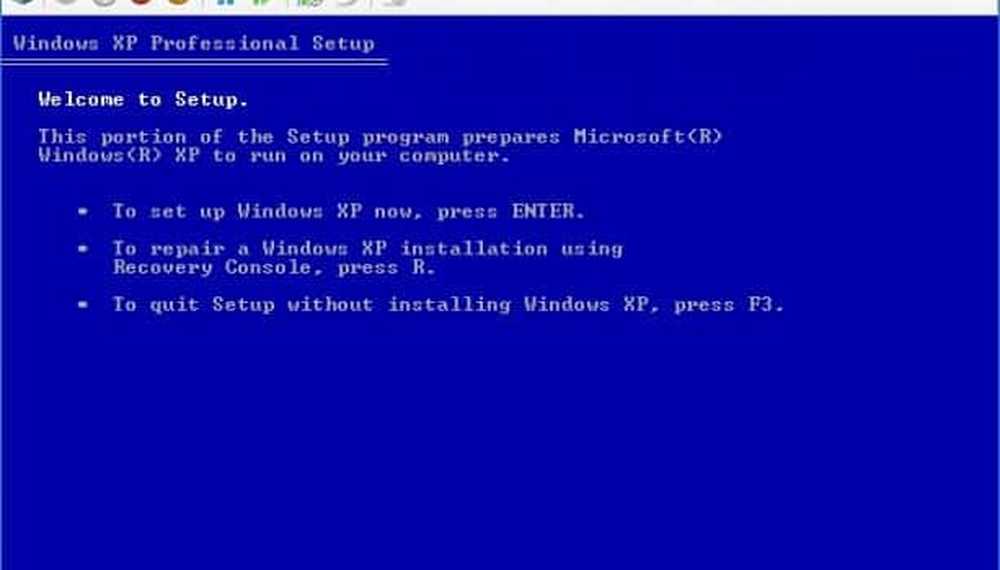
Une fois la configuration terminée, vous devriez avoir une configuration réussie que vous pouvez utiliser pour tester.
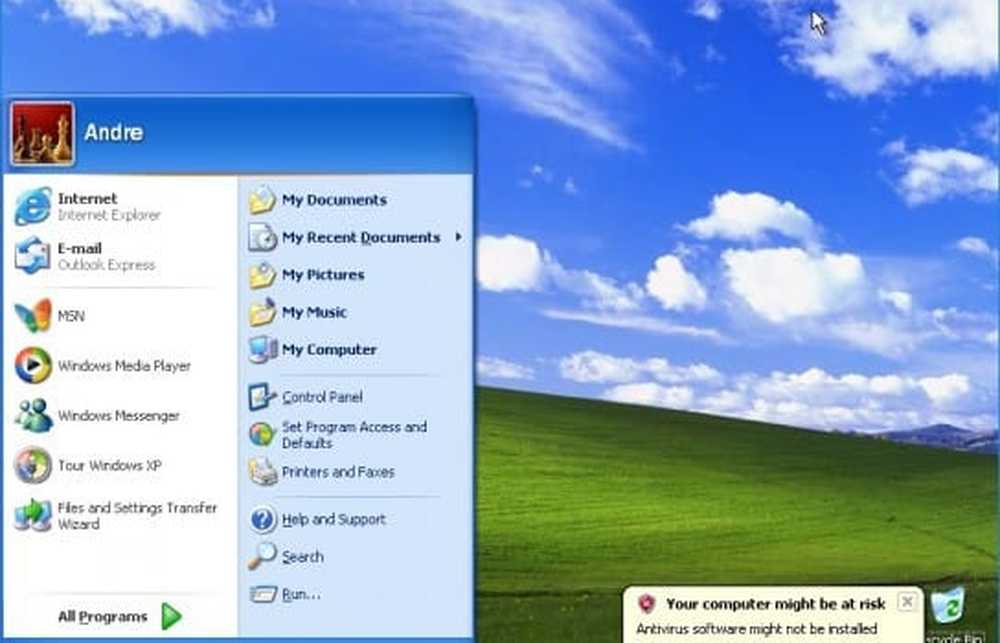
L'installation d'un système d'exploitation sur un ordinateur virtuel à l'aide de la technologie Hyper-V intégrée à Windows 10 est aussi simple que dans d'autres programmes d'ordinateur virtuel, tels que VirtualBox ou VMware. La belle chose à propos de cela est que vous n'avez pas besoin d'installer le logiciel tiers au préalable, et comme je l'ai mentionné précédemment, il est également gratuit. De plus, le fait d'être une application native dans le système d'exploitation offre des améliorations en termes de performances ainsi que d'autres fonctionnalités non disponibles dans les solutions tierces..
Si vous n'êtes pas encore sur Windows 10, lisez notre article: Comment créer une machine virtuelle avec Hyper-V dans Windows 8.




