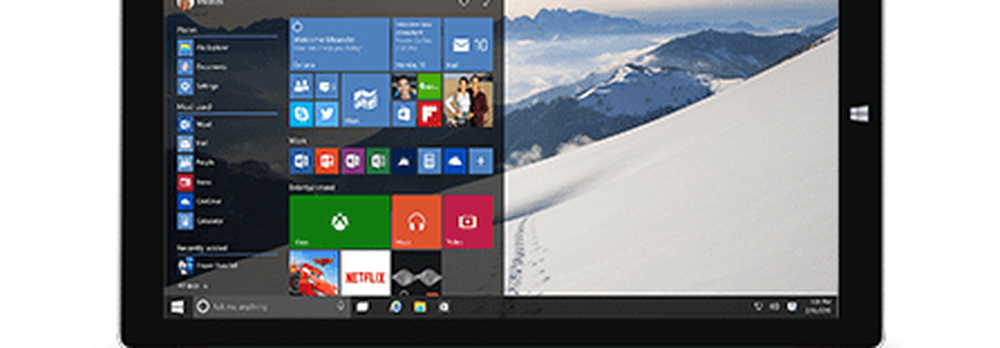Planifiez Windows pour dormir et vous réveiller automatiquement

Il existe des programmes tiers de gestion de l'alimentation qui font cela, dont beaucoup sont livrés avec des ordinateurs portables. Mais si vous êtes sur un bureau Windows simple et vanillé, vous voudrez peut-être simplement le faire en mode natif. Voici comment:
1. Désactivez le sommeil / hibernation hybride. (Facultatif, mais recommandé.)
2. Créez un fichier de script (.bat) pour mettre votre ordinateur en veille..
3. Créez un fichier de script (.bat) pour réactiver votre ordinateur..
4. Planifiez votre ordinateur pour dormir et vous réveiller à une heure précise.
Comment désactiver la veille / veille prolongée hybride sous Windows
La première étape consiste à désactiver le mode veille et / ou veille prolongée en mode hybride sur votre ordinateur. Pourquoi voudriez-vous faire cela?
Hibernate est une fonction d’économie d’énergie qui enregistre l’état de votre ordinateur (y compris les documents non enregistrés, les états des programmes, etc.) sur votre disque dur principal plutôt que dans la RAM (comme le fait le mode veille.). . Ceci est important pour les ordinateurs portables dotés de batteries, mais pas autant pour les ordinateurs de bureau. La veille hybride fait les deux: elle enregistre les documents ouverts et les états des applications dans la mémoire et sur le disque dur. Ceci afin de ne rien perdre en cas de panne de courant.
Mais le vrai problème est que, parfois, une veille / veille prolongée hybride peut interférer avec un script de réveil automatique, en fonction de votre configuration. Dans mon cas, sortir de l'hibernation à partir d'un script qui fonctionnait à moitié, l'ordinateur allumerait, les fans tourneraient, et je resterais bloqué pour toujours sur l'écran «Reprise de Windows». Si vous rencontrez des problèmes similaires, vous souhaiterez peut-être simplement désactiver complètement le mode veille prolongée / hybride. Voici comment:
Ouvrez une invite de commande en tant qu'administrateur. Pour ce faire dans Windows 7, cliquez sur le bouton Démarrer, tapez Cmd puis faites un clic droit cmd.exe et choisir Exécuter en tant qu'administrateur.

Type powercfg -h off et appuyez sur Entrée.

Si la commande a abouti, aucun message d'erreur ne s'affiche.
Si vous obtenez le message d'erreur: "Vous n'êtes pas autorisé à activer ou désactiver la fonctionnalité Hibernate”Puis relisez l'étape précédente sur l'exécution de cmd.exe en tant qu'administrateur.
Maintenant, à la manière d’un ours accro à l’expresso, votre ordinateur ne sera plus en hibernation. Ça va dormir, mais ça ne va pas hiberner. Mission accomplie.
Pour plus d'informations sur l'hibernation et le sommeil, lisez cet article rédigé par Austin sur le sujet: Comprendre votre PC et vos appareils, Sleep VS. Hibernate [groovyTips]
Comment créer un fichier batch (.bat) pour mettre votre ordinateur en veille
Nous allons mettre votre ordinateur en veille en exécutant un script (.bat) qui lancera la commande de mise en veille. En utilisant un fichier de commandes, vous pouvez y ajouter ultérieurement d'autres paramètres et commandes sans requalifier votre tâche du Planificateur de tâches Windows..
Pour créer un fichier batch de veille, ouvrez le Bloc-notes et tapez ce qui suit:
Rundll32.exe Powrprof.dll, SetSuspendState Sleep

Cliquez sur Fichier -> Enregistrer sous, sous Type de fichier, choisissez Tous les fichiers *.* et donnez à votre fichier un nom tel que sleep.bat (ou autre chose avec une extension .bat.)
Je l'ai? Sinon, vous pouvez simplement télécharger les fichiers batch de veille et de réactivation que j'ai déjà créés en cliquant ici..
Comment créer un fichier batch (.bat) pour réveiller votre ordinateur
Il n'y a pas de commande en ligne de commande pour réveiller votre ordinateur. En effet, si vous êtes en mesure d'exécuter des commandes, votre ordinateur est bien sûr déjà éveillé. Mais ce que nous pouvons faire est de créer un fichier de commandes contenant quelque chose d'arbitraire, puis d'indiquer au planificateur de tâches de Windows qu'il peut réveiller l'ordinateur pour l'exécuter. Alors, allez-y et créez un fichier batch qui fait quelque chose comme «echo Hello!», Puis enregistrez-le sous le nom wake.bat.

Encore une fois, vous pouvez également télécharger nos fichiers batch veille / réveil ici.
Comment planifier la mise en veille et le réveil de votre ordinateur à certaines heures
Maintenant que nous avons des fichiers de commandes pour mettre en veille et réveiller notre ordinateur, tout ce que nous avons à faire est de dire à Windows quand les exécuter..
Exécuter le planificateur de tâches. Le moyen le plus rapide d’y accéder est de cliquer sur le bouton Démarrer et de taper Planificateur de tâches.

Cliquez sur action et alors Créer une tâche; Dans l'onglet Général, attribuez-lui un nom du type «Sommeil».

dans le Déclencheurs onglet, cliquez Nouveau. Configurez la tâche pour qu'elle commence par un calendrier, puis choisissez quotidiennement et connectez l'heure à laquelle vous souhaitez qu'elle s'exécute. Cliquez sur OK.

Votre déclencheur sera activé.

Ensuite, cliquez sur le actes onglet et cliquez Nouveau. Définissez l’action sur «Démarrer un programme» et accédez à votre script sleep.bat. Cliquez sur OK.

Voici votre action:

Si vous souhaitez empêcher l'ordinateur de rester en veille si des programmes sont en cours d'exécution ou si quelqu'un l'utilise, utilisez les paramètres suivants dans l'onglet Conditions:

Cliquez sur OK. Vous avez terminé avec cette partie. Si vous voulez le tester, vous pouvez ajouter un nouveau déclencheur qui le déclenche dans 1 minute.

Ensuite, faisons un Réveiller tâche. Cliquez sur action et Créer une tâche, et nommez-le Wake dans l'onglet général.

Créez ensuite un déclencheur quotidien avec l’heure à laquelle vous souhaitez réactiver votre ordinateur..

Ensuite, allez au actes onglet et effectuez une action pour exécuter votre script wake.bat.

Maintenant, allez au Conditions languette. Ici, assurez-vous que l’option “Réveillez l’ordinateur pour exécuter cette tâche” est cochée.

Cliquez sur OK. Maintenant, votre ordinateur va se réveiller et dormir aux heures programmées. Prendre plaisir!