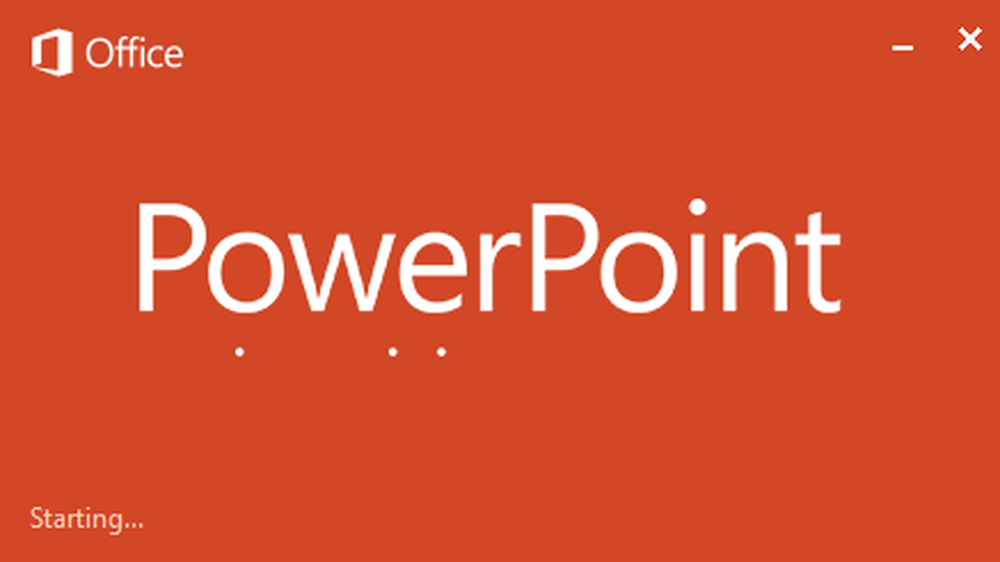Enregistrer des documents Office 2013 dans un fichier PDF protégé par mot de passe
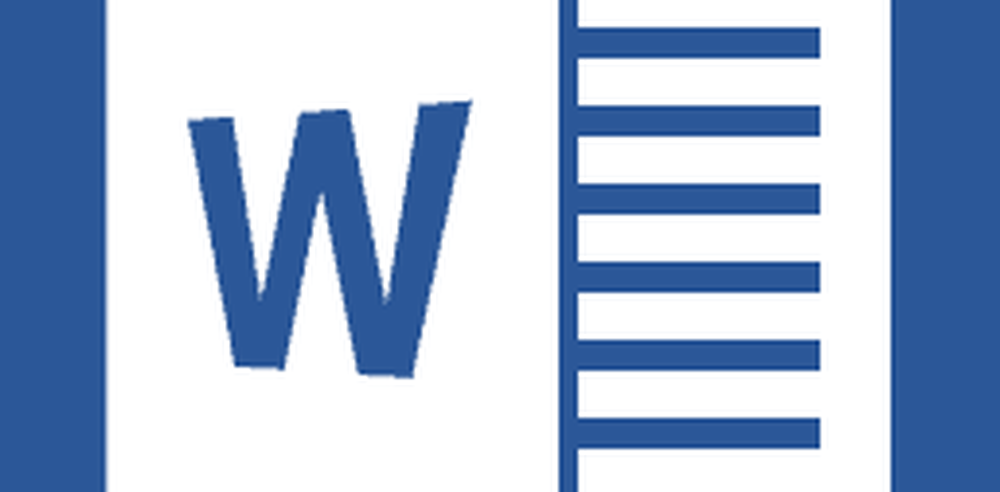

Bien que les captures d'écran soient de Word 2013, les mêmes étapes vous donneront les mêmes résultats dans Excel 2013. La seule exception concerne la protection par mot de passe du PDF. Cette fonctionnalité est uniquement disponible dans Word 2013.
Commencez par ouvrir le document que vous souhaitez enregistrer au format PDF. Lorsque vous êtes prêt à enregistrer le fichier au format PDF, cliquez sur Fichier dans le coin supérieur gauche de votre fenêtre Word 2013..
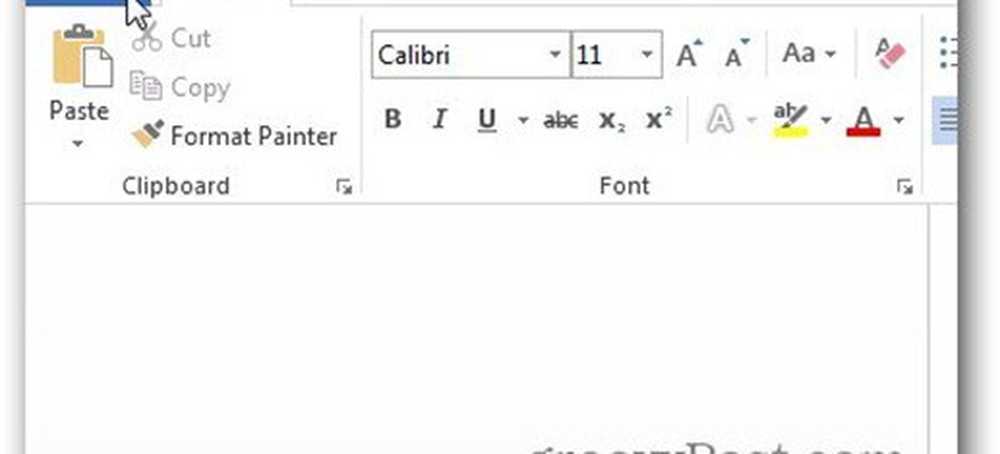
Maintenant, dans la fenêtre qui apparaît, cliquez sur Exporter.

Sous Exporter, assurez-vous que Créer un document PDF / XPS est sélectionné, puis cliquez sur le bouton Créer un PDF / XPS à droite..

Vous obtiendrez une fenêtre de l'Explorateur. Assurez-vous que PDF est sélectionné en regard de Enregistrer le type sous. Sélectionnez l'emplacement où vous souhaitez enregistrer le fichier PDF, ainsi que la taille du fichier. Si vous souhaitez l'utiliser pour la publication, choisissez Standard. Si ce n'est que pour la visualisation Web, la taille minimale conviendra. Cliquez sur Publier.

La fenêtre ci-dessus a également un bouton Options qui offre des paramètres supplémentaires. Il vous permet de sélectionner la plage de pages que vous souhaitez utiliser pour le PDF, ainsi que les informations non imprimables incluses dans le PDF..

À mon avis, la fonctionnalité la plus géniale est la protection par mot de passe du PDF - et c'est simple. Il suffit de cocher Crypter le document avec un mot de passe. Une fois que vous avez cliqué sur OK, vous obtenez les fenêtres suivantes dans lesquelles vous pouvez entrer un mot de passe pour le document deux fois. Cliquez sur OK pour exporter au format PDF..
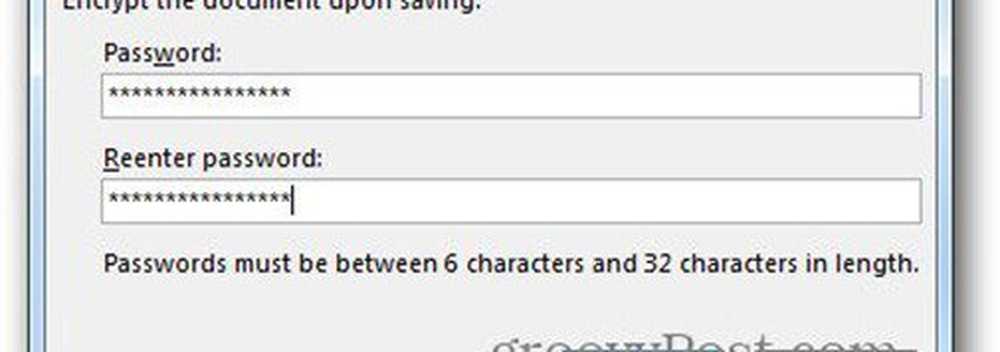
Désormais, lorsque vous souhaitez ouvrir le fichier PDF, vous êtes invité à saisir le mot de passe pour l’ouvrir. Sensationnel!
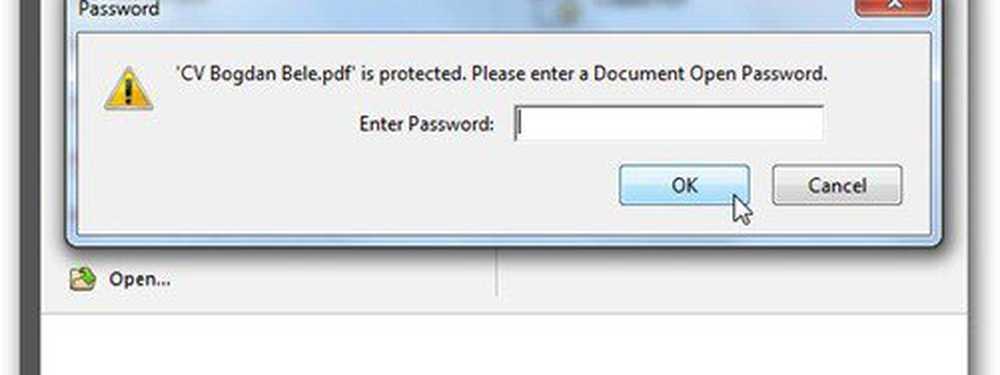
Si vous souhaitez avant tout protéger vos documents, voici comment protéger et chiffrer des documents Office 2013 à l'aide d'un mot de passe.