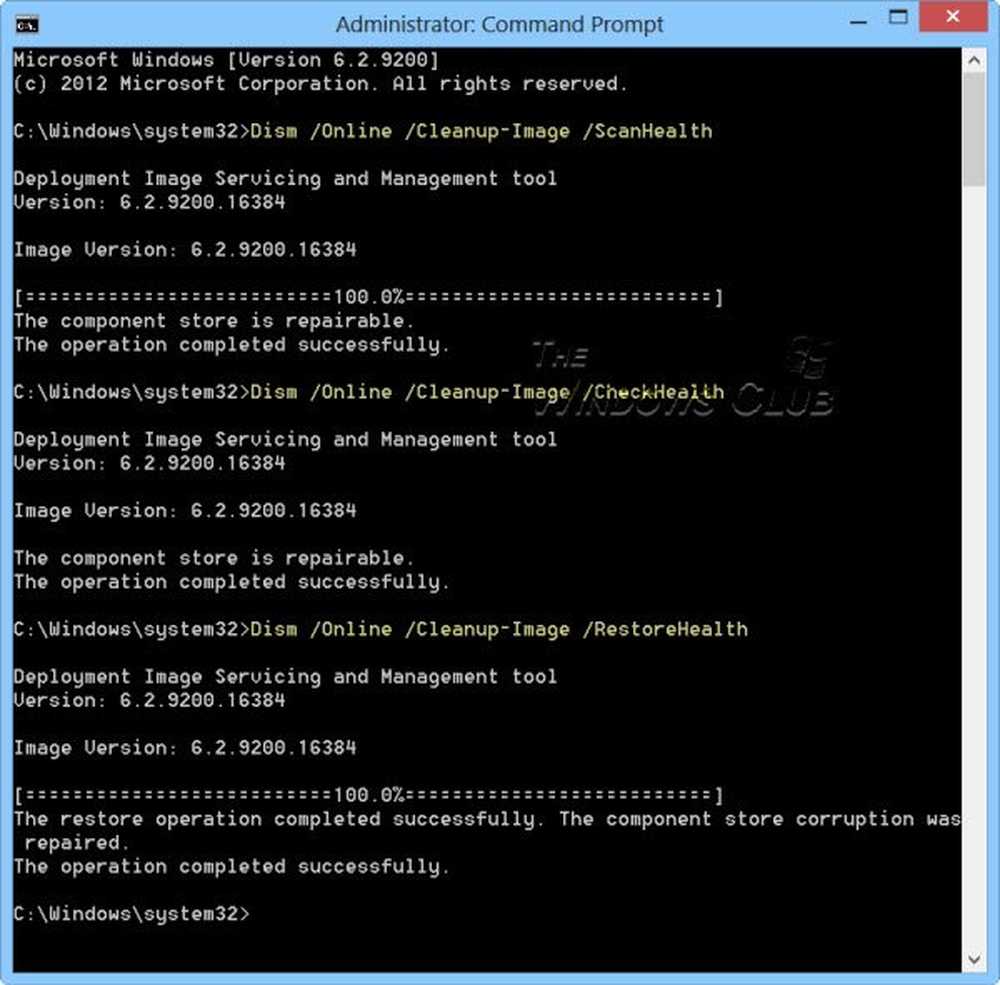Exécuter des logiciels plus anciens ou incompatibles sous Windows 10 dans un ordinateur virtuel

Pour les utilisateurs qui ont besoin d’exécuter cette application exotique, mais qui ont besoin d’investir dans l’avenir, il existe une solution raisonnable en matière de virtualisation. Nous avons déjà couvert la virtualisation comme moyen de tester Windows 10 lui-même ou même de l'utiliser pour la compatibilité sur des plates-formes telles que Mac. La virtualisation peut également aider les utilisateurs sous Windows 10 à concrétiser leurs investissements existants. De nombreuses options sont disponibles, mais j’ai limité cela à Oracle VirtualBox, qui inclut un support multiplate-forme et fonctionne sous Windows 10 Home et Pro. Hyper-V est une option disponible pour les utilisateurs exécutant Windows 10 Pro ou les éditions Enterprise. Hyper-V, bien que puissant, est très impliqué. Oracle VirtualBox, en revanche, est petit, rapide et facile à installer.
Détermination de la version de Windows pour la compatibilité des applications
S'installer sur VirtualBox est une chose, mais qu'en est-il de la version de Windows que vous utiliserez pour votre application héritée? La plupart des applications que les utilisateurs doivent exécuter ont probablement été conçues au cours des 15 dernières années pour Windows XP. Comme c'est la version dont les utilisateurs auront besoin, ils devront également trouver un moyen de l'obtenir. Si vous aimez conserver d'anciennes copies de logiciels comme moi à des fins de nostalgie, vous devez sélectionner manuellement l'image ISO. Pour ceux qui ne le font pas, il peut être difficile de trouver une version plus ancienne pour exécuter votre application. Sites Web tels qu'Amazon.com, eBay ou vérifier votre marché aux puces local ou votre vide-grenier; pourrait vous aider à évaluer cette ancienne version de Windows dont vous avez besoin pour exécuter votre application.
Télécharger et installer Oracle VirtualBox
Avant de commencer à installer Windows, vous devez obtenir Oracle VirtualBox, que vous pouvez télécharger gratuitement à partir de la page officielle. Plusieurs versions sont disponibles, assurez-vous de télécharger la bonne pour Windows, répertoriée comme suit:, VirtualBox 5.1.4 pour les hôtes Windows x86 / amd64.

Après le téléchargement, lancez le fichier d'installation, puis suivez les instructions à l'écran pour installer VirtualBox..

Création de la machine virtuelle
Une fois que vous avez configuré Oracle VirtualBox, vous pouvez créer une nouvelle machine virtuelle adaptée à votre application existante. Pour cet article, j'utiliserai Windows XP. Microsoft a mis fin au support début 2014 pour ce que certains considéreraient comme l'une des versions les plus populaires de Windows à ce jour. Lancez VirtualBox, puis cliquez sur le bouton Nouveau bouton sur la barre de commande.

Entrez un nom pour la VM ou choisissez parmi les options Type: zone de liste. Si VirtualBox détecte le nom du système d'exploitation, il remplira les zones de liste avec le type et la version appropriés. Cliquez sur Suivant.

Windows XP étant un système d'exploitation vieux de 15 ans, les besoins en mémoire ne doivent pas nécessairement être très élevés; en particulier pour une application héritée. Pour exécuter suffisamment Windows XP ou 2000 Professional, 256 Mo à 512 Mo certains. Tenez également compte des applications que vous exécutez peut-être sur la machine virtuelle. Dans ce cas, je voudrais aller avec 1 Go juste pour être en sécurité. Le plus ancien de la version de Windows que vous utilisez; les exigences pourraient devoir être modifiées. Si vous utilisez Windows 95 ou Windows 98 sur une machine virtuelle, la limite est de 480 à 512 Mo de RAM pour ces versions. S'il s'agit d'une machine virtuelle MS-DOS, 64 Mo est le maximum car il ne pourra plus y répondre..

Ensuite, nous allons créer un disque dur virtuel, qui stockera le système d'exploitation. Sélectionner Créer un disque dur virtuel maintenant puis clique Créer.

Plusieurs formats sont proposés pour le format que vous pouvez utiliser pour stocker le fichier de disque dur. Si, à l'avenir, vous souhaitez migrer votre machine virtuelle vers une autre plate-forme telle que Hyper-V ou VMWare; Dans ce cas, il est préférable de choisir l'une des options disponibles, telles que VMDK ou VHD, prises en charge par ces hyperviseurs. Pour le moment, je vais utiliser la valeur par défaut, Oracle VirtualBoxes VDI..

Si vous manquez d'espace, utilisez Alloué dynamiquement est la meilleure option, car elle n’utilise l’espace que lorsque cela est nécessaire. Si la performance est un facteur, alors un Fixé Taille est recommandé. J'aime utiliser Taille fixe juste pour les performances.

Pour sélectionner la taille fixe, vous devrez choisir la quantité d’espace allouée au disque virtuel. Cela dépendra de vos besoins et de la disponibilité de l'espace. Les facteurs incluent la taille, le type et les applications du système d'exploitation. Les systèmes hérités n'exigent pas beaucoup. Dans le cas de Windows XP, si vous utilisez plus de 32 Go, vous devrez formater en tant que NTFS. De plus, les systèmes d'exploitation tels que Windows 95 et 98 devront utiliser FAT32 pour les disques de plus de 512 Mo. Windows NT 4 ne reconnaît que 8 Go. Alors, prenez cela en compte. Comme je n'utiliserai qu'une seule application et que Windows XP utilisera environ 1 Go d'espace disque, j'utiliserai 3 Go. Cliquez sur Créer pour confirmer le montant.

Attendez que votre disque dur virtuel soit créé.

Installer le système d'exploitation
La façon dont vous installez le système d'exploitation variera. Les anciennes versions de Windows telles que Windows 95, Windows 3.1 et MS-DOS nécessiteront la création de disquettes virtuelles avec les fichiers de démarrage appropriés. Puisque nous travaillons avec Windows XP, nous allons nous concentrer sur cela. Si vous utilisez un système sans lecteur optique, vous devez trouver un ordinateur et créer une image ISO de votre disque d'installation, que vous pouvez ensuite monter dans Oracle VirtualBox. Pour créer des images ISO, j'utilise ISO Recorder de Alex Feinman, un fichier ancien, mais qui fonctionne toujours, même sous Windows 10. Créer une image est aussi simple que d'insérer le disque, cliquez-droit sur le disque dans Ordinateur, puis cliquez sur OK. Créer une image à partir d'un CD / DVD. Une fois que vous avez une image ISO prête, vous pouvez procéder à l'installation.

Dans VirtualBox, double-cliquez sur la machine virtuelle Windows XP pour la démarrer..

Comme vous installez pour la première fois, vous devrez sélectionner manuellement l’image ISO. Cliquez sur le bouton Parcourir, sélectionnez l'image ISO de Windows, puis cliquez sur Ouvrir. Cliquez sur Démarrer pour charger le système d'exploitation..

Suivez les instructions à l'écran pour installer votre système d'exploitation..

Après avoir installé Windows XP ou une version antérieure de Windows; vous devez installer les ajouts d'invités pour vous assurer que vous pouvez passer facilement de la machine virtuelle à l'hôte. Cliquez sur Périphériques> Insérer un CD d’invitations, puis cliquez sur Suivant..

Installation d'applications héritées
Une fois que votre installation Windows est entièrement configurée, vous pouvez installer vos anciennes applications. Il y a plusieurs moyens de le faire. Selon le format dans lequel l'application est disponible, vous devrez peut-être la convertir en un format accepté par la VM. Si votre application se trouve sur le disque, vous pouvez utiliser l'enregistreur ISO, décrit précédemment, pour créer une copie que vous pouvez monter en tant qu'image ISO dans la machine virtuelle..
Monter une image ISO
Pour monter une image, cliquez sur Dispositifs > Choisir une image disque, sélectionnez le fichier ISO puis cliquez sur Ouvrir.

Procédez à l'installation de l'application. Si la configuration de l'application ne démarre pas automatiquement, cliquez sur Démarrer> Ordinateur puis double-cliquez sur l'icône du disque ou ouvrez-le puis double-cliquez sur le fichier setup.exe appelé.

Voilà; votre application est maintenant opérationnelle sans problème.

Qu'en est-il de partager vos fichiers ou de les ouvrir??
Oracle VirtualBox inclut la prise en charge du glisser-déposer, de sorte que vous pouvez facilement faire glisser des fichiers entre l'hôte et l'invité, ou inversement..

Qu'en est-il de la sécurité?
L'exécution d'un ordinateur virtuel non pris en charge n'est pas différente de son exécution sur un hôte physique. Oracle VirtualBox configure automatiquement votre machine virtuelle pour accéder à Internet. Vous souhaiterez peut-être effectuer un certain nombre de modifications de sécurité, telles que la désactivation de l'accès au réseau dans les paramètres de la machine virtuelle. Vous pouvez également essayer d'installer un utilitaire antivirus pris en charge si vous devez disposer d'un accès réseau pour une raison quelconque. Ma recommandation personnelle est de le garder hors du réseau.

Bien que la configuration d’une version prise en charge de Windows sur une machine virtuelle puisse sembler excessive, c’est en fait le meilleur moyen de s’assurer que votre application fonctionne. Le mode de compatibilité avec tous ses mérites souffre du modèle de service Windows 10, dans lequel une mise à jour ou une révision du système d'exploitation peut facilement casser une application. L'exécution d'une machine virtuelle présente également un surcoût, mais pour cette application spécifique, les exigences sont assez faibles. Si vous avez besoin de lancer cette application et que vous avez essayé toutes les options jusqu'à présent, c'est la voie à suivre. À l'avenir, les utilisateurs d'Intel de nouvelle génération, tels que les processeurs Intel Kabylake et AMD Bristol Ridge récemment lancés; devront faire appel à des solutions telles que la virtualisation pour exécuter les applications prises en charge par les versions antérieures telles que Windows 7 et Windows 8 / 8.1.