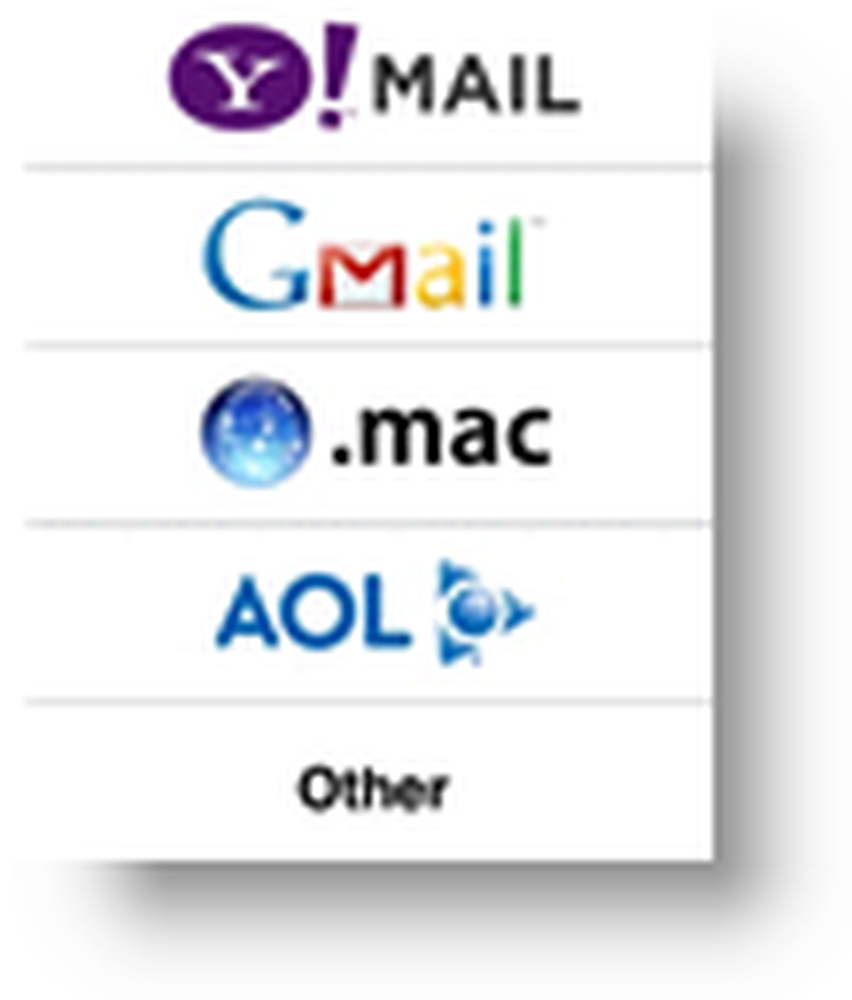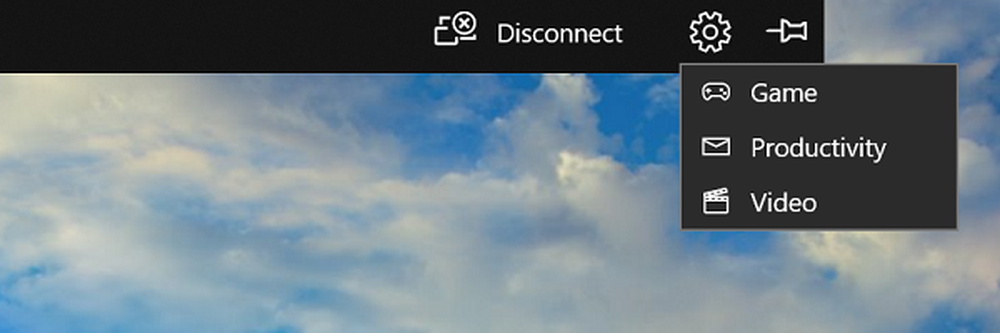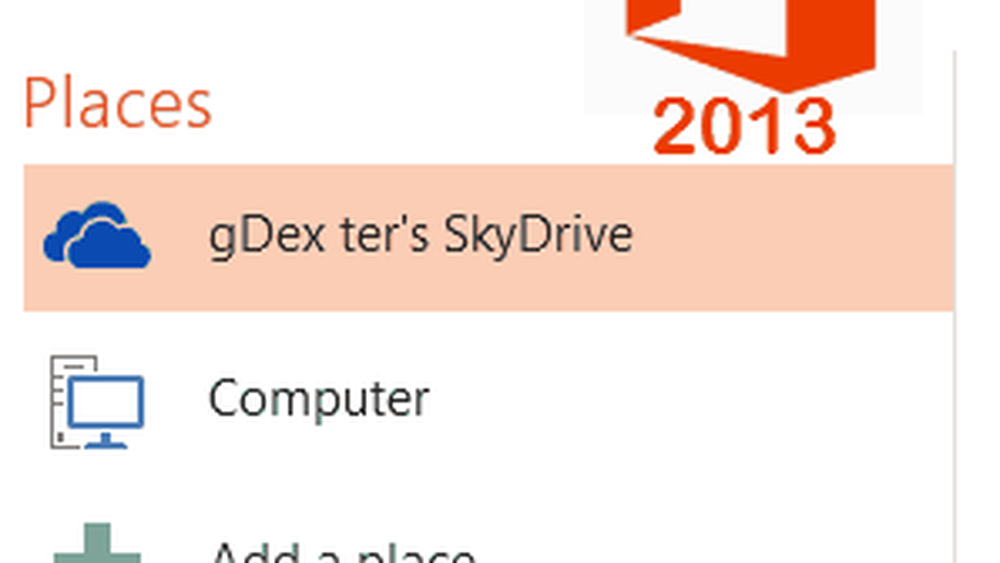Rouvrez rapidement les onglets dans Chrome et Firefox

Rouvrir des onglets fermés dans Chrome et Firefox à l'aide d'un raccourci
Si vous préférez utiliser le clavier plutôt que la souris, vous pouvez appuyer sur Ctrl + Maj + T pour rouvrir le dernier onglet fermé.
Appuyez à nouveau sur le raccourci clavier pour ouvrir le prochain onglet précédemment fermé. Dans Chrome, vous pouvez le faire jusqu'à 10 fois. Cette limite est la même par défaut dans Firefox, mais elle peut être modifiée, comme nous le verrons plus loin dans cet article..
Rouvrir les onglets fermés dans Chrome à l'aide de l'historique de navigation
Le raccourci clavier est pratique, mais il n’ouvre que les onglets récemment fermés dans l’ordre dans lequel ils ont été fermés, le plus récent en premier. Si vous souhaitez uniquement rouvrir un onglet spécifique précédemment fermé, vous pouvez le faire en utilisant l'historique de navigation. Cela ne fonctionne que lorsque vous n'êtes pas en mode de navigation privée, car votre historique de navigation n'est pas suivi dans ce mode..
Cliquez sur le menu Chrome (trois points verticaux) et passez votre souris dessus. L'histoire. Un sous-menu affiche la liste des onglets récemment fermés. Sélectionnez une page Web dans la liste pour rouvrir cette page sur un nouvel onglet..
Lorsque vous fermez Chrome avec plusieurs onglets ouverts, ces onglets sont enregistrés dans votre historique en tant que groupe. La prochaine fois que vous ouvrirez Chrome, vous pourrez accéder au menu Historique et rouvrir tous les onglets de cette session dans des onglets distincts dans une nouvelle fenêtre. Le groupe d'onglets est répertorié sous la forme d'un certain nombre d'onglets. Par exemple, le 6 onglets option dans le récemment fermé liste ouvre les six onglets qui étaient ouverts lorsque j'ai fermé Chrome la dernière fois dans une nouvelle fenêtre Chrome.
De plus, si vous avez effacé tout votre historique de navigation, vous ne pourrez pas rouvrir les onglets fermés..

Vous pouvez également rouvrir les onglets fermés de votre historique de navigation sur le L'histoire page. Pour accéder à votre historique de navigation, appuyez sur Ctrl + H, ou type chrome: // histoire dans la barre d'adresse et appuyez sur Entrer.
Tous les onglets que vous avez ouverts et qui ne figuraient dans aucun historique de navigation effacé sont affichés dans une liste dans un nouvel onglet. Cliquez sur une page Web pour rouvrir cette page sur l'onglet en cours..

Rouvrir les onglets fermés dans Chrome à partir de la barre d'onglets
Si vous préférez utiliser la souris plutôt que le clavier, vous pouvez cliquer avec le bouton droit de la souris sur n'importe quel onglet ou dans l'espace vide de la barre d'onglets et sélectionner Rouvrir l'onglet fermé. C'est la même chose que d'utiliser le raccourci clavier mentionné précédemment.
L'onglet que vous avez fermé le plus récemment rouvre sur un nouvel onglet.

Rouvrir des onglets fermés dans Firefox à l'aide de l'historique de navigation
Comme dans Chrome, vous pouvez également accéder aux onglets récemment fermés de votre historique de navigation dans Firefox..
Cliquez sur le bouton de menu Firefox (trois boutons horizontaux), puis sélectionnez Bibliothèque.

Sélectionner L'histoire sur le Bibliothèque menu.

Ensuite, sélectionnez Onglets récemment fermés sur le L'histoire menu.

Par défaut, les 10 derniers onglets fermés dans Firefox sont répertoriés dans la liste. Onglets récemment fermés menu. Cliquez sur une page Web pour ouvrir cette page sur un nouvel onglet. La section suivante traite de la modification du nombre maximal d'onglets récemment fermés qui s'affiche dans ce menu..
Pour rouvrir tous les onglets récemment fermés, sélectionnez Restaurer tous les onglets.

Modifier le nombre maximal d'onglets fermés disponibles dans l'historique dans Firefox
La liste sur le Onglets récemment fermés Le menu contient un maximum de 10 éléments par défaut. Une fois que vous avez atteint ce maximum, Firefox supprime les éléments les plus anciens de cette liste..
Si vous voulez plus de 10 articles disponibles sur le Onglets récemment fermés menu à la fois, vous pouvez facilement augmenter ce nombre.
Type à propos de: config dans la barre d'adresse de Firefox et appuyez sur Entrer. Cliquez sur J'accepte le risque! sur l'écran en disant que cela pourrait annuler votre garantie.

Type browser.sessionstore.max dans le Chercher boîte en haut de la à propos de: config page. Ensuite, double-cliquez sur le browser.sessionstore.max_tabs_undo article.

Sur le Entrez la valeur entière boîte de dialogue, entrez le nombre d'onglets récemment fermés que vous souhaitez dans la zone d'édition, puis cliquez sur D'accord.

L'élément lit modifié dans le Statut colonne et le nouveau numéro apparaît dans le Valeur colonne. L'ensemble de l'article est en gras.
Vous pouvez également modifier le nombre de fenêtres récemment fermées auxquelles vous pouvez accéder en modifiant la Valeur pour le browser.sessionstore.max_windows_undo article de la même manière que vous avez changé le browser.sessionstore.max_tabs_undo article.

Rouvrir des onglets fermés dans Firefox à l'aide de la barre d'onglets
Comme avec Chrome, si vous préférez utiliser la souris, vous pouvez cliquer avec le bouton droit de la souris sur n'importe quel onglet ou dans l'espace vide de la barre d'onglets et sélectionner Annuler fermer l'onglet. C'est la même chose que d'utiliser le raccourci clavier mentionné précédemment.

Ajouter un bouton à Chrome ou Firefox pour rouvrir rapidement le dernier onglet fermé
Si vous souhaitez accéder en un clic aux onglets récemment fermés, vous pouvez installer une extension dans Chrome ou un module complémentaire dans Firefox pour ajouter un bouton à la barre d'outils..
- Chrome: onglets récemment fermés
- Chrome: bouton Annuler les onglets fermés
- Chrome: onglets fermés
- Firefox: Annuler Fermer l'onglet
- Firefox: Annuler le bouton de l'onglet Fermer
- Firefox: bouton Annuler les onglets fermés (réactivé)