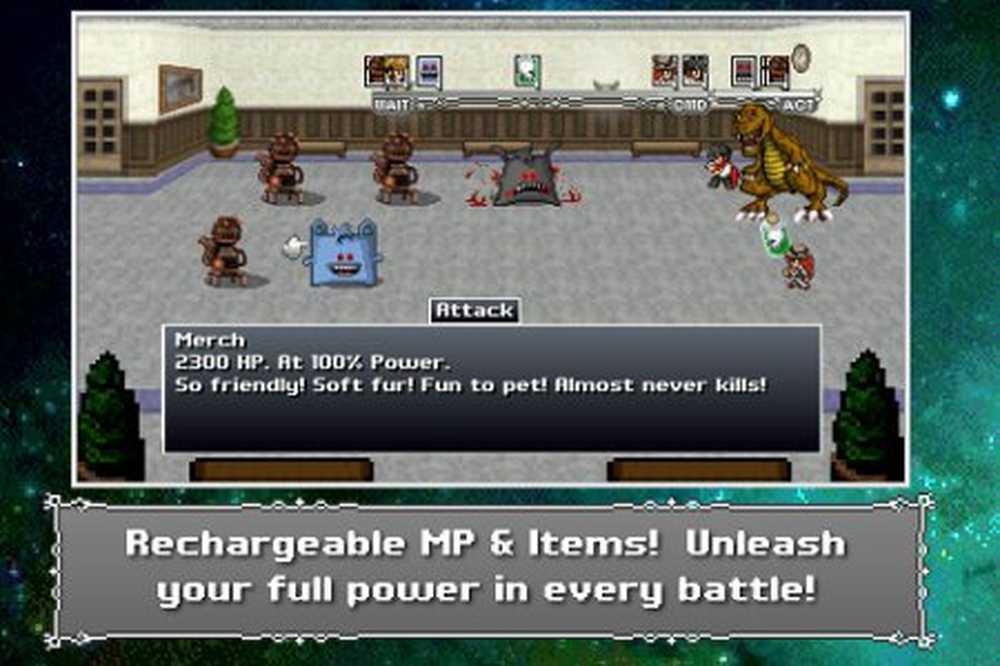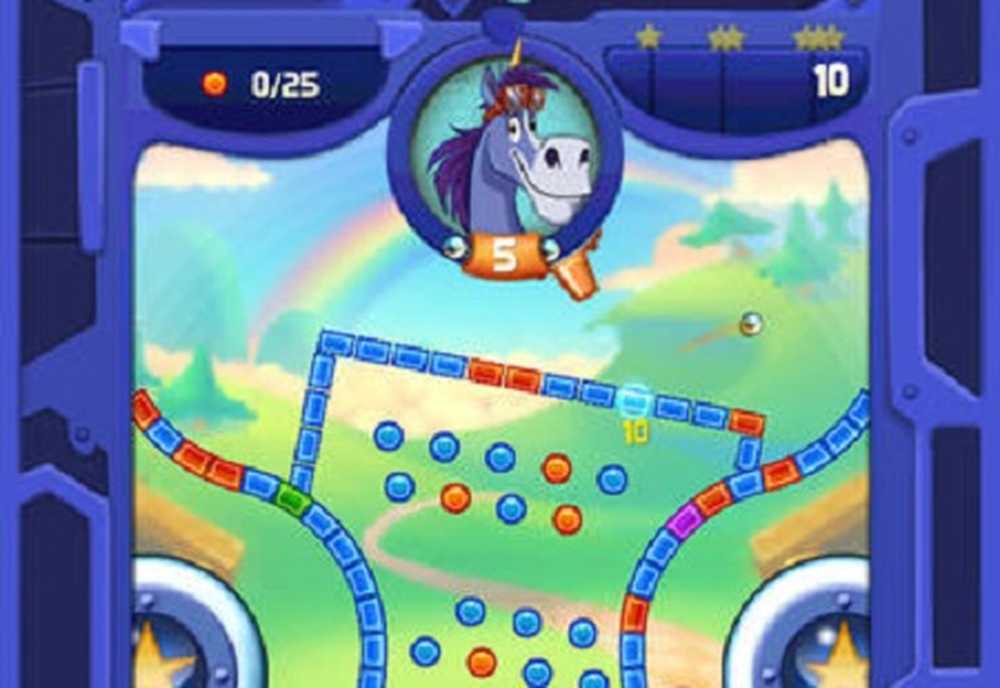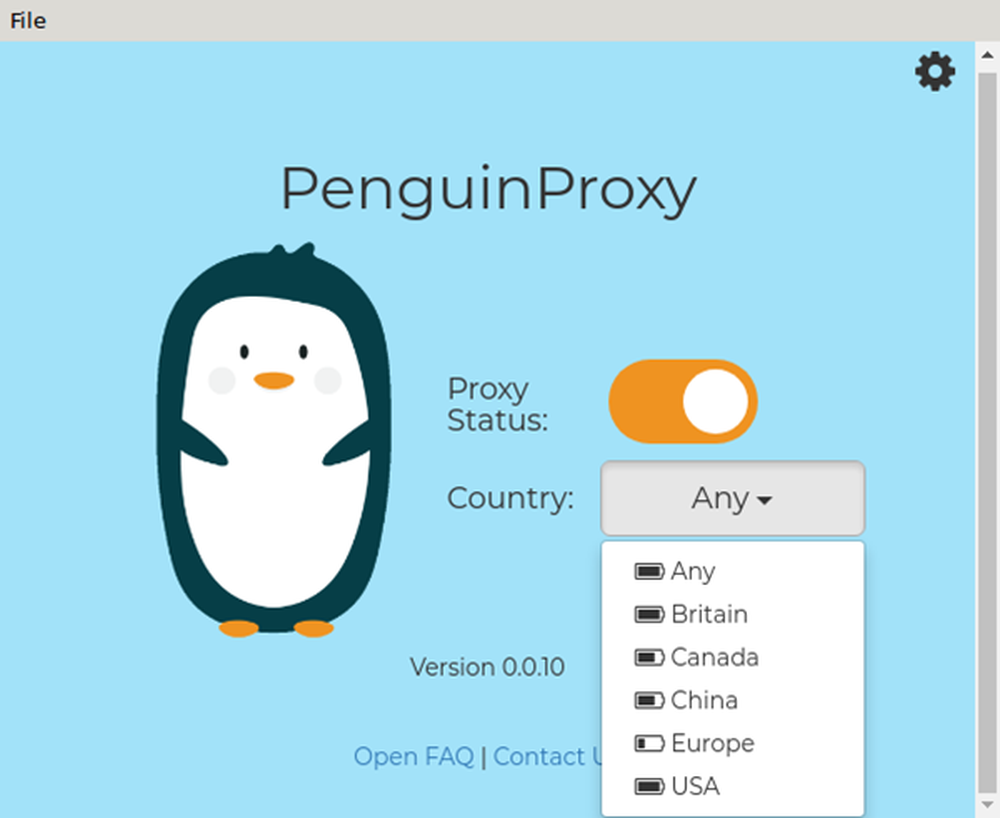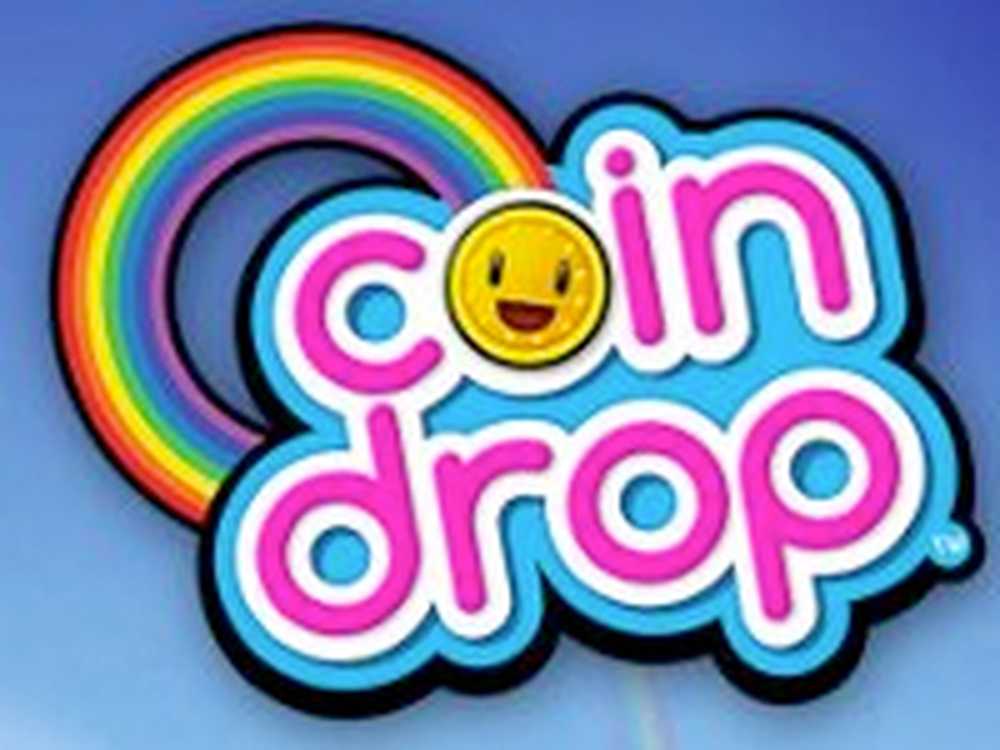Intégration de Pen Tip à OneNote Mobile dans la mise à jour anniversaire de Windows 10
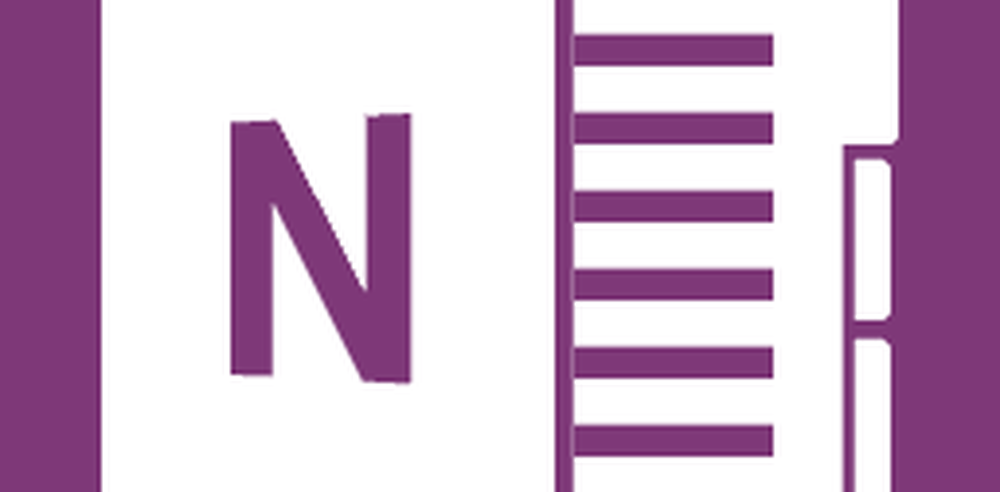
Utilisation de votre stylet dans Windows 10 Anniversary Update
Pour tout étudiant retournant aux études ou pour un professionnel souhaitant trouver un moyen naturel de capturer des informations ou de créer du contenu, le stylo est un excellent moyen de le faire. Les paramètres du stylet constituent le premier point de départ après la mise à jour de la mise à jour anniversaire de Windows 10. Cliquez sur Démarrer> Paramètres> Périphériques> Stylo et encre Windows. Ici, vous pouvez effectuer certaines personnalisations pour rendre l'utilisation de votre stylet avec Windows 10 confortable. Les utilisateurs peuvent ajuster le stylet pour une utilisation à droite ou à gauche et définir des comportements lors d'une interaction avec le bureau Windows..
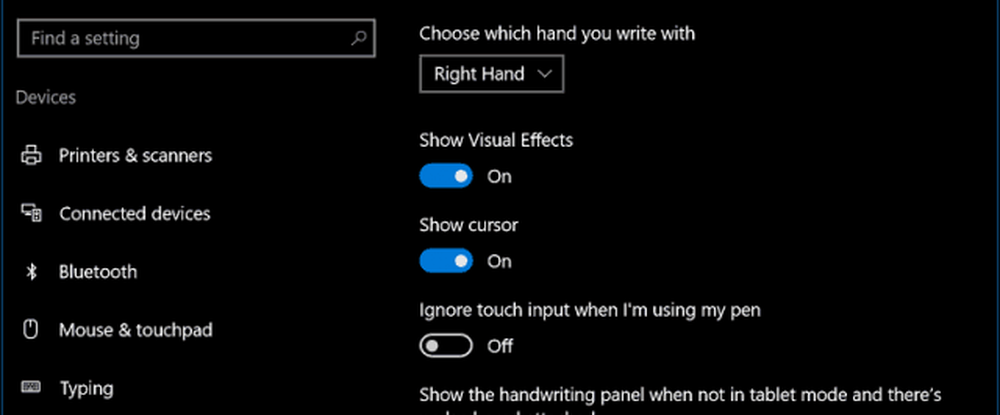
Vous pouvez modifier d'autres comportements, tels que définir le bouton Stylo pour ouvrir une application particulière. Par défaut, Cliquez une fois est configuré pour lancer Windows Ink Workspace. D'autres personnalisations peuvent être effectuées, telles que le lancement de Sketchpad, Sticky Notes ou Screen Sketch. Parmi les autres options que vous pouvez choisir, citons OneNote Universal ou une application de bureau classique..
Si vous décidez de conserver Windows Ink Workspace, vous pouvez configurer le bouton du stylet. rendre l’espace de travail encreur accessible depuis l’écran d’enregistrement, même lorsque le périphérique est verrouillé. Un double-clic peut également être défini pour une application secondaire. Ainsi, si vous avez parfois besoin d'appeler OneNote, vous pouvez ajuster le bouton du stylet pour le faire. Je devais d'abord coupler mon stylo via Bluetooth pour que cela fonctionne. Consultez notre article précédent sur la manière de coupler des périphériques Bluetooth sous Windows 10. Vous pouvez également définir une action appuyer et maintenir pour lancer des applications. J'ai mis le mien pour lancer Cortana.
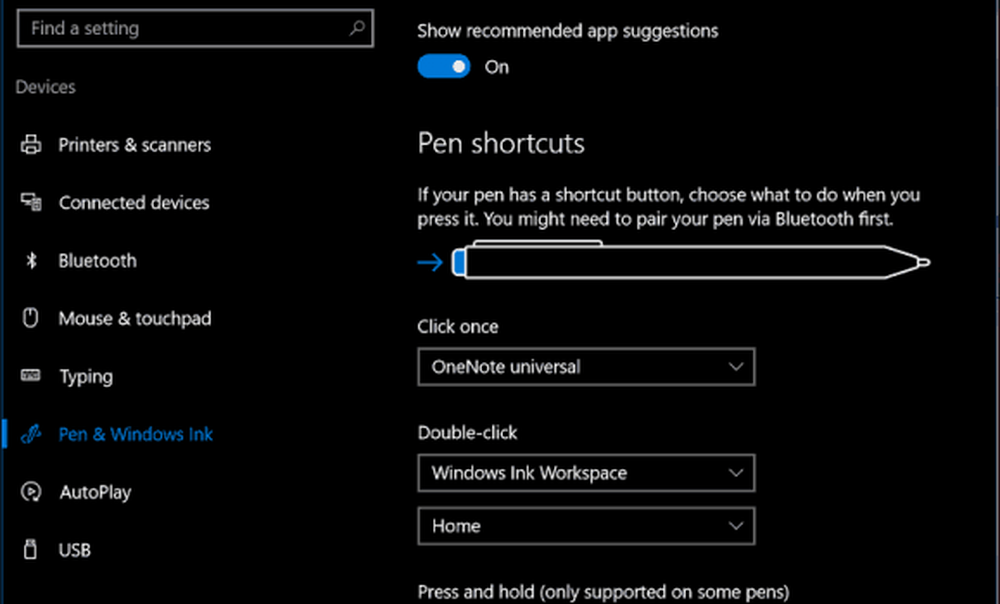
Utilisation de OneNote Universal avec votre stylo
Une fois que vous avez configuré votre stylet comme vous le souhaitez, vous pouvez commencer à l'utiliser pour entrer des informations et interagir avec vos applications. OneNote est une application universelle puissante pour la prise de notes, fournie gratuitement avec Windows 10. Vous pouvez l'utiliser pour rédiger des notes et les synchroniser sur tous vos appareils exécutant OneNote et OneNote Online. L'application OneNote est facile à démarrer. Tout d'abord, vous devrez vous connecter à votre compte Microsoft pour que vos notes et pages restent synchronisées..
Contrairement à la version de bureau de OneNote, l'application universelle présente une interface plus simple. Au sommet se trouve un menu hamburger où vous pouvez accéder aux notes récentes, imprimer des sections, offrir des commentaires et modifier les paramètres de l'application ou vous déconnecter. Bien que OneNote soit une application conviviale pour les stylos, elle fonctionne aussi bien avec Touch and Keyboard. Vous pouvez même entrer un mélange de contenu, qui comprend du texte écrit et des formes dessinées.
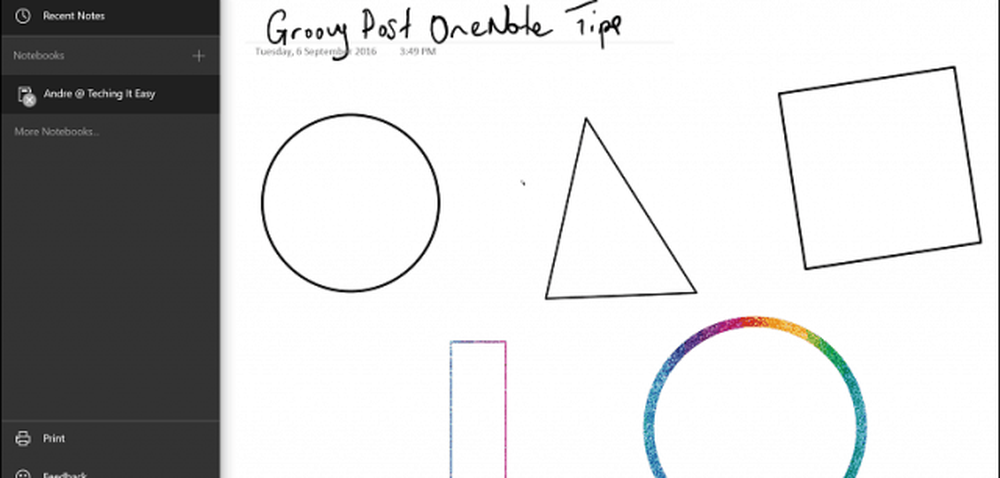
Vous pouvez utiliser plusieurs onglets pour formater vos notes, votre stylet et votre comportement au toucher lorsque vous utilisez OneNote Universal..
Accueil L'onglet comporte des boutons permettant de modifier le texte, tels que le style de police, les puces, l'indentation, l'accès à la caméra et l'insertion d'une image..

Insérer L'onglet vous permet d'insérer un tableau, des pièces jointes telles qu'un document Word ou une feuille de calcul, d'accéder à l'appareil photo ou d'ajouter des images et des liens hypertexte.

Dessiner L'onglet fournit une foule d'outils créatifs pour utiliser le stylo. Vous pouvez faire une sélection, activer la gomme et sélectionner différents conseils tels que stylo, crayon et épaisseur. Les utilisateurs peuvent choisir parmi une vaste gamme de couleurs d'encre, y compris des effets d'encre amusants avec des couleurs galactiques et arc-en-ciel.
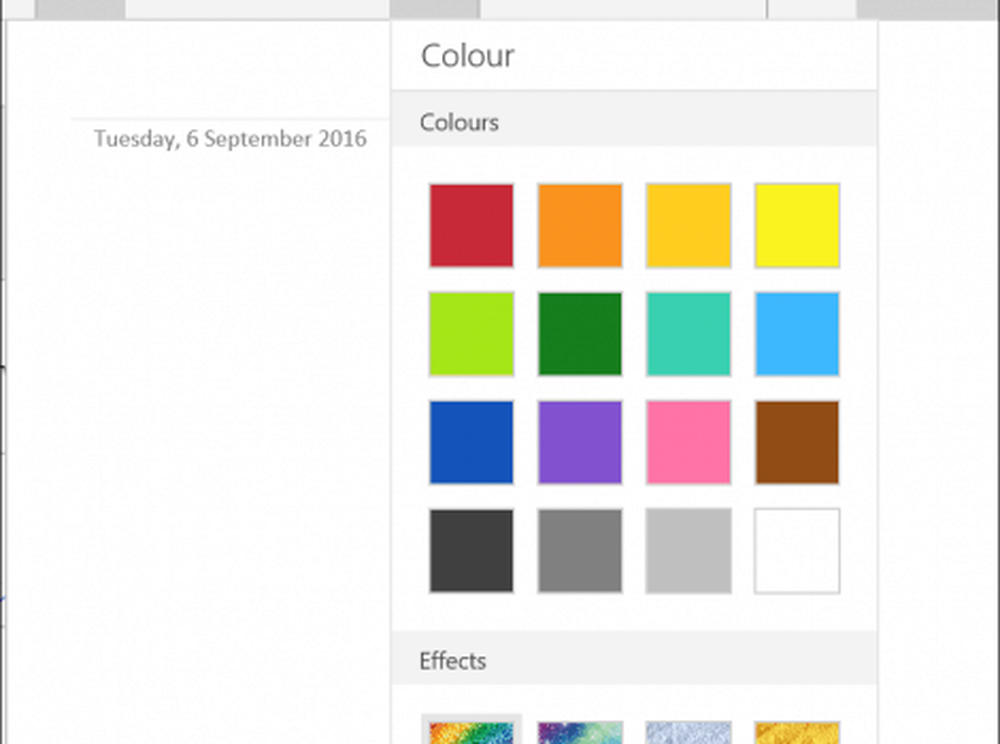
Vous pouvez également activer l'option d'utilisation tactile ou une souris pour dessiner et convertir des dessins en formes à la volée. Vous pouvez également utiliser OneNote pour convertir et résoudre des équations mathématiques..

Vue onglet - vous pouvez activer les lignes tracées, effectuer un zoom avant ou arrière, masquer la liste des pages et relire le contenu saisi.

Pour créer une nouvelle page, cliquez sur le bouton Ajouter une page bouton.

Si vous souhaitez modifier une page de section telle que la supprimer, la déplacer, la copier ou la lier, cliquez simplement dessus avec le bouton droit de la souris et choisissez l'option souhaitée..
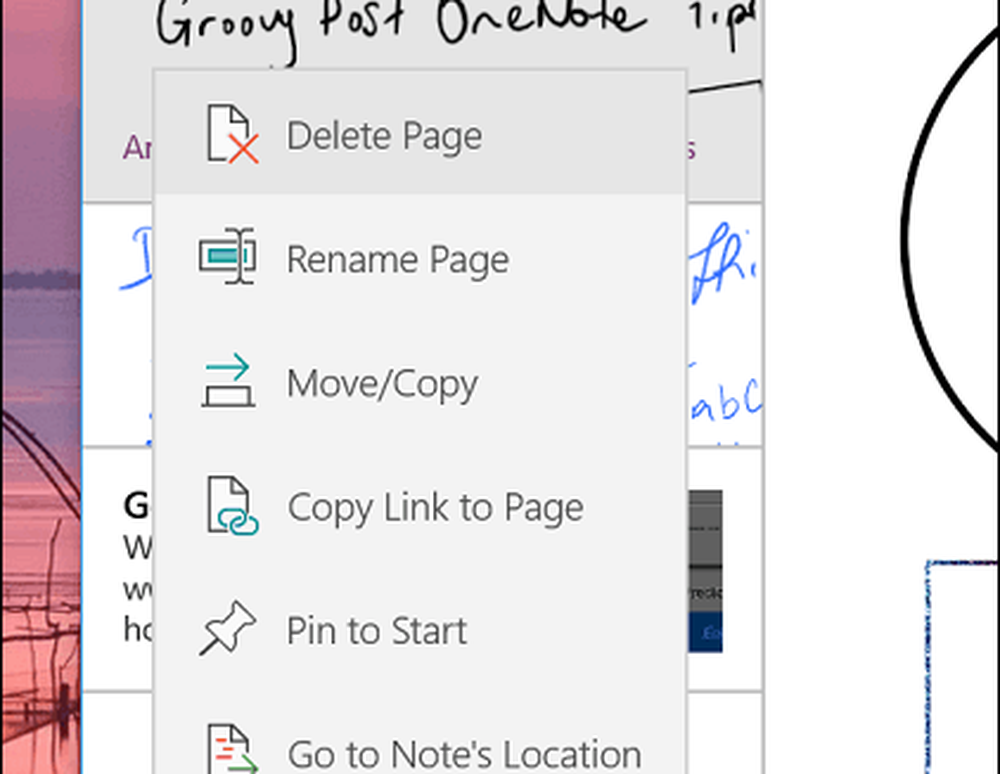
Pour commencer à écrire du texte, choisissez l’un des conseils de stylo disponibles. Si vous préférez écrire au crayon ou dessiner une forme, vous pouvez choisir.


Si vous voulez convertir une forme illustrée, cliquez d’abord sur le bouton Convertir en formes utilisez ensuite le stylo pour dessiner une forme particulière. OneNote détectera automatiquement la forme et la convertira.
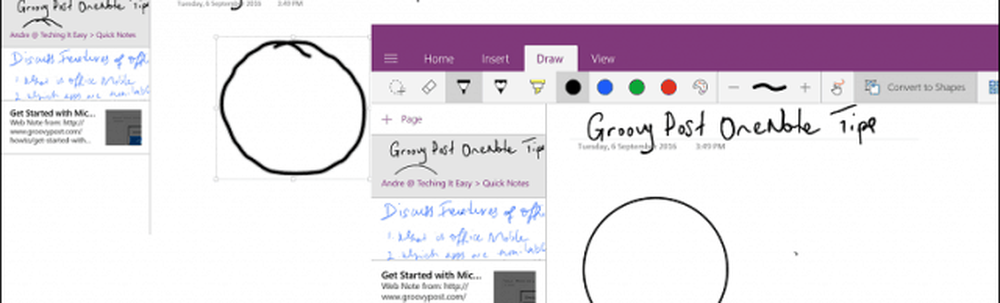
Depuis que j'ai eu ma Surface Pro 3, j'ai trouvé des moyens intéressants d'utiliser le stylet dans le cadre de mon flux de travail. Si vous avez installé Office sur votre ordinateur, vous pouvez accéder à bon nombre des mêmes outils d’encrage dans Word 2016. Si vous avez toujours voulu investir dans une tablette, ses fonctionnalités et fonctionnalités, c’est une excellente raison de vous en procurer. Assurez-vous d'installer l'extension OneNote Clipper. C'est génial pour la recherche et la capture d'informations. Vous pouvez rapidement envoyer un article à OneNote, puis l'annoter..
Utilisez-vous Windows 10 sur une tablette? Avez-vous mis à jour la mise à jour d'anniversaire? Si oui, dites-nous quelles sont les innovations que vous aimez dans les dernières mises à jour..