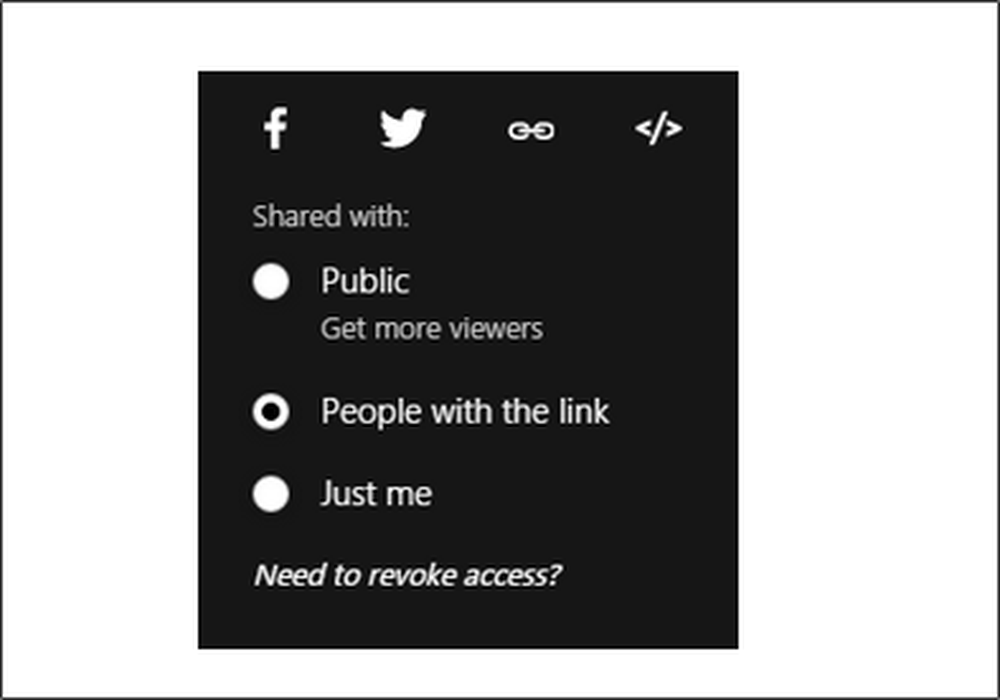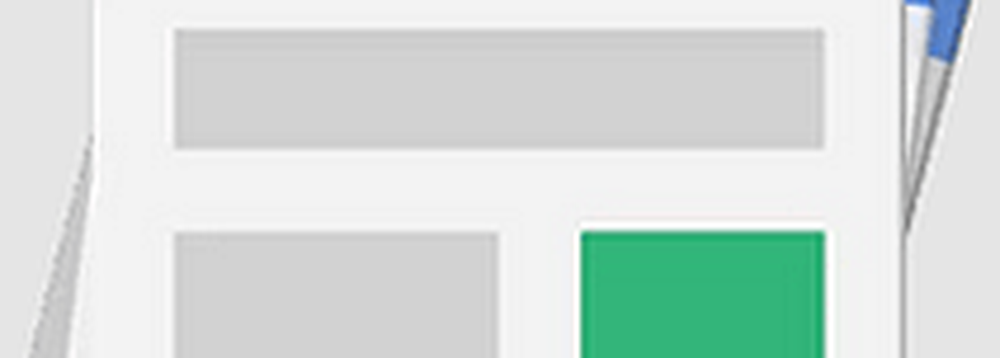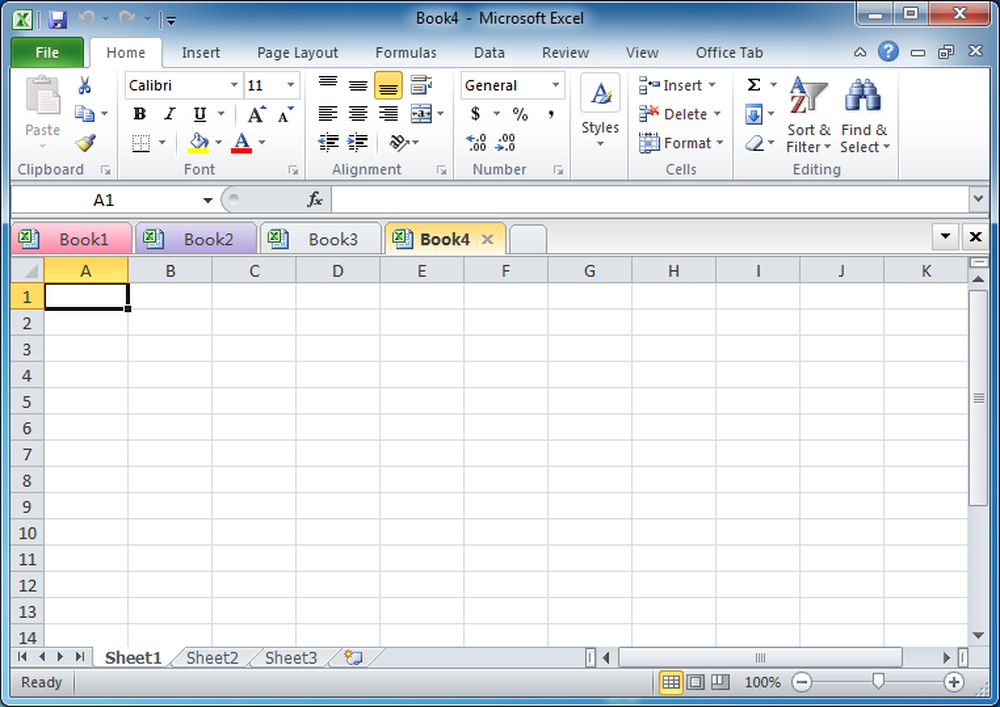Outils Office Imprimer des calendriers superposés dans Outlook avec l'Assistant Impression de calendrier
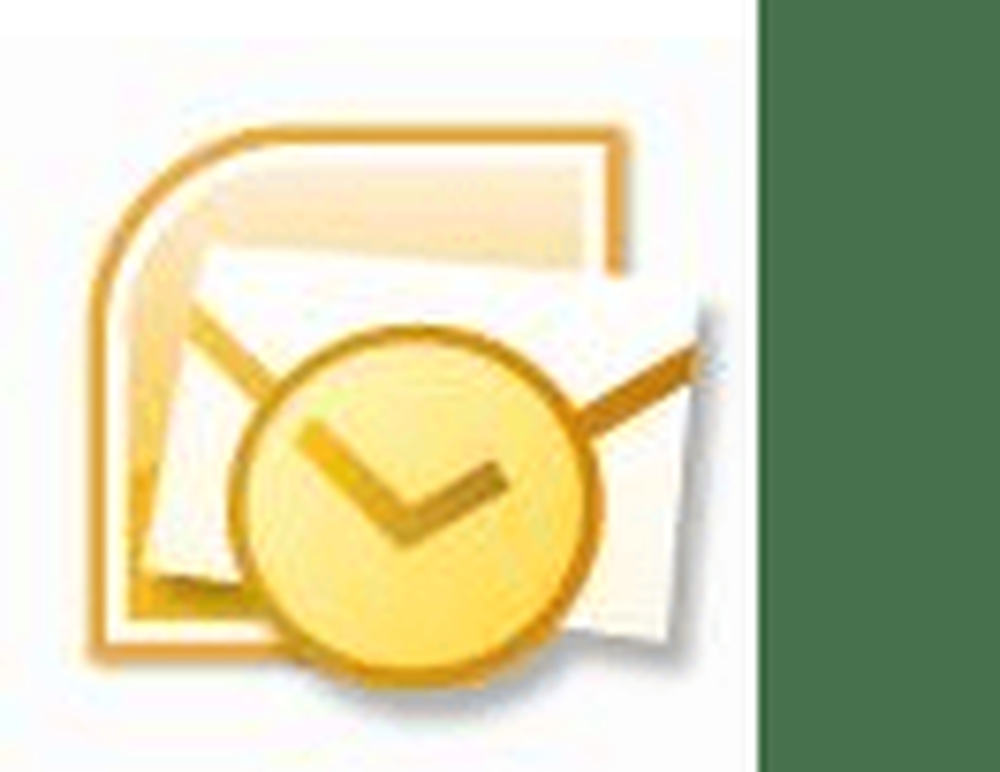
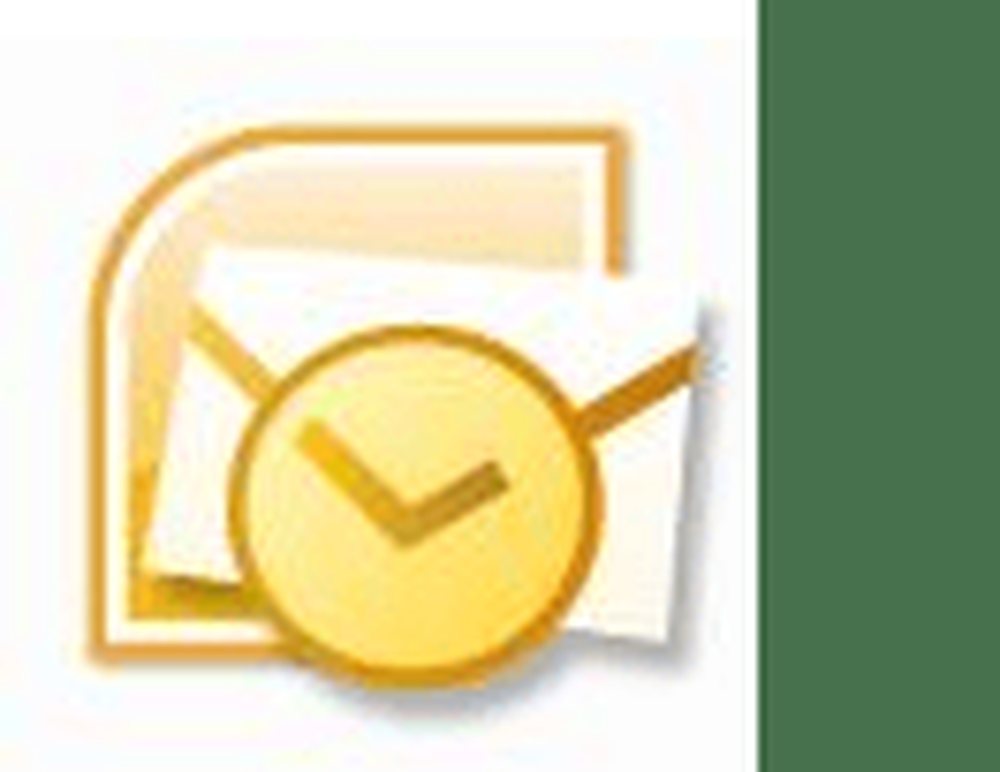 Outlook 2007 a introduit une fonctionnalité qui permet de superposer plusieurs calendriers afin de voir deux ensembles de rendez-vous ou plus sur un seul calendrier. Cette fonctionnalité est similaire à celle que vous voyez dans Google Calendriers lorsque vous affichez plusieurs calendriers partagés à la fois. Le fait de superposer des calendriers Outlook est un excellent moyen de se repérer pour vos événements à venir, mais essayez de l’imprimer pour ne pas avoir de chance. Il existe un moyen d'imprimer des calendriers superposés dans Outlook 2007 et Outlook 2010, bien que cela ne soit pas intégré de manière native. Mais avec le Assistant d'impression de calendrier, qui est un complément officiel Outils Office de Microsoft (mais, pour une raison quelconque, il n'est pas inclus dans votre installation par défaut???) vous pouvez imprimer des calendriers superposés et bien plus encore.
Outlook 2007 a introduit une fonctionnalité qui permet de superposer plusieurs calendriers afin de voir deux ensembles de rendez-vous ou plus sur un seul calendrier. Cette fonctionnalité est similaire à celle que vous voyez dans Google Calendriers lorsque vous affichez plusieurs calendriers partagés à la fois. Le fait de superposer des calendriers Outlook est un excellent moyen de se repérer pour vos événements à venir, mais essayez de l’imprimer pour ne pas avoir de chance. Il existe un moyen d'imprimer des calendriers superposés dans Outlook 2007 et Outlook 2010, bien que cela ne soit pas intégré de manière native. Mais avec le Assistant d'impression de calendrier, qui est un complément officiel Outils Office de Microsoft (mais, pour une raison quelconque, il n'est pas inclus dans votre installation par défaut???) vous pouvez imprimer des calendriers superposés et bien plus encore.En plus de cela, vous pouvez également obtenir un calendrier beaucoup plus groovier que si vous imprimiez directement depuis Outlook..
Par exemple, voici une impression ennuyeuse d'Outlook 2010:
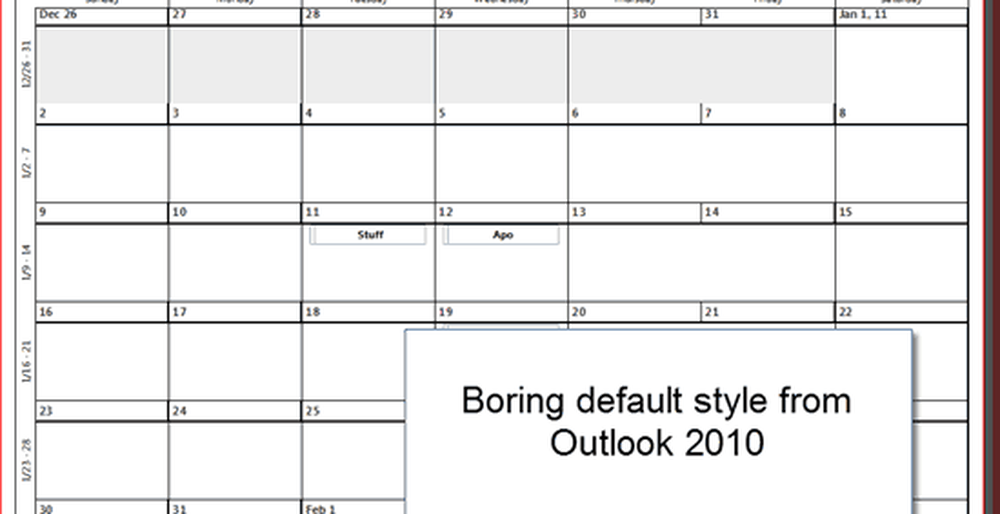
Et voici une image beaucoup plus jolie, remplie d'une image personnalisée et de calendriers superposés.
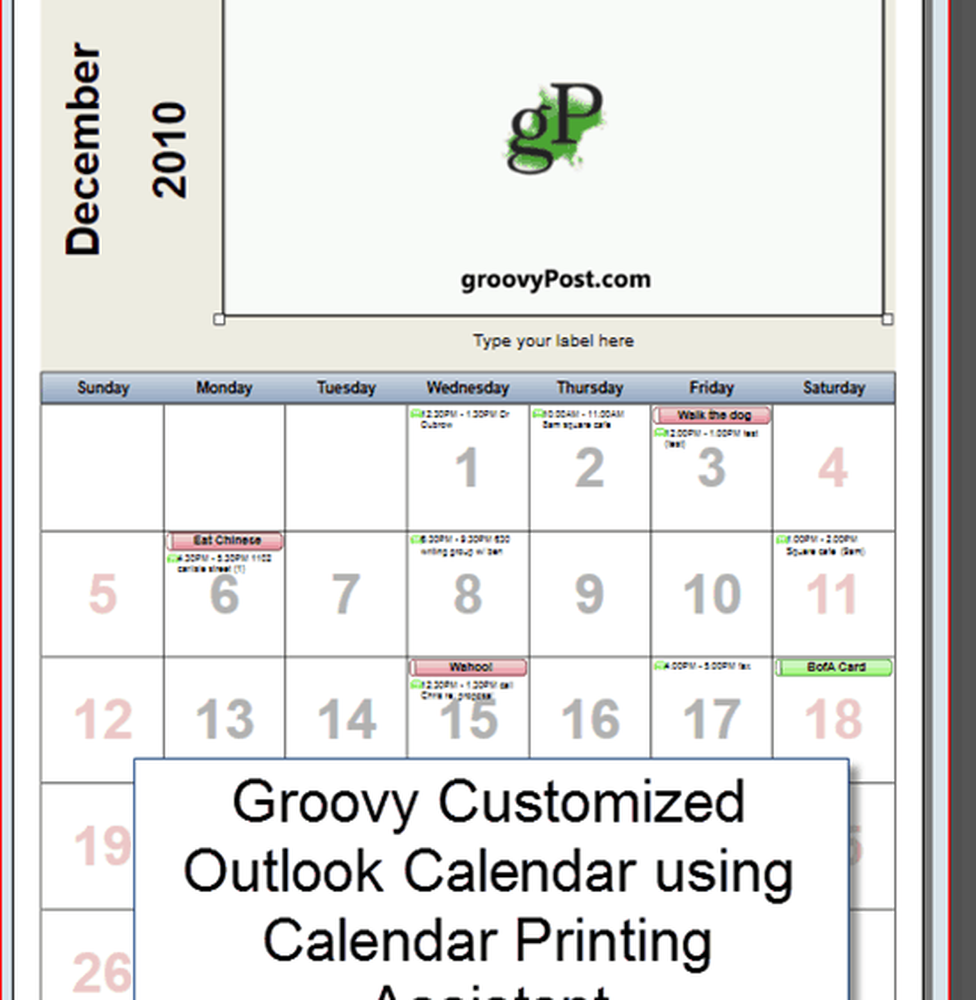
Voici comment vous pouvez obtenir de meilleurs calendriers à partir d'Outlook 2010 et Outlook 2007:
La première étape
Téléchargez l'assistant d'impression de calendrier à partir du Centre de téléchargement Microsoft. Vous remarquerez qu'il appelle lui-même Assistant d'impression de calendrier pour Outlook 2007, mais que cela fonctionne correctement pour Outlook 2010. Fermez Outlook et installez-le..
Deuxième étape
Lancez Outlook 2010 une fois l'installation de l'Assistant d'impression de calendrier terminée. Ensuite, lancez l'Assistant Impression de calendrier, que vous trouverez dans Démarrer> Programmes> Microsoft Office> Outils Microsoft Office.
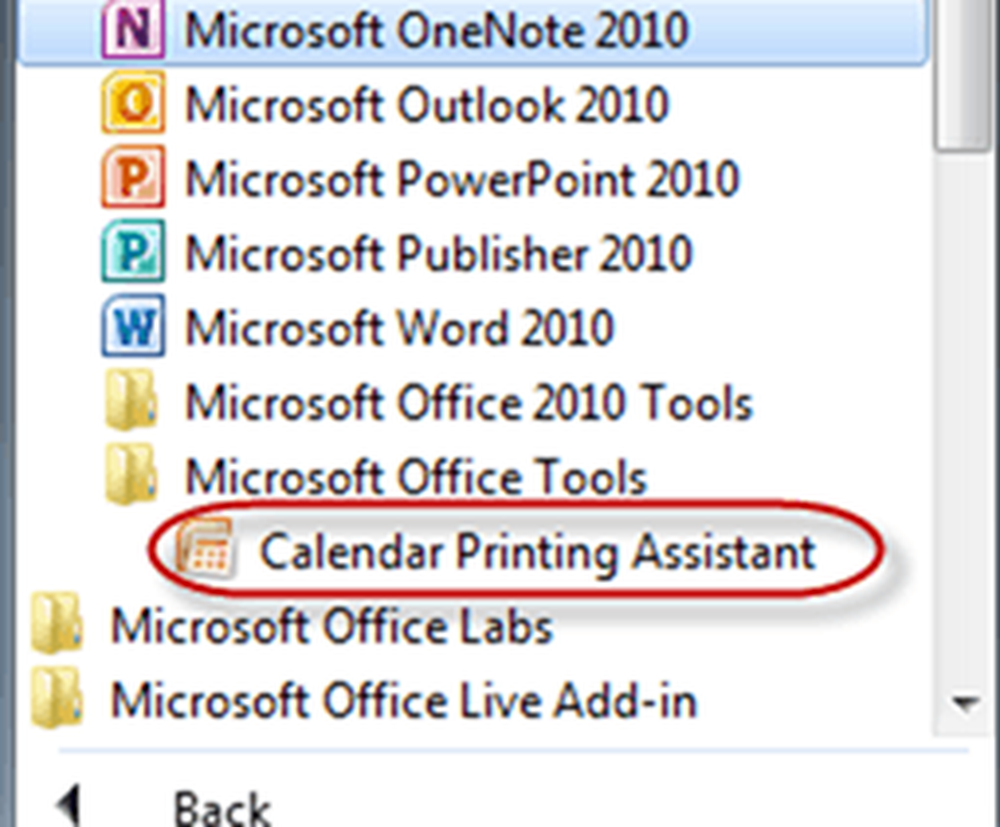
Troisième étape
Vous pouvez commencer par choisir un Modèle dans le volet de droite. Cela tracera votre calendrier Outlook sur un modèle personnalisable beaucoup plus joli que le style fade utilisé de manière native par Outlook..
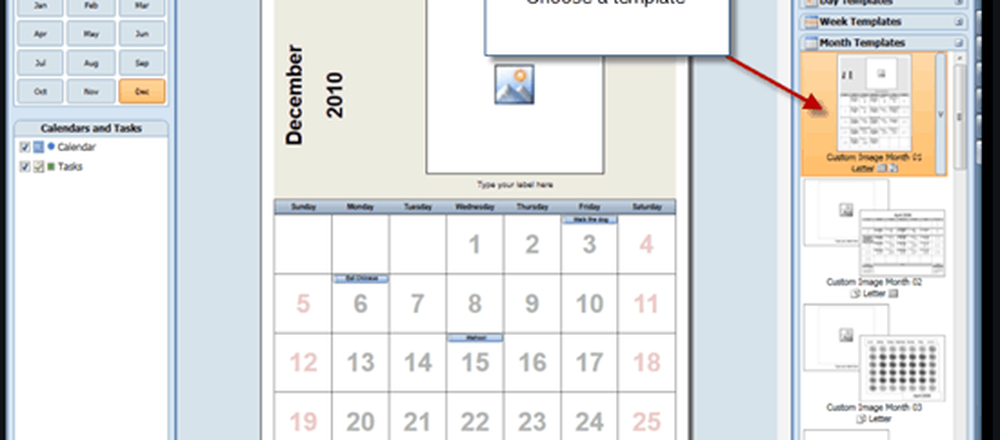
Quatrième étape
Ajoutez des calendriers supplémentaires à votre modèle en en cliquant la Insérer menu et choix Calendriers et tâches…

Cinquième étape
Cela révèle le volet Calendriers et tâches.. Cliquez sur sur un Calendrier pour l'ajouter à votre modèle. Vous verrez les événements recoupés dans l'aperçu du calendrier dans la fenêtre principale. Comme vous pouvez le constater, leur code de couleur est approprié. (Remarque: vous devez déjà avoir ajouté le calendrier à Outlook pour qu'il apparaisse dans l'Assistant Impression de calendrier..)
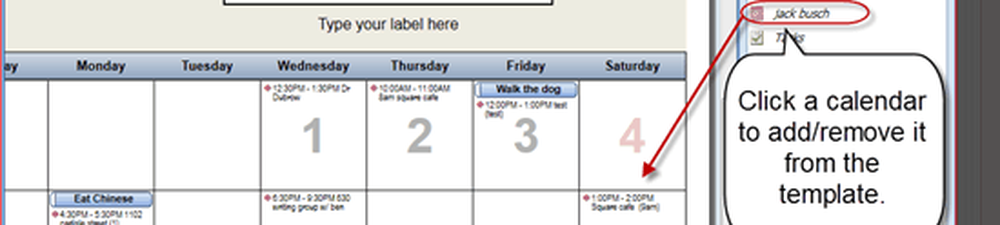
Sixième étape
Personnaliser la couleur du texte et le symbole qui l'accompagne dans le panneau de gauche.
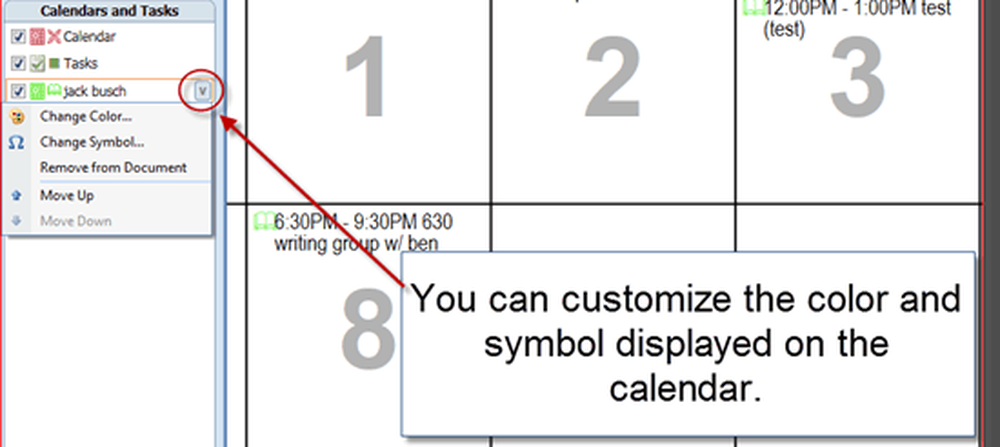
Septième étape
Quand vous avez fini de personnaliser, Cliquez sur Fichier et choisir Impression…
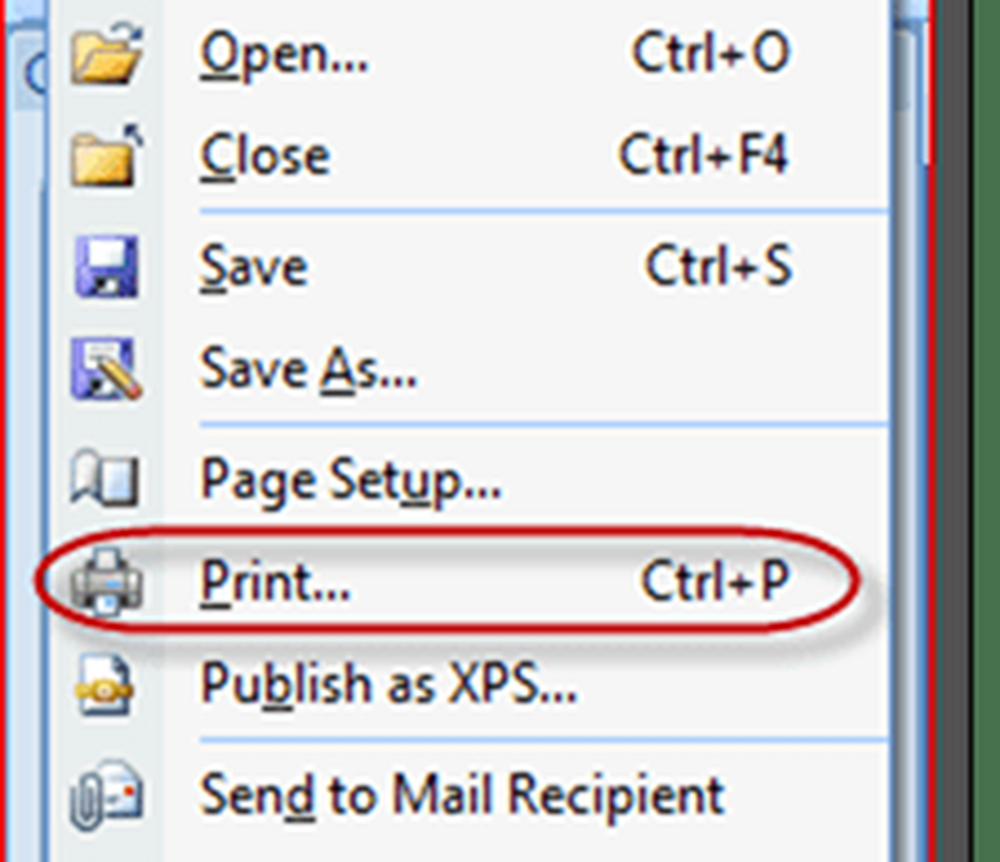
Ce tutoriel ne fait qu'effleurer la surface de Calendar Printing Assistant. Il existe une multitude d'autres fonctionnalités de personnalisation dans Calendar Printing Assistant. Jouez avec eux pour créer quelque chose de vraiment groovy.