NeatReceipts Free Alternative OCR pour Google Docs + Google Docs
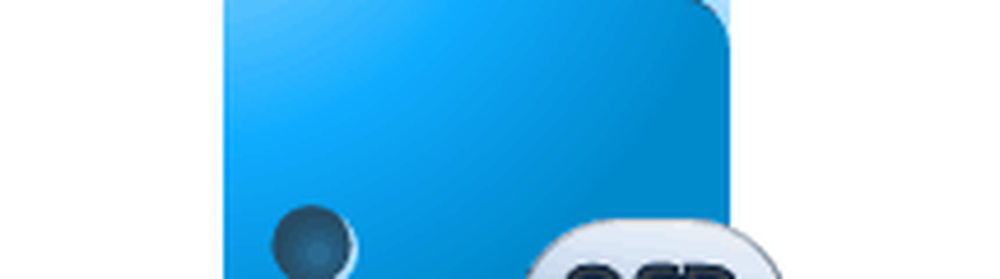
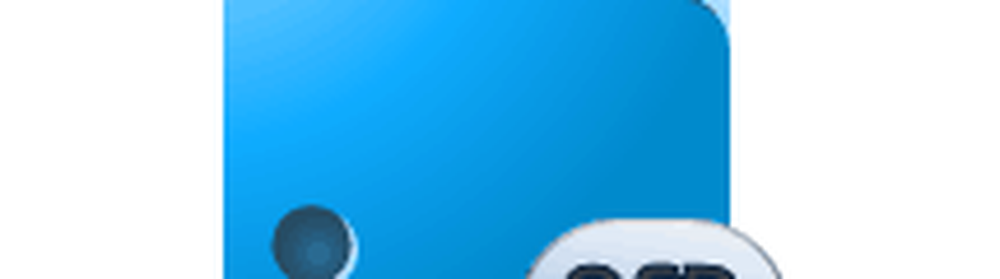 Dans le passé, j'ai été très tenté d'investir environ 200 dollars pour NeatReceipts, le système de classement papier-numérique que vous reconnaissez probablement dans le catalogue SkyMall. Le problème, c'est que je possède déjà un scanner et que je ne peux tout simplement pas me résoudre à dépenser autant d'argent pour un autre, même si cela me simplifie la vie. Mais après avoir lu le message de grooveDexter sur Google Ajout du support OCR pour 34 langues, j'ai eu une idée. Pourquoi ne pas utiliser les capacités de reconnaissance optique des caractères de mon iPhone et de Google Documents et déployer mon propre système de classement numérique des factures? Je peux simplement prendre des photos de mes reçus et de mes cartes de visite, les télécharger dans Google Docs pour les obtenir en OCR, puis les placer dans une collection spéciale dans laquelle je peux effectuer une recherche par mot-clé si nécessaire..
Dans le passé, j'ai été très tenté d'investir environ 200 dollars pour NeatReceipts, le système de classement papier-numérique que vous reconnaissez probablement dans le catalogue SkyMall. Le problème, c'est que je possède déjà un scanner et que je ne peux tout simplement pas me résoudre à dépenser autant d'argent pour un autre, même si cela me simplifie la vie. Mais après avoir lu le message de grooveDexter sur Google Ajout du support OCR pour 34 langues, j'ai eu une idée. Pourquoi ne pas utiliser les capacités de reconnaissance optique des caractères de mon iPhone et de Google Documents et déployer mon propre système de classement numérique des factures? Je peux simplement prendre des photos de mes reçus et de mes cartes de visite, les télécharger dans Google Docs pour les obtenir en OCR, puis les placer dans une collection spéciale dans laquelle je peux effectuer une recherche par mot-clé si nécessaire..Longue histoire courte: Ça marche. Bien que ce ne soit pas aussi lisse que j'imagine NeatReceipts, il présente deux grands avantages:
- Vous n'avez pas besoin d'un scanner ou d'un ordinateur pour capturer des documents.
- Ses libre.
Voici comment fonctionne le système de classement des factures numériques OCR OCR gratuit avec NeatReceipts:
(Note: Pour rappel, OCR représente Reconnaissance optique de caractères Cela signifie essentiellement que Google Docs peut lire du texte à partir d'un fichier PDF ou d'une image et le placer dans un format modifiable et consultable dans Google Docs..)
Première étape - Collecte des reçus, cartes de visite et documents
Comme le savent tous ceux qui ont déjà essayé de mettre en place un système basé sur une boîte de réception, il est possible de disposer d'un système simple et toujours disponible.seau" C est la clé. Et c’est là que cette alternative mobile NeatReceipts brille vraiment. Tout ce qu'il faut, c'est un téléphone avec une caméra, un smartphone avec Dropbox installé est encore meilleur, mais pas obligatoire.
Pour collecter des données, simplement prendre des photos de vos cartes de visite, reçus ou tout autre document papier que vous souhaitez archiver dans le nuage.

C'est en fait une étape très critique. Vous voulez vous assurer que vous obtenez le tir le plus clair possible. Faites de votre mieux pour que tout le document remplisse la photo. Assurez-vous qu'il est bien éclairé sans éblouissement. Assurez-vous également que le texte est net. S'il est flou, trop sombre ou coupé, reprenez-le. Essayez-le en mode paysage si cela fonctionne mieux.

Deuxième étape - Synchroniser avec votre ordinateur
Malheureusement, il n’existe actuellement pas de moyen facile d’obtenir vos photos dans Google Docs directement à partir de votre iPhone. C'est pourquoi je recommande d'utiliser Dropbox, car il vous permet de télécharger des photos directement dans votre dossier Dropbox. Vous pouvez prendre la photo depuis Dropbox et la télécharger instantanément, ou télécharger des photos existantes de votre appareil photo dans le dossier de votre choix..

Vous pouvez bien sûr synchroniser vos photos à l'ancienne, en utilisant iPhoto ou la Galerie de photos Windows Live. Mais une partie de l'attrait de cette solution est qu'il n'est pas nécessaire d'être connecté à un port USB pour que cela fonctionne..
Troisième étape - Télécharger dans Google Docs
Il ne vous reste plus qu'à le télécharger sur Google Docs et à activer les fonctionnalités de reconnaissance des caractères. Mais avant de faire cela, c'est une bonne idée de créer une collection spécifiquement pour vos documents et reçus OCR. Cela facilitera leur recherche plus tard. J'ai appelé le mien “Recettes / Cartes de visite"Mais vous pouvez nommer le vôtre ce que vous voulez.

Suivant, Cliquez sur Télécharger…

… Et choisissez les reçus et les instantanés que vous souhaitez télécharger. L'essentiel à faire ici avant En cliquant Commence le téléchargement est de Vérifier la case à côté de Convertir du texte d'un fichier PDF ou image en documents Google Documents. Assurez-vous également de choisir votre langue dans le menu déroulant ci-dessous, si vous utilisez une langue autre que l'anglais..

Quatrième étape - Recherchez et organisez vos reçus numérisés
Bien! Vous avez maintenant vos cartes de visite et vos reçus dans un dossier Google Docs archivable. Ouvrez-en un pour voir comment Google Docs a fait.

Voici l'exemple que j'ai fait. Comme vous pouvez le constater, le texte sur le fond blanc s’est retiré assez facilement. Il y a eu quelques problèmes avec mon URL, mais globalement, je déclare cet effort “pas trop mal."Vous pouvez passer et faire des corrections à la main, au besoin.
L'aspect important est que ce fichier image est maintenant consultable. Supposons donc que 10 mois plus tard, je souhaite retrouver la carte de visite de M. Jack Busch. Je peux simplement consulter Google Docs et rechercher dans ma collection de reçus / cartes de visite le terme «Jack Busch.”

Ainsi, même si l'OCR de Google Doc n'est pas parfait, il vous permet de trouver facilement des documents via une requête de recherche par mot clé. Peu importe comment vous le découpez, c'est beaucoup plus rapide et facile que de feuilleter un classeur alphabétique.
Conclusion
D'accord, après tout cela, j'avoue que je veux toujours acheter NeatReceipts. À mon avis, l'analyse de texte sur les documents est beaucoup mieux adaptée et le travail sera probablement plus efficace pour les pages plus volumineuses. De plus, Google Docs OCR présente une grande limitation, en ce sens qu'il ne peut fonctionner que sur des documents de 2 Mo maximum. Pratiquement tous les PDF vont dépasser cette limite. Mais une solution consiste à convertir vos PDF en une taille ou une profondeur de couleur plus petite (Je leur ai fait 33% et en niveaux de gris) à l'aide d'un outil tel que l'Assistant de conversion d'image par lot de Snagit.
Vous pourrait essayez également Evernote, qui dispose également de la technologie OCR pour la reconnaissance de texte dans les images, ainsi que d’une application mobile vous permettant de télécharger directement à partir de votre téléphone. Mais dans l’ensemble, j’ai constaté que l’OCR d’Evernote ralentissait un peu - il ne convertissait pas correctement lorsque vous importiez, et je ne suis pas tout à fait sûr quand il traitera vos images. Pour le moment, Google Docs est la méthode la plus rapide, même si elle implique une étape supplémentaire pour le téléchargement..



