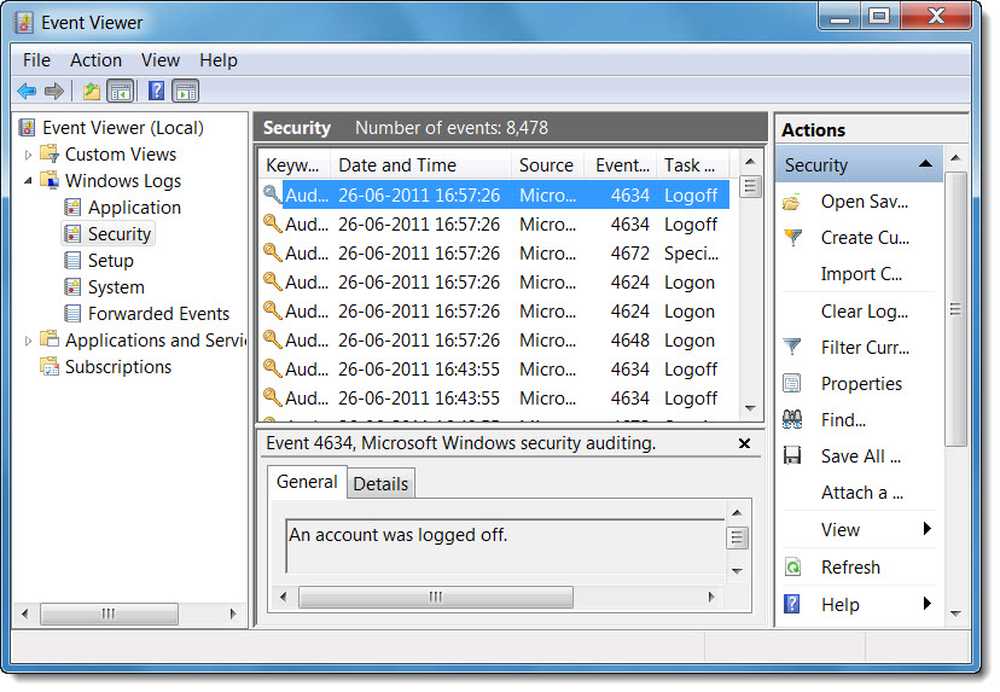Surveiller l'utilisation de l'alimentation des applications dans le Gestionnaire de tâches Windows 10

Utilisation de l'alimentation Windows 10 Task Manager
La nouvelle fonctionnalité vous permettra de visualiser la consommation électrique actuelle application par application. En plus de surveiller les ressources système, une application prend du temps. Par exemple, il utilise l'utilisation du disque, du processeur et des graphiques sur chaque application et processus pour calculer l'impact énergétique global sur votre système..
Pour surveiller la consommation d'énergie des applications, ouvrez simplement le gestionnaire de tâches. Faites un clic droit sur la barre des tâches et choisissez Gestionnaire des tâches ou appuyez sur la touche Windows puis sur type: Gestionnaire des tâches et appuyez sur Entrée. Une fois lancé, cliquez sur l'onglet Processus. Deux nouvelles colonnes, intitulées “Consommation d'énergie" et "Tendance d'utilisation de l'énergie”.

le Consommation d'énergie La colonne affiche la puissance consommée par l'application ou le service en temps réel. le Tendance d'utilisation de l'énergie la colonne indique la quantité d'énergie qu'une application ou un processus utilise par incréments de deux minutes.
Si vous ne voyez pas les deux nouvelles colonnes, il vous suffit de les ajouter. Pour ce faire, cliquez avec le bouton droit de la souris sur l’en-tête de la colonne et choisissez les options «Consommation électrique» et «Tendance de la consommation électrique». Bien sûr, vous pouvez ensuite déplacer les colonnes dans l'ordre que vous préférez qu'elles apparaissent lorsque vous lancez le gestionnaire de tâches. Et comme les autres colonnes, il vous suffit de cliquer dessus pour trier de bas en haut ou de haut en bas..

Maintenant, rappelez-vous que cela garde une trace des processus ainsi que des applications et de certains processus que vous ne pouvez pas désactiver. En règle générale, vous constaterez que les applications prenant le plus de puissance sont les suspects graphiques habituels tels que les jeux et les applications de traitement photo. Cependant, c'est un bon outil car vous pourriez trouver quelque chose que vous ne pensiez pas utiliser autant d'énergie. Ensuite, vous pouvez tuer l'application incriminée ou l'utiliser avec parcimonie tout au long de la journée..
Ainsi, outre quelques-unes des nouvelles fonctionnalités majeures de Windows 10 1809, cette fonction simple de contrôle de l'alimentation vous aidera à gérer les performances globales de la batterie pour vous aider à faire en sorte que votre PC dure toute la journée..
Des questions? Commentaires? S'il vous plaît utiliser notre forum de discussion communautaire gratuit.