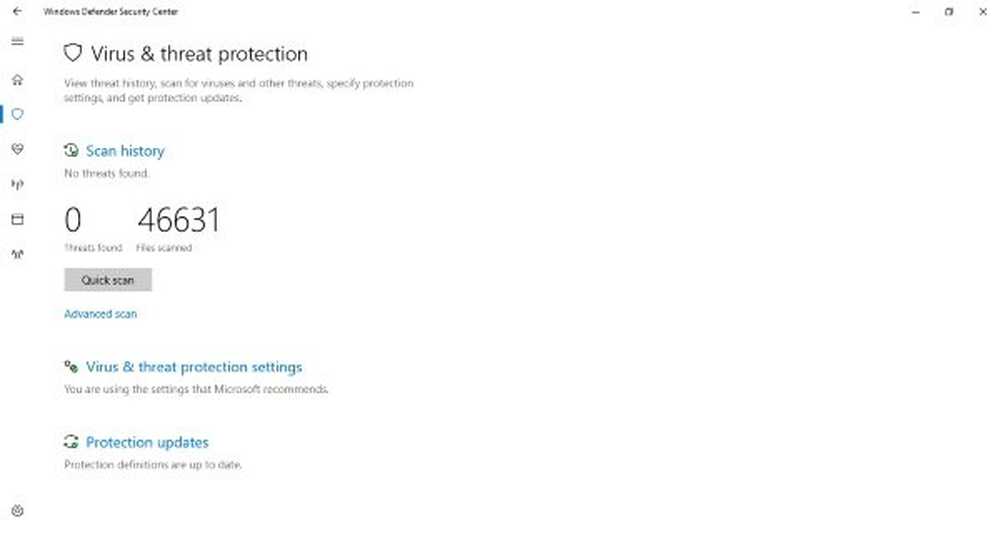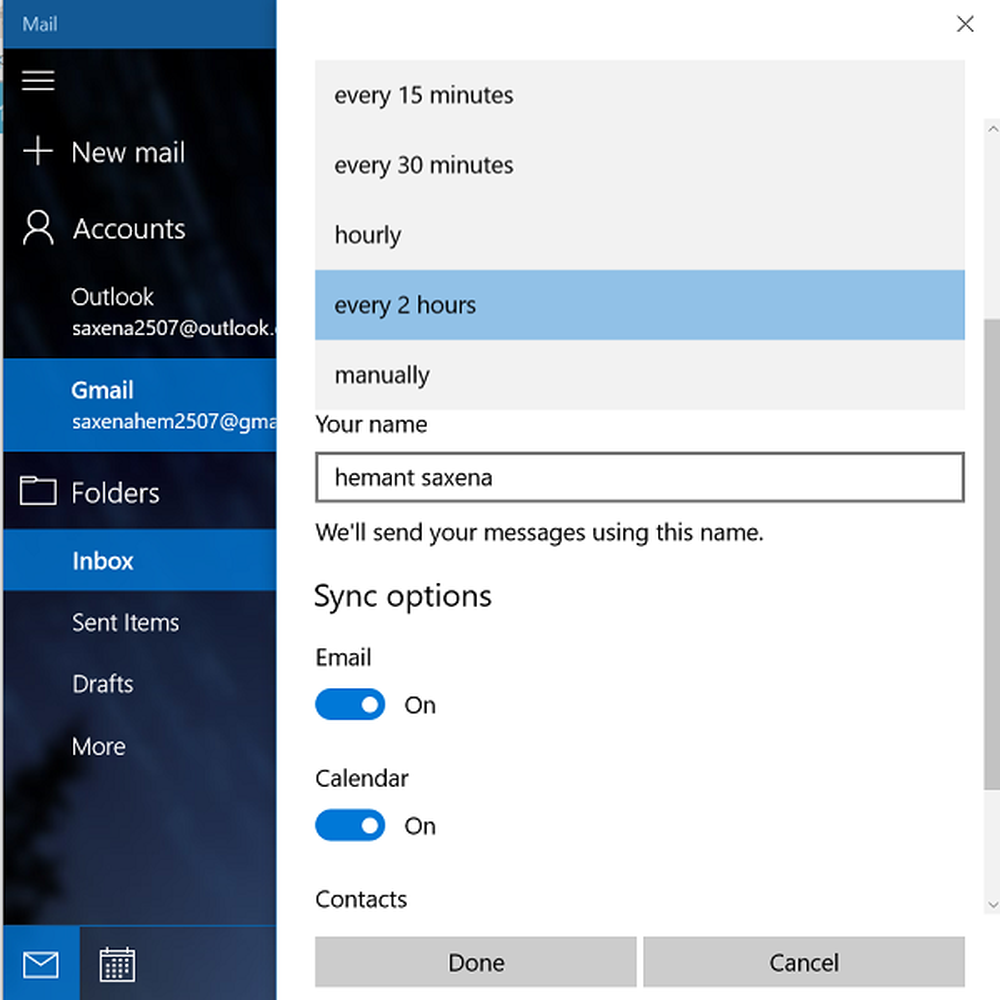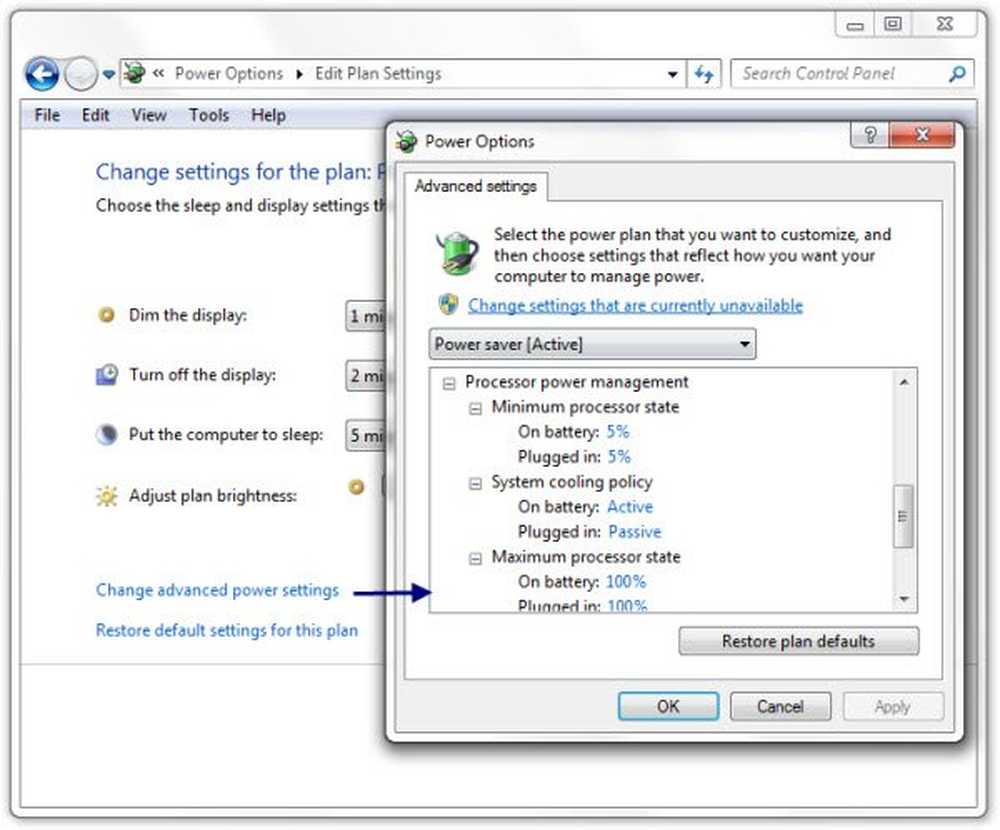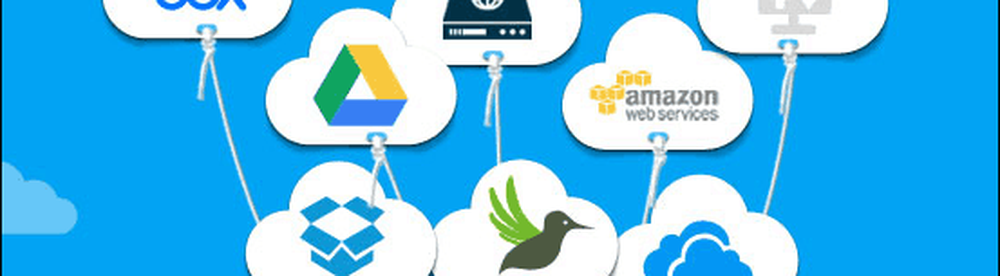Gérer le contrôle parental avec Screen Time sur iOS 12 pour iPhone et iPad

Activer le temps d'écran
Pour l’activer sur votre iPhone ou iPad, dirigez Paramètres> Heure écran> Activer l'heure écran. Vous verrez un écran d'introduction qui décrit brièvement ce que vous pouvez en faire, comme des rapports d'activité hebdomadaires, des applications limitées, des restrictions de contenu, etc..

Appuyez sur le bouton Continuer et sur l'écran suivant, appuyez sur s'il s'agit de votre appareil ou de votre enfant. Vous pouvez configurer immédiatement le temps d'arrêt et les limites d'application ou ignorer pour l'instant et configurer les éléments ultérieurement. Vous pourrez apporter les modifications nécessaires après l’avoir configuré. Vous aurez besoin de brancher un code parental (évidemment pas celui que vos enfants connaissent) pour pouvoir modifier les paramètres de Screen Time ultérieurement..
Notez également que si vous configurez le partage familial, les paramètres et les statistiques de la durée d'écran sont accessibles sur le périphérique du parent afin que vous puissiez apporter des modifications à distance. Avec Family Sharing, chaque membre de la famille sera connecté à son appareil avec son identifiant Apple et tout sera synchronisé via iCloud..

Temps d'arrêt
Les temps d'arrêt définissent un calendrier pour que votre enfant puisse ou ne puisse pas utiliser son appareil. Par défaut, il est réglé de 22 heures à 7 heures, mais vous pouvez l’ajuster à l’heure qui vous convient le mieux. Lorsque le temps mort est activé, une icône en forme de sablier apparaît à côté de l'icône de chaque application. S'ils essaient de lancer l'application, elle ne peut pas être utilisée et ils verront simplement un message indiquant que le délai a été respecté..

Limites d'application
Les limites des applications vous permettent de contrôler le temps d'utilisation de certaines applications par vos enfants. Vous pouvez définir des restrictions sur toutes les applications ou uniquement sur les applications de certaines catégories. Par exemple, vous pouvez définir des limites de temps pour l'utilisation d'applications et de jeux de réseaux sociaux. Une fois les applications verrouillées, vous seul pouvez déverrouiller l'appareil pour lui donner plus de temps..

Toujours permis
Vous pouvez également définir des applications spécifiques sur «Toujours autorisé» pour qu'elles soient accessibles même lorsque les temps d'arrêt et les limitations d'applications sont activés. Par défaut, Téléphone, Messages, FaceTime et Cartes sont définis pour toujours disponibles, mais vous pouvez le modifier pour ce qui vous convient le mieux, à vous et à votre famille. Le seul auquel vous ne pouvez pas supprimer l'accès est Phone, qui est toujours disponible en cas d'urgence..

Contenu et restrictions de confidentialité
Apple a toujours proposé des restrictions de contenu sur iOS, mais les contrôles se trouvent maintenant dans la section Heure à l'écran. Vous pouvez limiter l'accès à certains films, émissions télévisées, musiques et applications avec des restrictions de contenu. Dans cette section, vous pouvez également empêcher les enfants de supprimer des applications, de limiter les achats intégrés et de définir des limites d'âge pour les loisirs. Vous pouvez également limiter l'accès à du contenu Web, des jeux, des livres et des contenus inappropriés, ainsi que restreindre l'accès à certains contenus de l'iTunes Store. Et souvenez-vous d'avoir un code d'authentification sécurisé que vous seul connaissez afin que votre enfant ne puisse plus entrer et modifier vos paramètres..

Que vous protégiez vos enfants contre un contenu inapproprié ou que vous essayiez d'empêcher vos adolescents de passer trop de temps à jouer à Fortnite et à Snapchatting toute la journée, Screen Time et les nouveaux contrôles parentaux d'iOS 12 peuvent vous aider. En parlant de contrôle parental, consultez notre article sur Circle with Disney pour le contrôle parental dans tout le réseau..