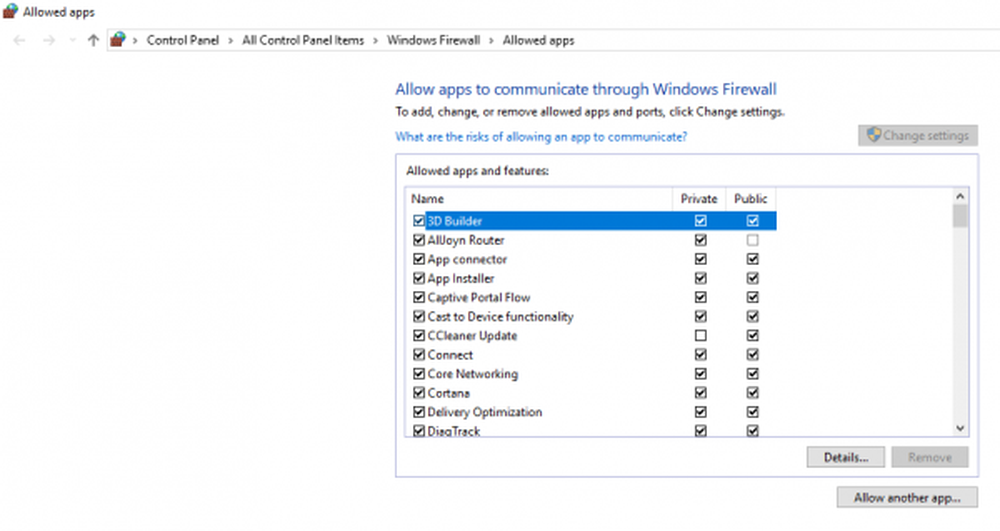Comment filigraner des feuilles de calcul dans Excel 2010 et 2013
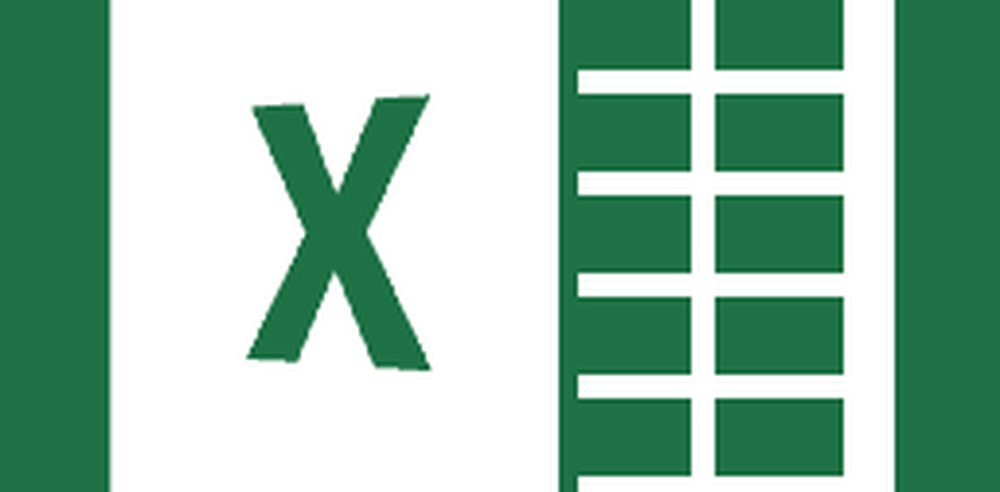
Comment créer un filigrane dans Excel 2010
Ouvrez la feuille de calcul sur laquelle vous souhaitez ajouter un filigrane, cliquez sur l'onglet Insérer du ruban. puis en-tête et pied de page.

Sous Outils d'en-tête et de pied de page, sélectionnez Conception et cliquez sur l'image à partir des éléments d'en-tête et de pied de page..

Parcourez l'image que vous souhaitez utiliser comme filigrane. Notez qu'après avoir ajouté l'image dans le champ d'en-tête, il affichera & [Image] dans l'onglet, mais ne vous inquiétez pas si vous cliquez sur une autre cellule, ce texte repasse à l'image. Si vous souhaitez le faire apparaître au milieu de la feuille, appuyez simplement sur Entrée avant le & [Image] comme et déplacez-le à l'endroit où vous voulez que l'en-tête apparaisse.

Utilisation de WordArt en tant que filigrane dans Excel 2010
Vous pouvez également utiliser WordArt en tant que filigrane sur votre Excel 2010. Cliquez sur Insérer >> WordArt. Sélectionnez le format que vous souhaitez utiliser et tapez le texte.

À partir du petit raccourci de l'éditeur de texte qui apparaît, vous pouvez modifier la taille de la police que vous souhaitez utiliser..

Mais l'utilisation de cet objet WordArt peut rendre la lecture de la feuille de calcul difficile pour l'utilisateur. Cliquez sur Format sous Outils de conception..

Cliquez sur la petite flèche sous les styles WordArt pour ouvrir les options de WordArt..

De là, sélectionnez Remplissage du texte dans la barre latérale, puis sélectionnez Remplissage plein. À partir de là, ajustez également la transparence en fonction de vos besoins et cliquez sur OK. De cette façon, nous pouvons changer la visibilité du filigrane pour qu'il ne recouvre pas le texte de la feuille de calcul..

Maintenant, allez à Text Outline et ne sélectionnez aucune ligne..

Voici à quoi ressemble le filigrane WordArt. Vous pouvez jouer avec les paramètres pour obtenir le résultat souhaité.

Comment ajouter un filigrane dans Excel 2013
La plupart des étapes sont les mêmes pour Excel 2013 et dans Excel 2010. La principale différence réside dans la présentation d'Excel. Il suffit d'aller à Insérer >> En-tête et pied de page.

Cliquez sur le bouton Image à partir des éléments d'en-tête et de pied de page..

Dans Excel 2013, vous pouvez utiliser des images de votre ordinateur et des images clipart Office.com ou même rechercher des images à partir des résultats de recherche Bing et utiliser l'image en tant que filigrane..

Utilisation de WordArt en tant que filigrane dans Excel 2013
Au début, vous trouverez peut-être difficile de trouver l'option WordArt dans Excel 2013, mais elle est toujours présente dans le même onglet que dans Excel 2010. Accédez à Insérer et sous l'onglet Texte, cliquez sur l'icône WordArt comme indiqué ci-dessous et sélectionnez l'élément que vous souhaitez. tu veux.

Cliquez sur la même flèche sous les styles WordArt pour ouvrir l'option Format..

Une nouvelle barre latérale apparaîtra. À partir de là, cliquez sur Options de texte et ouvrez les options de remplissage et de contour du texte..

Sélectionnez Remplissage plein sous Remplissage du texte et Aucune ligne sous Contour du texte. Sélectionnez la transparence de ce que vous voulez et fermez le menu.

Et vous avez terminé.

Personnalisation de l'image en filigrane
Vous pouvez même personnaliser l'apparence de l'image. Dans l'onglet Conception, cliquez sur Format de l'image..

De là, vous pouvez changer la taille et l'apparence de l'image. Cliquez sur l'onglet Image et sélectionnez les paramètres en fonction de vos propres préférences. Je suggère d'utiliser la fonctionnalité Nettoyage dans le menu déroulant sous Contrôle de l'image, car elle permet au filigrane de s'estomper et qu'il est plus facile pour l'utilisateur de lire le contenu de la feuille de travail..

L'option Compression permet aux utilisateurs de modifier la résolution et la taille de l'image. Si vous avez tronqué une partie du filigrane dans les paramètres, vous pouvez utiliser l'option Compresser pour supprimer les zones recadrées ou même simplement compresser l'image pour une utilisation facile..

Cependant, notez que la compression de l'image peut réduire la qualité du filigrane. Si cela vous convient, cliquez sur Appliquer, sinon laissez-le tel quel..

Les étapes pour personnaliser le filigrane sont les mêmes pour Excel 2010 et Excel 2013..