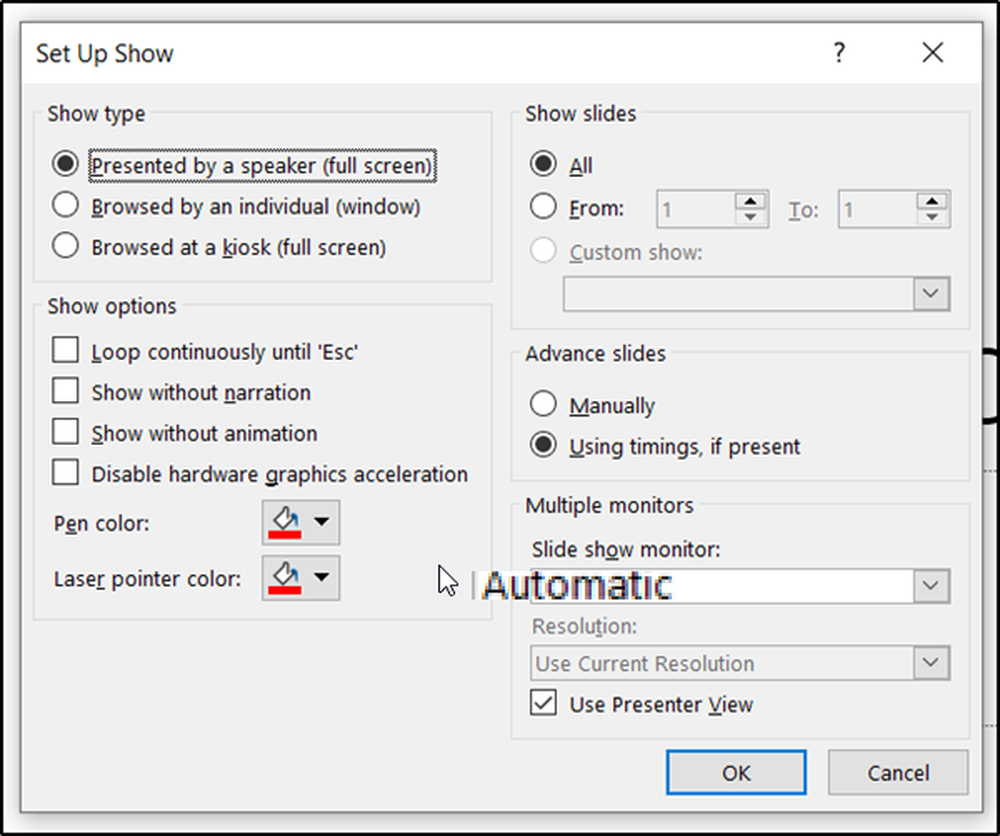Comment regarder Amazon Prime avec Chromecast

Cependant, il existe un moyen de contourner la cupidité d'Amazon en utilisant la fonctionnalité de diffusion du navigateur Chrome..
Regardez Amazon Prime avec Chromecast
Pour que cette option fonctionne, il faut d'abord que certaines conditions préalables soient remplies..
- La dernière version du navigateur Google Chrome installée ou un appareil Chromebook.
- Appareil Chromecast branché à votre téléviseur ou à un téléviseur Android.
- Un abonnement Amazon Prime n'est pas nécessaire, mais il vous donnera bien sûr accès à davantage de contenu..
Assurez-vous que votre appareil Chromecast est connecté à votre réseau domestique et fonctionne correctement. Vous pouvez le tester en installant l'application Google Home et en vous assurant que votre appareil Chromecast est reconnu. Une fois que vous savez que votre périphérique Chromcast est branché sur votre téléviseur et fonctionne correctement, vous êtes prêt à diffuser Amazon Prime sur le périphérique..
Diffuser Amazon Prime sur Chromecast avec Google Chrome
À l'aide de Google Chrome, connectez-vous à votre compte Amazon Prime et recherchez un film ou une émission télévisée que vous souhaitez diffuser. Allez-y et lancez la vidéo Amazon dans votre navigateur.
Une fois la vidéo en lecture, sélectionnez le trois points dans le coin supérieur droit de la fenêtre de Chrome, puis sélectionnez Jeter.

Cela fera apparaître une autre fenêtre qui affichera tous les appareils Google détectés sur votre réseau domestique sur lesquels le navigateur est capable de transformer cet onglet. Choisissez le téléviseur auquel votre appareil Chromecast est branché. Vous verrez que l'appareil devient bleu une fois que le casting a commencé.

Comment améliorer la qualité de diffusion Amazon Prime
Vous remarquerez quelques problèmes lors de la diffusion de contenu Amazon Prime. La première est que si vous essayez de regarder la vidéo dans votre navigateur alors qu'elle est également en streaming sur le périphérique Chromecast, l'audio pourrait commencer à bégayer..
L'autre problème est que la diffusion en continu d'un onglet limite la qualité à 1080p et peut être réduite si la connexion réseau est mauvaise ou si la carte réseau est lente..
Vous pouvez améliorer ces deux problèmes avec quelques petites modifications. La première consiste à activer un indicateur dans le navigateur Chrome appelé # enable-new-remote-playback-pipeline. Cela optimise la diffusion en continu du contenu vidéo du navigateur vers des périphériques distants tels qu'un Chromecast. Pour l'activer, tapez chrome: // flags / # media-remoting dans le champ URL de votre navigateur.
Type: éloigné dans le champ de recherche. Ensemble Activer le nouveau pipeline de lecture à distance à Activée.

Vous devrez cliquer sur le Relancer maintenant bouton pour redémarrer le navigateur. Assurez-vous, une fois que vous redémarrez la vidéo Amazon Prime et que vous la diffusiez sur votre Chromecast, que vous définissiez la vidéo en mode plein écran pour tirer pleinement parti de cette fonctionnalité..
Un autre moyen d'améliorer la qualité de la diffusion vidéo en continu sur Chromecast consiste à utiliser le mode HDMI à 50Hz dans l'application Google Home. Cela améliore la qualité vidéo si votre téléviseur peut prendre en charge le HDMI 50Hz..
Pour y accéder:
- Ouvrez l'application Google Home.
- Appuyez sur le téléviseur auquel votre Chromecast est connecté..
- Appuyez sur le icône d'engrenage entrer les paramètres de Chromecast.
- Faites défiler jusqu'à la Afficher section, et permettre Utiliser le mode HDMI 50Hz.

Avec ces deux paramètres modifiés, vous devriez constater une amélioration significative de la qualité du streaming vidéo lorsque vous diffusez de la vidéo à partir de l'onglet Amazon Prime..
Réglage du volume lors de la diffusion d'Amazon Prime
De nombreuses personnes pensent que vous ne pouvez pas contrôler le volume lorsque vous diffusez à partir d'Amazon Prime autrement qu'à l'aide de votre télécommande de téléviseur. Cela serait regrettable, car la diffusion d'un onglet en streaming sur Amazon Prime a tendance à s'exécuter à un volume inférieur à celui de la plupart des services..
Heureusement, cela ne pouvait être plus éloigné de la vérité. Il existe plusieurs façons de contrôler le volume une fois que vous commencez à lancer l'onglet..
Tout d'abord, vous pouvez modifier le volume à partir d'Amazon Prime lui-même. Lors de la diffusion en mode plein écran, une icône de haut-parleur apparaît. Ajustez ceci au volume maximum. Très probablement, cela ne sera pas assez fort, mais c'est un bon début.

Ensuite, vous pouvez utiliser l'application Google Home pour régler le volume de votre appareil Chromecast lui-même. Cela a généralement le plus gros impact sur le volume global.

Pour accéder à cet écran:
- Ouvrez l'application Google Home.
- Faites défiler jusqu'au téléviseur Chromecast de votre choix et appuyez dessus..
- Déplacez le curseur de volume autour de l'arc jusqu'à ce que le volume soit suffisamment fort.
Il y a de bonnes chances que vous ne puissiez pas régler ce volume à 100% sans un volume trop élevé.
Si vous atteignez 100% dans Google Home, votre dernière option est en fait la télécommande du téléviseur. Une fois que vous avez défini le volume du téléviseur sur 100%, tous les paramètres de volume de la diffusion Amazon Prime sont aussi puissants que votre expérience de diffusion peut l'être..
La liberté de lancer Amazon premier
Il est regrettable qu'Amazon soit l'un des rares services de streaming vidéo à avoir choisi de ne pas participer au casting. La dernière chose à faire est d’acheter un périphérique Fire TV. Cela ne fera que récompenser le fait qu'Amazon refuse de s'intégrer à d'autres appareils..
Il n’existe aucun moyen pour Amazon de vous empêcher de diffuser l’onglet de votre navigateur Chrome. C’est donc la solution idéale jusqu’à ce que Amazon décide enfin d’ajouter une fonctionnalité de diffusion à son service de streaming vidéo..