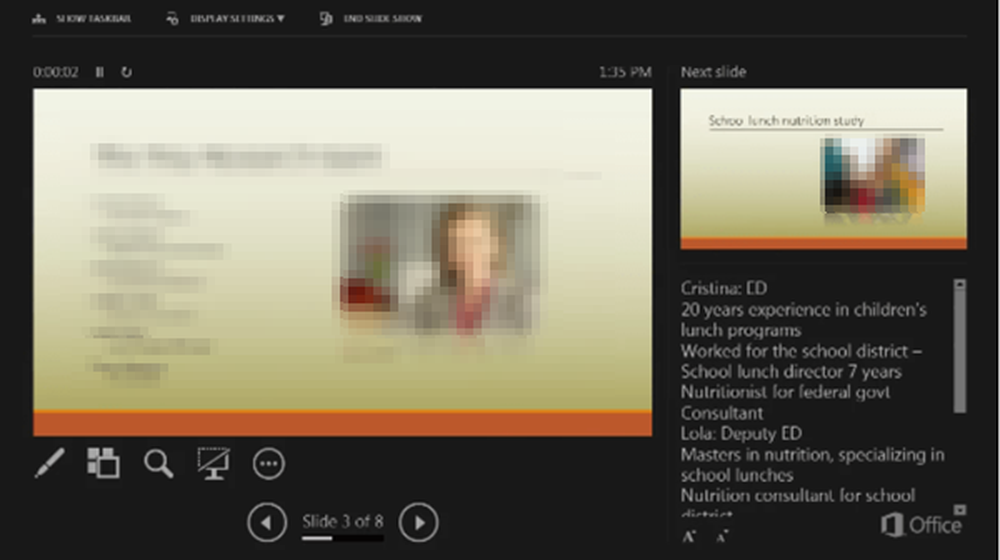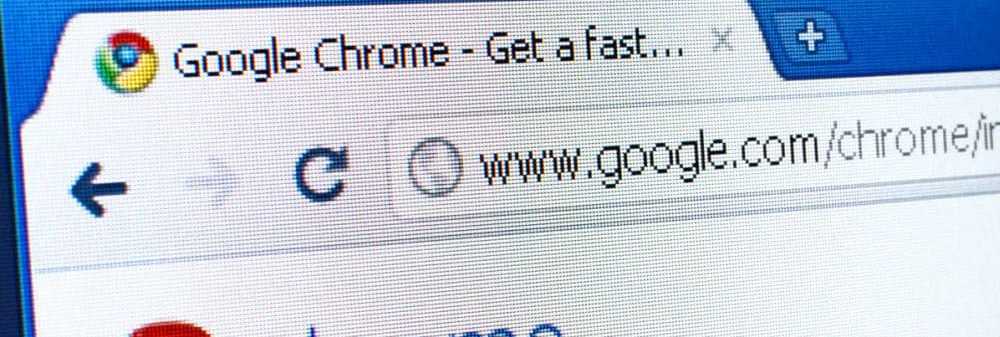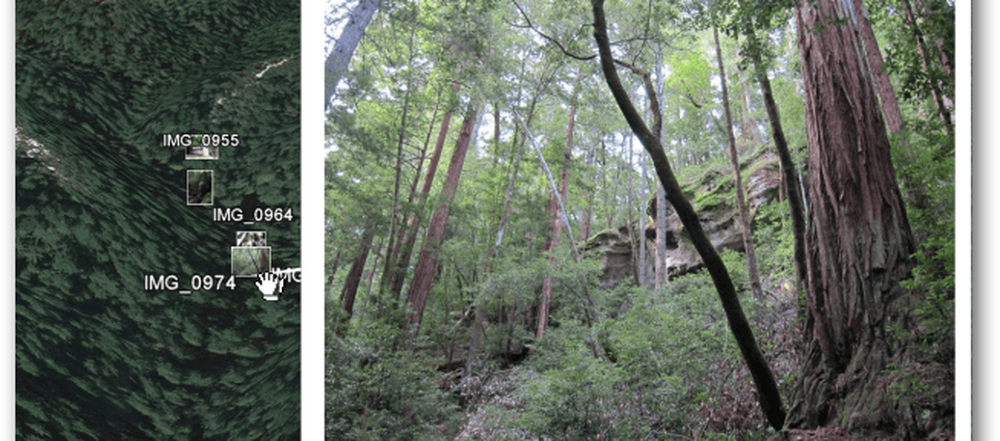Comment afficher l'activité de Google Chrome sur la timeline Windows 10

Avant d'avoir une extension Chrome officielle, nous vous avions montré une extension d'un développeur indépendant appelé Timeline Support, qui vous permettait de connaître les activités de Firefox et de Chrome sur Windows Timeline. Mais maintenant nous avons une extension officielle de Microsoft. Voici comment commencer et à quoi vous attendre.
Comment utiliser l'extension Chrome de Windows 10 Timeline
Téléchargez l'extension officielle Chrome de la chronologie Windows 10, appelée Activités Web, à partir du Chrome Web Store. Après avoir installé l'extension, vous devrez vous connecter à votre compte Microsoft et lui donner la permission d'accéder aux informations de votre compte..

Après vous être connecté et avoir accordé des autorisations, l'icône de l'extension devient bleue et commence à suivre les sites Web que vous visitez dans Google Chrome et à les rendre visibles sur votre timeline..

Il est également intéressant de noter que si vous utilisez Microsoft Launcher sur votre appareil Android, votre activité Chrome sera également synchronisée avec sa section d'activité Timeline. Sur votre téléphone, dirigez-vous vers Launcher Paramètres> Votre flux et basculez sur le commutateur de la timeline. Ensuite, vous verrez l’activité de votre timeline sur PC, y compris à partir de Chrome et Edge.

Pour vous assurer que l’historique de la chronologie est synchronisé entre les ordinateurs, vous devez vous assurer que l’historique des activités est activé sur chaque ordinateur et le compte Microsoft approprié. Vous pouvez l'activer ou le désactiver en vous dirigeant vers Paramètres> Confidentialité> Historique des activités. Et si vous souhaitez arrêter de synchroniser votre activité Chrome, cliquez sur l'icône de l'extension, puis déconnectez-vous..

C'est tout ce qu'on peut en dire. Avec l'extension installée, il vous sera plus facile de reprendre des activités plus anciennes que vous effectuiez sur différentes machines prenant également en charge la timeline. Bien entendu, pour accéder à la timeline, vous devez exécuter Windows 10 1803 ou une version ultérieure et vous pouvez soit cliquer sur le lien «Vue des tâches» dans la barre des tâches ou cliquer sur Touche Windows + onglet.