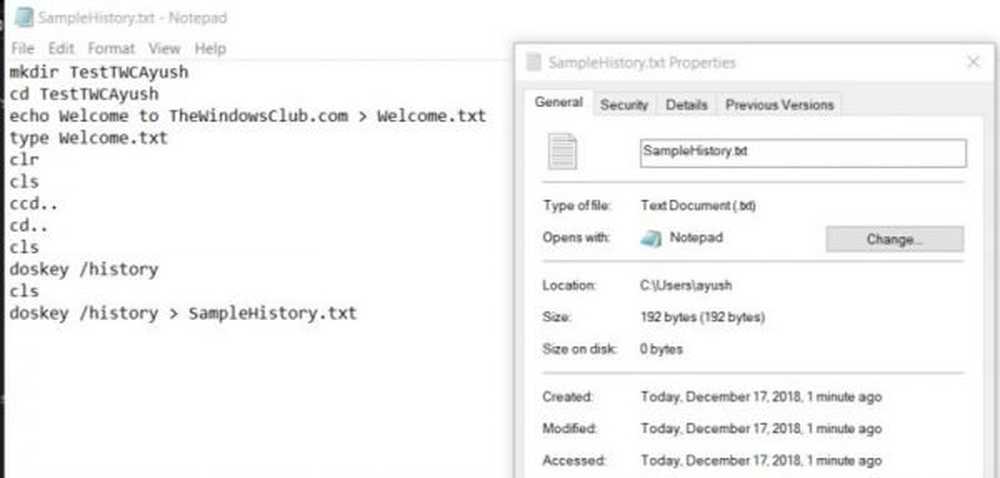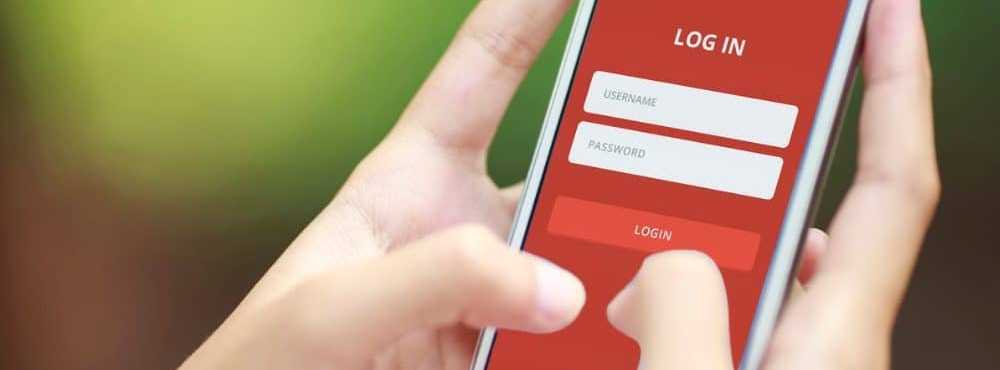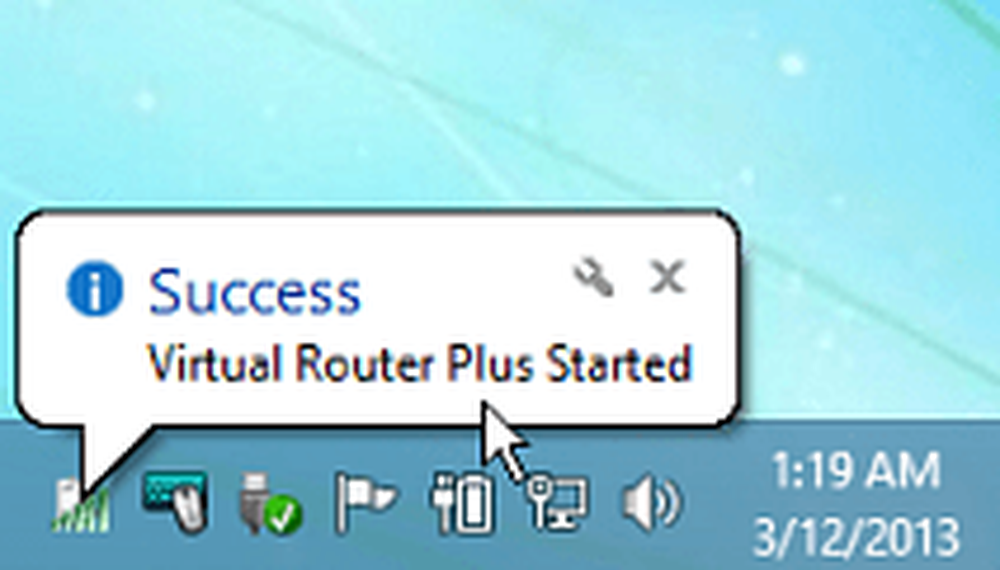Comment utiliser votre WiiMote comme une souris dans PowerPoint et d'autres applications Windows
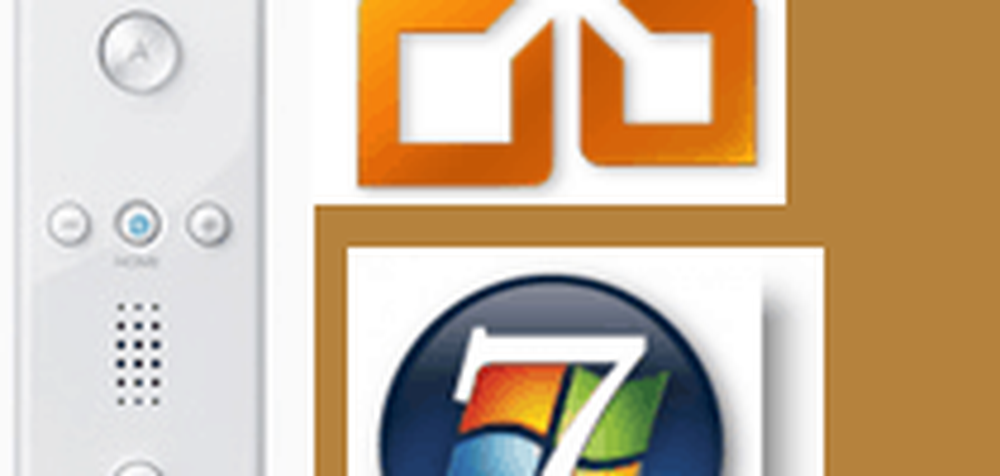
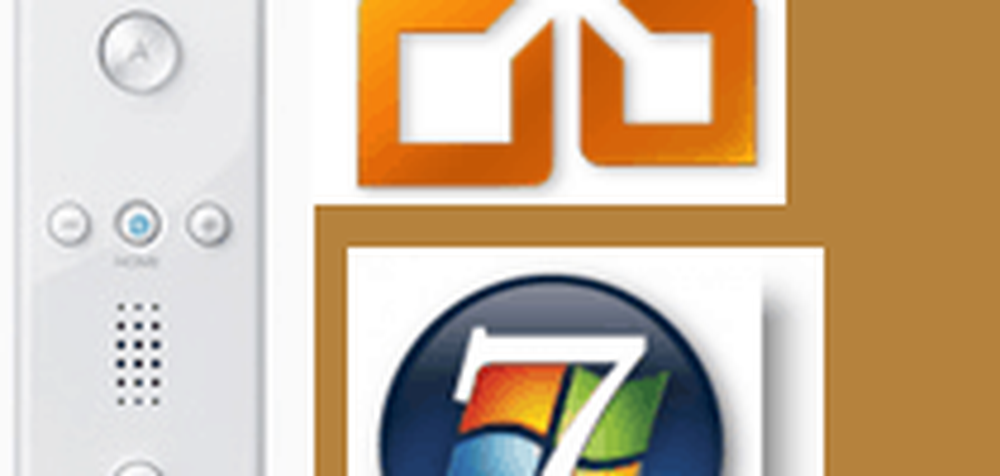
La télécommande Nintendo Wii peut sembler révolutionnaire, mais n’est en réalité qu’un appareil Bluetooth doté d’un accéléromètre et d’un capteur optique à l’avant. D'accord, ce n'est pas tout à fait primitif - ce n'est pas comme si vous pouviez en créer un dans la classe d'atelier - mais la technologie qui le motive n'est pas propriétaire non plus. C'est une bonne nouvelle, car cela signifie que vous pouvez utiliser votre WiiMote pour contrôler des diaporamas PowerPoint, parcourir des pages Web, créer des dessins dans Paint et même jouer à des jeux vidéo sur votre ordinateur Windows. C'est vraiment très simple. Je vais te montrer comment.
L’utilisation de votre WiiMote en tant que périphérique d’entrée Windows est rendue possible grâce au travail de Carl Kenner, un geek du treehugging (ces termes sont signifiés attachant) qui a développé GlovePIE, ainsi que le travail d’Office Labs, qui ont créé un script GlovePIE qui transforme la WiiMote en un pointeur / souris avec des gestes fonctionnant dans l’add-on pptPlex de PowerPoint.
Pour commencer, vous avez besoin d’un ordinateur doté d’un récepteur Bluetooth intégré ou d’un dongle USB. En outre, vous devriez récupérer la dernière version de GlovePIE sur GlovePIE.org, qui, lorsque j’avais essayé plus tôt, était en panne. Si ce n’est pas encore le cas, vous pouvez utiliser une version antérieure de l’un des miroirs suivants: MediaFire, RapidShare, Google Pages..
Pendant le téléchargement de GlovePIE, allez sur Office Labs et récupérez son script GlovePIE, appelé PlexMouse.txt. PlexMouse associe les boutons de la télécommande Wii aux boutons de la souris. PlexMouse a également une option qui vous permet de transformer le curseur de la souris en pointeur laser lorsque vous visionnez un diaporama PowerPoint. Pour l'activer, vous devez éditer le registre. Vous trouverez des instructions pour l'activer sur la page que j'ai liée plus haut dans ce paragraphe, mais il est plus facile de simplement télécharger ces deux fichiers .reg et de les exécuter en conséquence. L'un d'eux allume le pointeur laser et l'autre l'éteint.
Maintenant, après avoir téléchargé tout ce matériel, suivez les étapes ci-dessous et / or… regardez cette vidéo groovy que j'ai faite:

La première étape
Associez votre télécommande Wii à Windows. Si vous avez une icône Bluetooth dans votre barre d'état système, clic-droit ça et Cliquez sur Ajouter un périphérique. Sinon, tapez Ajouter un appareil Bluetooth dans le champ de recherche de votre Début Menu.

Deuxième étape
Pendant que Windows recherche les appareils pouvant être découverts, ouvrez le couvercle du logement de la batterie situé à l’arrière de votre télécommande Wii et appuyez sur la touche rouge. Bouton de synchronisation une fois et relâchez.

Troisième étape
Lorsque l'appareil apparaît dans le Ajouter un périphérique dialogue, sélectionner ça et Cliquez sur Suivant.

Quatrième étape
Sélectionnez la troisième option, qui lit Pairer sans utiliser de code.

Maintenant, Windows devrait installer les pilotes automatiquement. Cela pourrait prendre quelques instants. Si cela échoue le premier temps, réessayez. Il m'a fallu deux ou trois essais avant que la connexion reste stable. Vous pouvez vérifier qu'il est correctement installé en procédant comme suit: clic droit la Icône Bluetooth dans la barre d'état système et en cliquant Afficher les périphériques Bluetooth. Si cela a fonctionné, vous verrez un périphérique appelé Nintendo RVL-CNT-01.

Cinquième étape
lancement GlovePIE et Cliquez sur Fichier> Ouvrir. Accédez au PlexMouse.txt fichier que vous avez téléchargé à partir d'OfficeLabs. Remarque: vous devrez peut-être modifier le type de fichier dans la boîte de dialogue Ouvrir pour Tous les fichiers..

Sixième étape
Cliquez sur Courir. Si la télécommande Wii est correctement connectée, les premier et quatrième voyants seront allumés.

Personnellement, j'ai eu un peu de difficulté avec cela, donc vous devrez peut-être essayer plusieurs fois. Ce qui a finalement fonctionné pour moi a été de lancer le script dans GlovePIE. Afficher les périphériques Bluetooth puis synchronisé à nouveau, cette fois en appuyant simplement sur les touches 1 et 2 de la télécommande Wii..

Septième étape
Vous devriez maintenant pouvoir contrôler les boutons de la souris avec la télécommande Wii. le Un bouton est laissé clic et le Bouton B est un clic droit.
Mais attendez, tu demandes. Comment contrôler le pointeur de la souris avec la télécommande Wii?
Eh bien, pour cela, vous aurez besoin d'une barre de capteur de télécommande Wii.
Vous en avez un, non? Maintenant, vous ne pourrez plus le brancher sur votre ordinateur, vous devrez donc utiliser l'une de ces barres de capteurs sans fil Wii alimentées par batterie.
Ou…
Vous pourriez faire le vôtre.
Reste avec moi - souviens-toi, j'ai dit que ce serait facile, et j'ai l'intention de tenir cette promesse.
Rouler votre propre barre de capteur Nintendo Wii maison
La beauté de la télécommande Wii et de la barre de capteur de télécommande Wii réside dans le fait que la technologie de détection de mouvement repose sur un capteur optique situé à l'avant de la télécommande Wii qui ne fait guère plus que d'utiliser les deux lumières de la barre de capteur de télécommande Wii comme points de référence. Donc, pour créer votre propre barre de capteur de télécommande Wii, il vous suffit de configurer deux sources de lumière constantes à environ 12 pouces les unes des autres, en face de votre moniteur. Personnellement, je trouve que deux bougies chauffe-plat fonctionnent à merveille. Vous obtenez non seulement une barre de capteur de télécommande Wii d'origine locale pour votre ordinateur, mais vous donnez également l'impression que vous avez créé un mini-sanctuaire pour votre PC. On se sent très cérémonieux.

Maintenant, avec votre capteur à distance Wii homebrew en place, vous devriez pouvoir positionner le curseur de la souris en le pointant sur l'écran, comme vous le feriez avec la Nintendo Wii et votre téléviseur. Sensationnel.
Vous remarquerez cependant que le suivi est un peu fragile, surtout si vous avez les mains instables comme moi. Votre curseur hésitant ne permet pas non plus de cliquer sur les hyperliens et les minuscules barres de défilement. C'est pourquoi le navigateur Opera de la Nintendo Wii est modifié en tant que tel. Vous pouvez rendre votre ordinateur un peu plus convivial avec la télécommande Wii à l’aide des fonctions d’accessibilité intégrées à Windows, mais cela ne vaut vraiment pas la peine..
Cependant, vous pouvez utiliser PowerPoint avec votre télécommande Wii, ce qui est un peu plus logique. Pour activer la fonctionnalité de pointeur laser, exécutez le fichier pptPlexWiiOn.reg que vous avez téléchargé précédemment. Commencez votre diaporama et utilisez les gestes suivants pour contrôler votre présentation:
- Feuilletez la télécommande Wii pour avancer d'une diapositive.
- Maintenez 1 et faites glisser la WiiMote pour passer à la diapositive précédente.
- Maintenez 2 et faites glisser la WiiMote pour passer à la section suivante.
- Appuyez sur + pour zoomer.
- Appuyez sur - pour effectuer un zoom arrière.
- Appuyez sur le bouton Accueil pour effectuer un zoom arrière sur l'aperçu de la présentation. (pptPlex)
- Double Appuyez sur A pour effectuer un zoom avant sur une section ou une diapositive. (pptPlex)
- Appuyez longuement sur A pour effectuer un panoramique de la présentation (pptPlex)
- Appuyez sur B pour effectuer un zoom arrière d'un niveau..

Et voila. Pas incroyablement utile pour les tâches Windows normales, mais si vous avez envie de vous énerver en tant que nerd lors de votre prochaine présentation professionnelle, faites-le à la manière de groovyPost.
Pour plus de scripts GlovePIE, consultez ce forum, qui contient des scripts GlovePIE pour diverses applications et jeux, y compris des scripts GlovePIE pour le Nunchuck et la Wii Classic Controller..