Comment utiliser des bureaux virtuels dans Windows 10
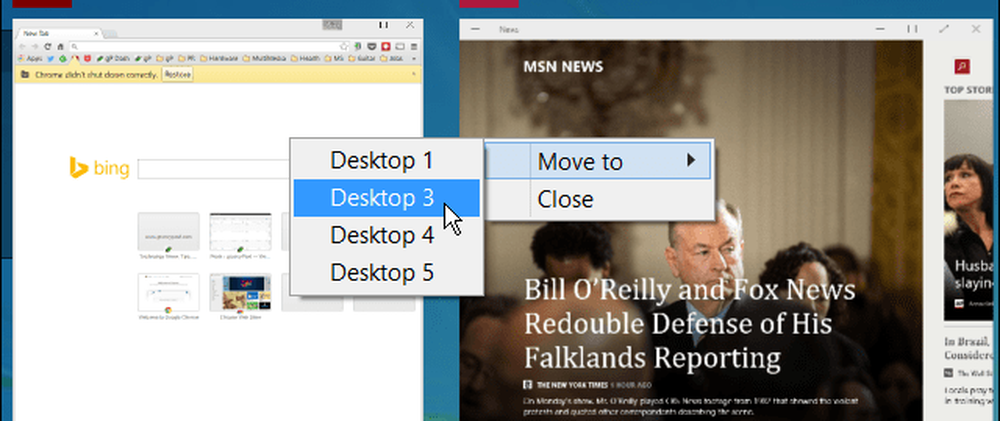
Ajouter un bureau virtuel dans Windows 10
Ajouter un autre bureau est facile. Vous pouvez le faire en cliquant sur le bouton Vue des tâches bouton de la barre des tâches qui se trouve à côté du menu Rechercher et démarrer, ou utilisez le raccourci clavier Touche Windows + onglet et sélectionnez Ajouter un bureau comme indiqué ci-dessous. Ou vous pouvez en ajouter un sans ouvrir le volet Vue des tâches à l'aide de Touche Windows + Ctrl + D.

Basculer entre les ordinateurs de bureau
Il existe deux façons de basculer entre plusieurs bureaux. Vous pouvez soit utiliser le raccourci clavier Touche Windows + Ctrl et le Flèche gauche ou droite clé selon l'endroit où vous voulez aller. Ou avec votre souris en cliquant sur le bouton Vue des tâches, puis sur le bureau que vous souhaitez utiliser.

Déplacer Windows entre les ordinateurs de bureau
Lorsque vous travaillez entre plusieurs bureaux, vous aurez parfois envie de déplacer des fenêtres ouvertes de l'une à l'autre, et c'est facile à faire. Utilisez le volet Vue des tâches pour afficher chaque bureau que vous avez créé, puis passez la souris sur le bureau avec l'écran que vous souhaitez déplacer. Cliquez ensuite avec le bouton droit de la souris sur la fenêtre que vous souhaitez déplacer et, dans le menu qui s’affiche, sélectionnez Déménager à puis le bureau que vous souhaitez déplacer.
Par exemple, dans la photo ci-dessous, je déplace l'application Nouvelles de mon premier bureau virtuel vers le troisième..

Fermer un bureau
La fermeture d'un bureau virtuel est simple. Ouvrez simplement le volet Vue des tâches, puis fermez celui dont vous n’avez plus besoin. Vous pouvez également fermer le bureau actuel dans lequel vous travaillez sans ouvrir le volet Vue de tâches en appuyant sur Touche Windows + Ctrl + F4. Mais il convient de noter que je n'ai pu faire fonctionner cette combinaison que sur l'un de mes ordinateurs Windows 10 - rappelez-vous que nous sommes toujours en version bêta..
Notez également que si vous fermez un bureau sur lequel des applications sont ouvertes, elles seront transférées vers le bureau situé à gauche de celui que vous fermez..

Je suppose que davantage de fonctionnalités seront ajoutées dans les versions de prévisualisation technique à venir, ce qui en fait une fonctionnalité plus robuste que celle de Linux. Par exemple, les fonctionnalités que je souhaiterais voir sont la possibilité de faire glisser des programmes entre les bureaux, de changer de fond d'écran pour chaque bureau ou de passer à un bureau spécifique sans avoir à les parcourir tous..
Cela fait plaisir de voir que Microsoft a finalement ajouté des bureaux virtuels. Avec des bureaux séparés, il est plus facile de gérer différents projets sans avoir l'écran encombré d'applications ouvertes, surtout si vous n'utilisez pas plusieurs écrans..
N'oubliez pas que nous allons couvrir les nouvelles fonctionnalités à mesure qu'elles sont ajoutées à Windows 10, et si vous souhaitez discuter des derniers événements survenus dans Windows 10, consultez notre forum Windows 10..




