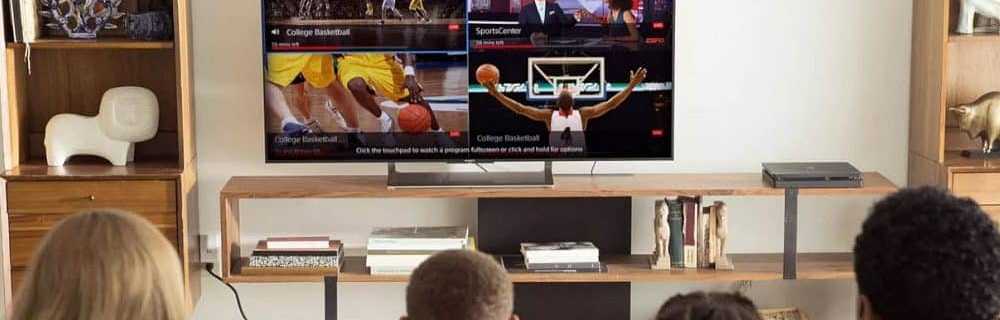Comment utiliser le scanner PDF dans OneDrive pour iOS

Numérisez des documents, des images et des reçus au format PDF à l'aide du nouveau scanner dans OneDrive pour iOS
Si vous devez numériser rapidement un reçu ou un document qui attrape votre œil, il n'y a pas grand chose à faire une fois que vous avez installé l'application OneDrive..
Étape 1: Assurez-vous que OneDrive est mis à jour.
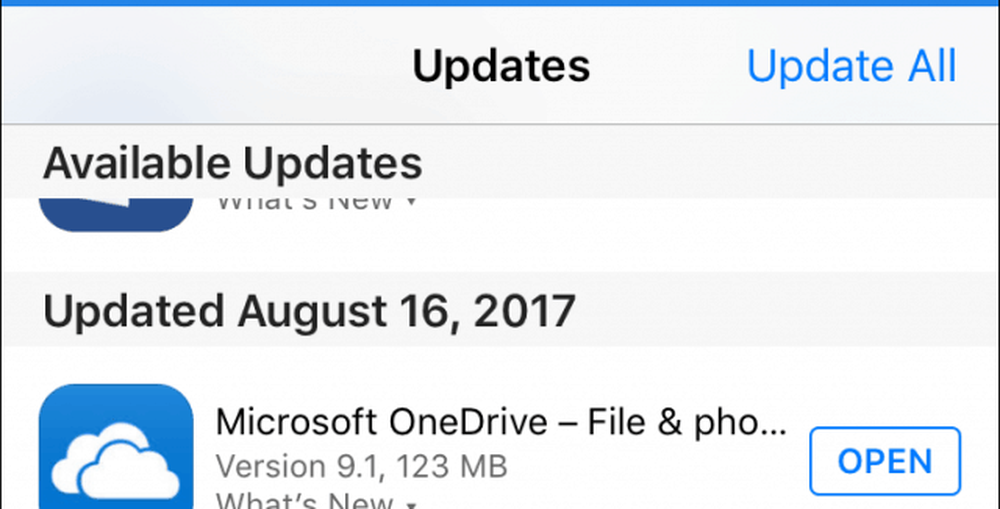
Étape 2: Lancez OneDrive, choisissez l’onglet Fichiers, touchez le bouton Ajouter puis touchez Scan.
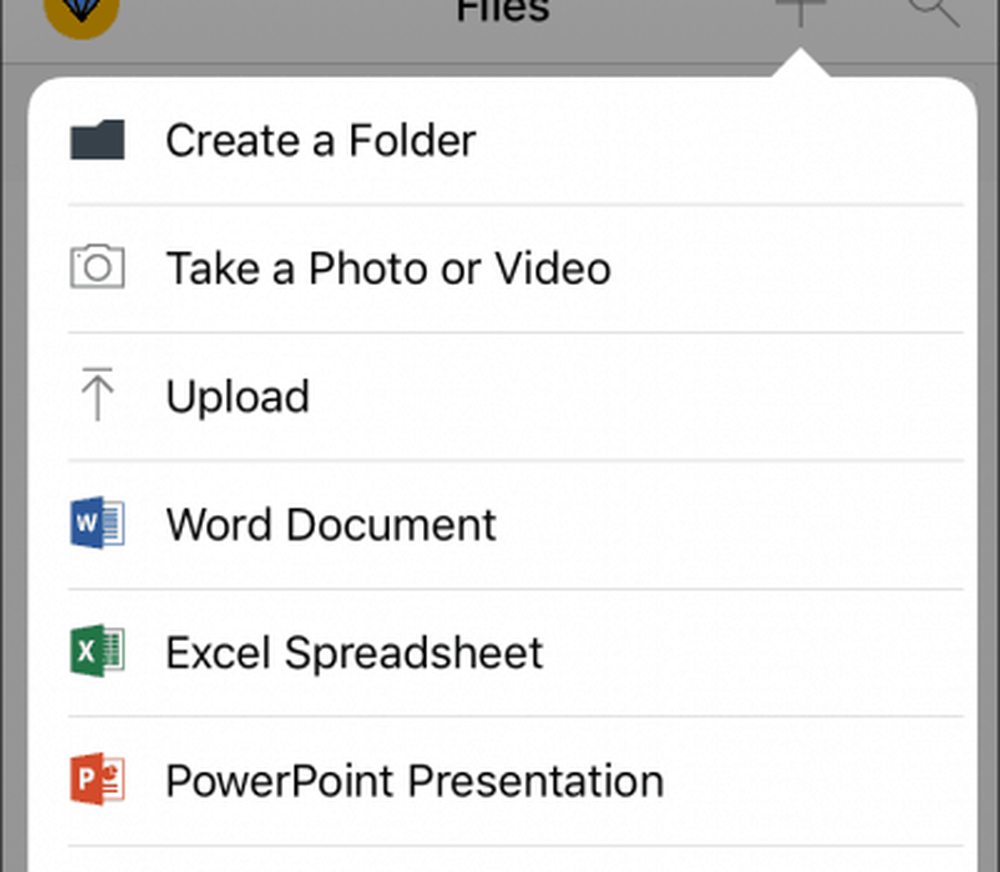
Étape 3: Placez votre appareil photo sur le document ou l'image que vous souhaitez numériser, puis appuyez sur le bouton Appareil photo. Remarque: vous pouvez également optimiser l'appareil photo pour différents types de contenu, tels qu'un tableau blanc ou une carte de visite..
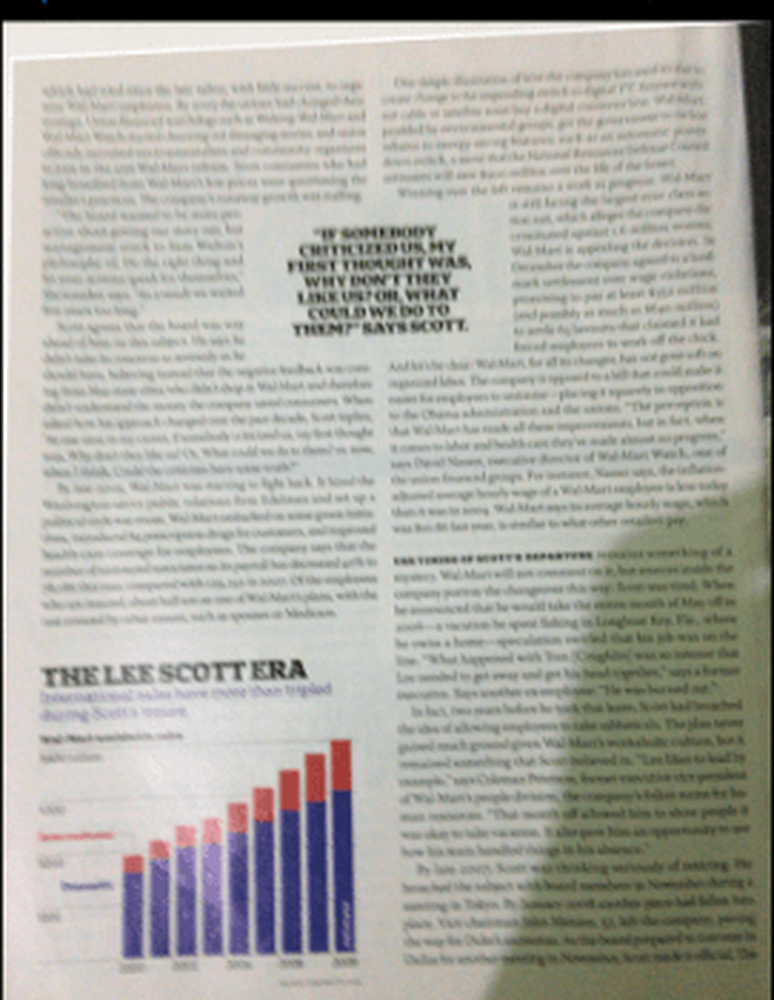
Étape 4: Donnez un nom au document numérisé, puis appuyez sur télécharger..
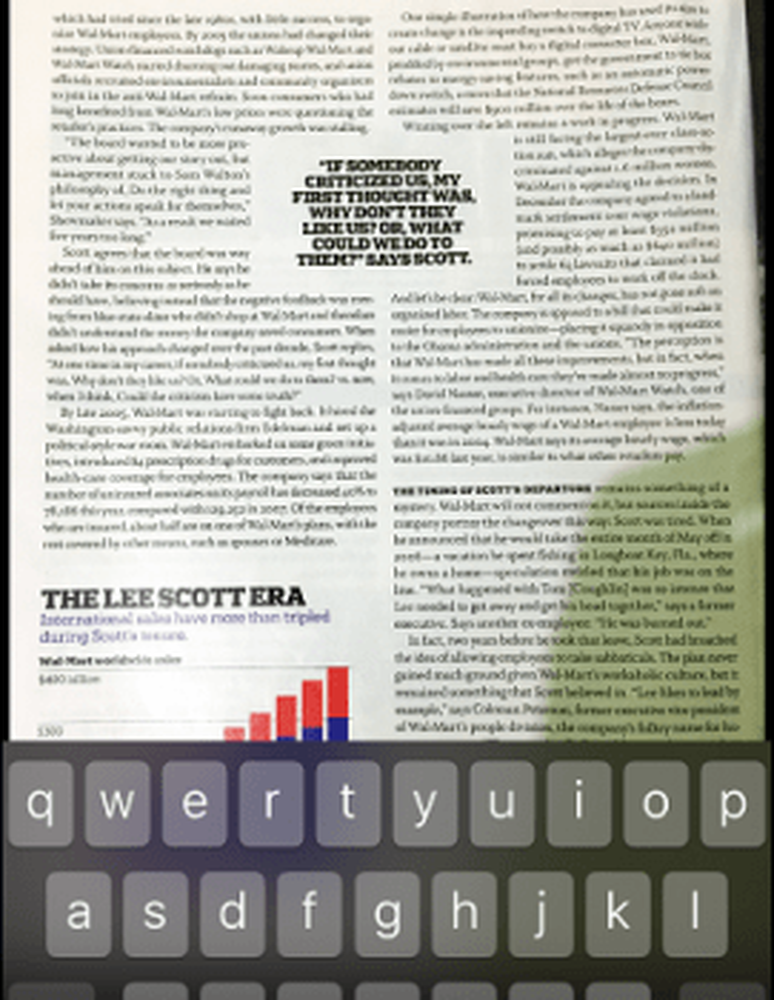
Voilà, votre document numérisé est maintenant enregistré sur OneDrive et synchronisé avec vos autres appareils. Si vous préférez utiliser un autre service de stockage en nuage tel que Dropbox; Consultez également notre article sur les fonctionnalités d’analyse Dropbox pour plus de détails. Office Lens fonctionne toujours si vous préférez une application dédiée. Si vous utilisez un périphérique Windows (qui ne l’utilise pas), consultez notre didacticiel sur la numérisation de documents pour connaître les nombreuses façons de numériser des documents..
Dites-nous comment cela fonctionne pour vous.