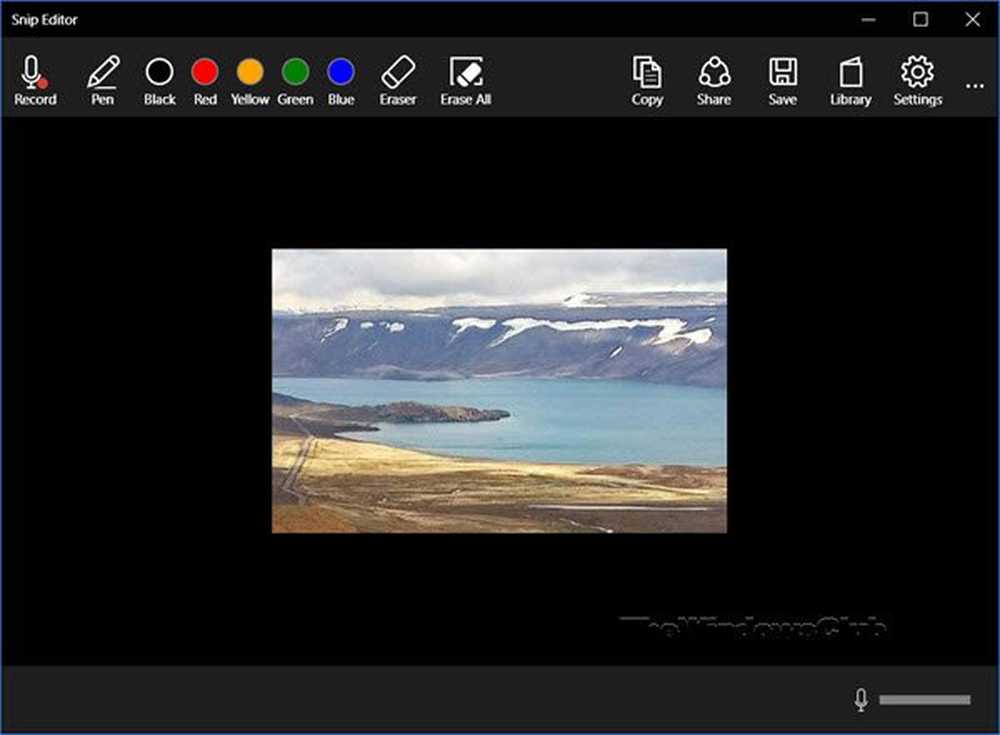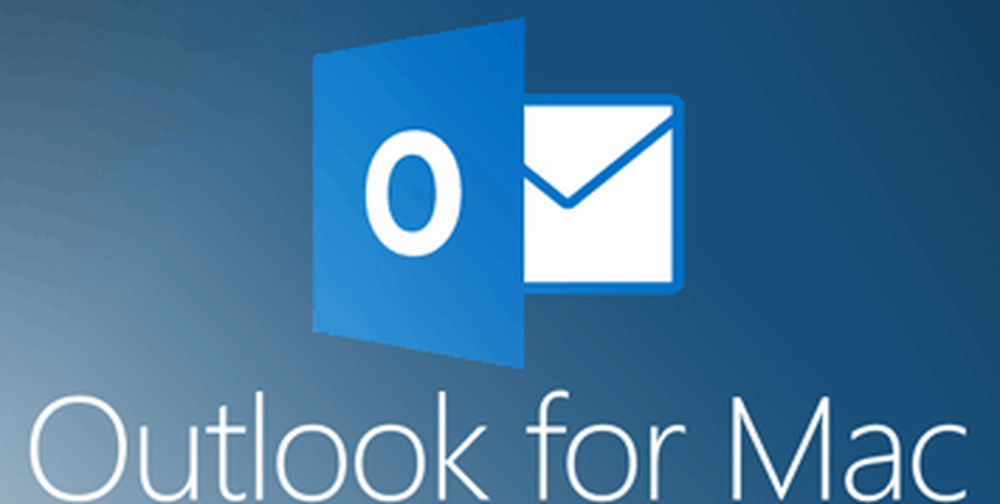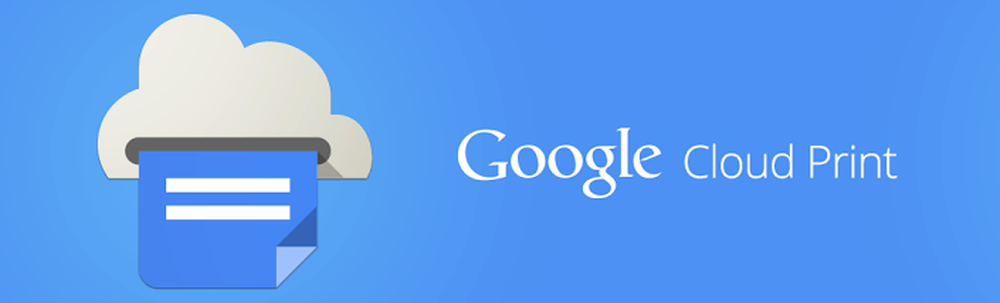Comment utiliser les nouveaux outils d'édition de photos Google+

Une chose importante à savoir est que les nouveaux outils ne fonctionnent que dans Google Chrome, du moins au moment d'écrire ces lignes..
Nouvelle édition de photos Google+
Tout d’abord, accédez à la section Photos de votre compte Google+. Pour ce faire, placez le curseur de votre souris sur Accueil dans le coin supérieur gauche de votre page Google+. Puis sélectionnez Photos.
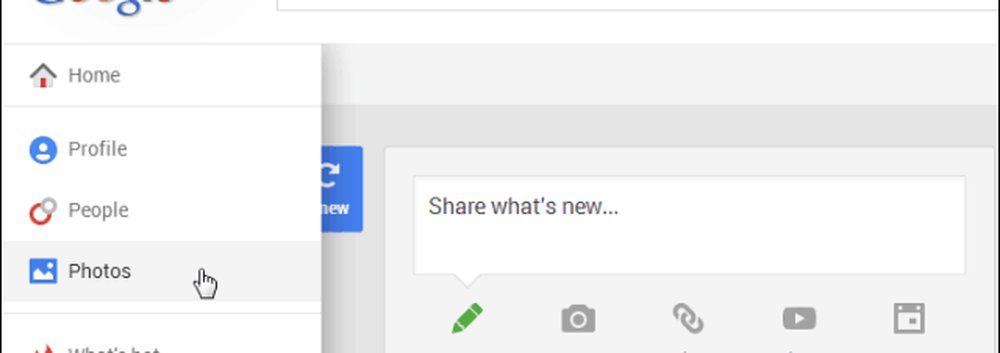
Maintenant, sélectionnez la photo ou la photo que vous souhaitez modifier - ou vous pouvez en télécharger une nouvelle.

Toute une gamme d'outils d'édition apparaîtra à droite de votre écran.

Comment utiliser les préréglages d'édition
Votre image a été améliorée automatiquement lors du téléchargement, mais vous pouvez ajuster les améliorations apportées par Google+. Il suffit de cliquer sur le Personnaliser bouton à côté de Amélioration automatique.
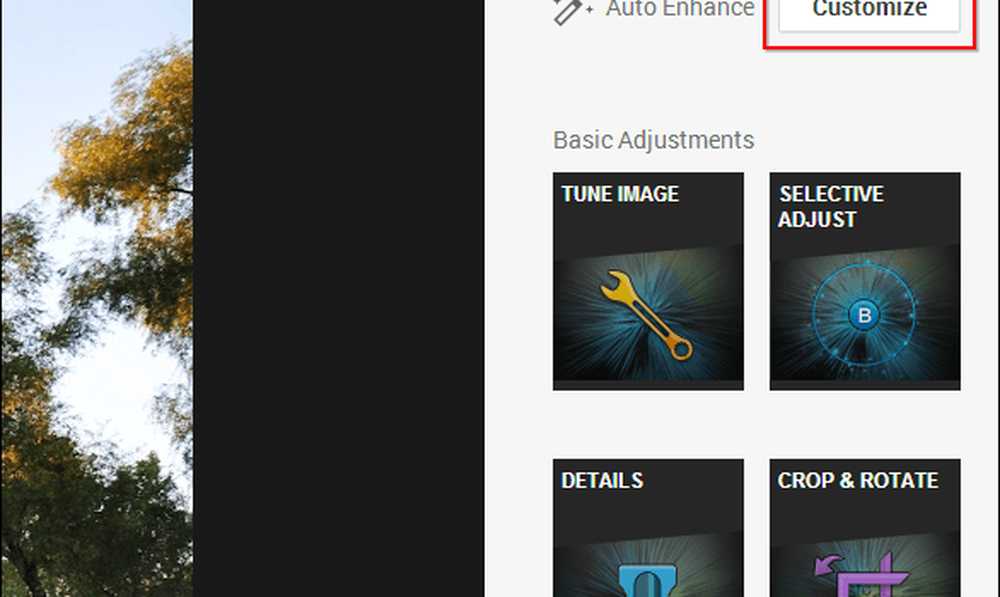
Vous pourrez voir les améliorations en temps réel au fur et à mesure que vous ajustez les curseurs des différents effets jusqu'à obtenir le résultat souhaité. Une fois que vous avez terminé, cliquez sur Appliquer. Vous pouvez aussi tourner Amélioration automatique tout à fait.

Maintenant, si vous voulez jouer avec les choses vraiment puissantes, Google vous a fourni une interface simple, avec beaucoup de préréglages personnalisés. Commençons par la zone Réglages de base.
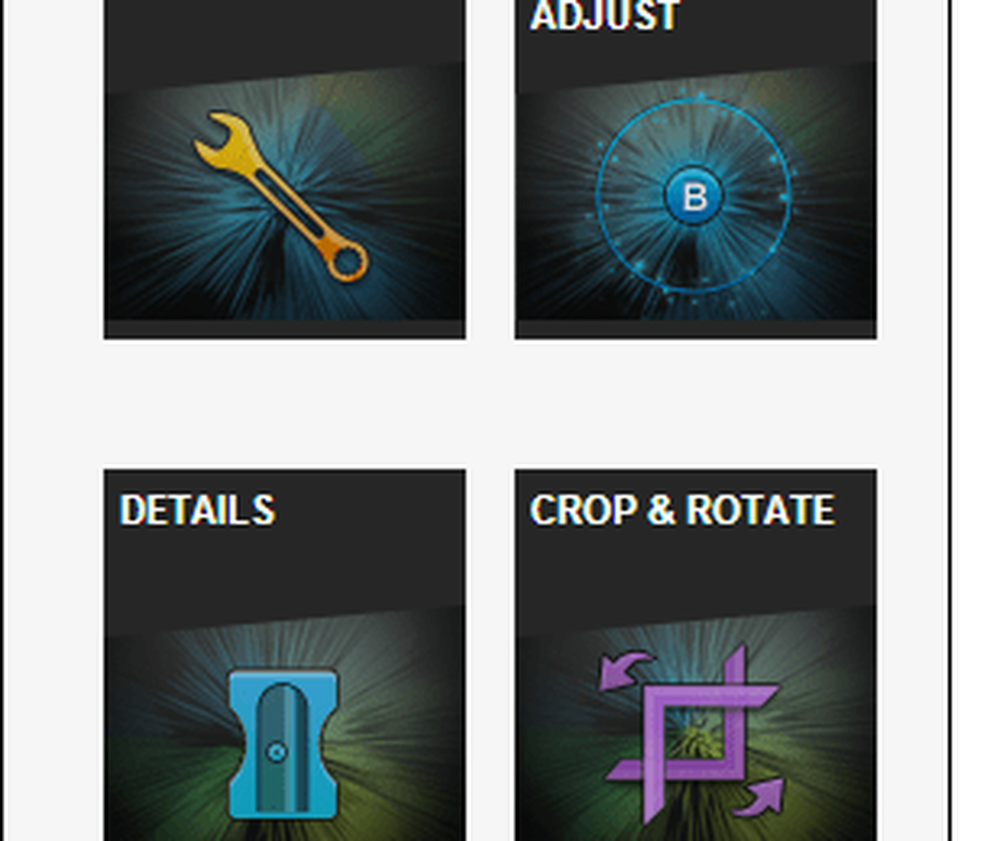
Cliquez d'abord sur le bouton Optimiser l'image. Vous avez six préréglages à votre disposition, mais vous pouvez ajuster les résultats comme vous le souhaitez. Dans cet exemple, j'ai utilisé le préréglage Moody, mais j'ai ensuite rendu l'image plus chaude et plus saturée. N'oubliez pas de frapper Appliquer quand le résultat est ce que vous voulez.

Si vous avez besoin de modifications plus précises, vous pouvez cliquer sur Réglage sélectif. Il vous permet de sélectionner une zone de l'image, puis de jouer avec la luminosité, le contraste et la saturation. Vous pouvez ajouter plusieurs points et paramètres de contrôle indépendamment.
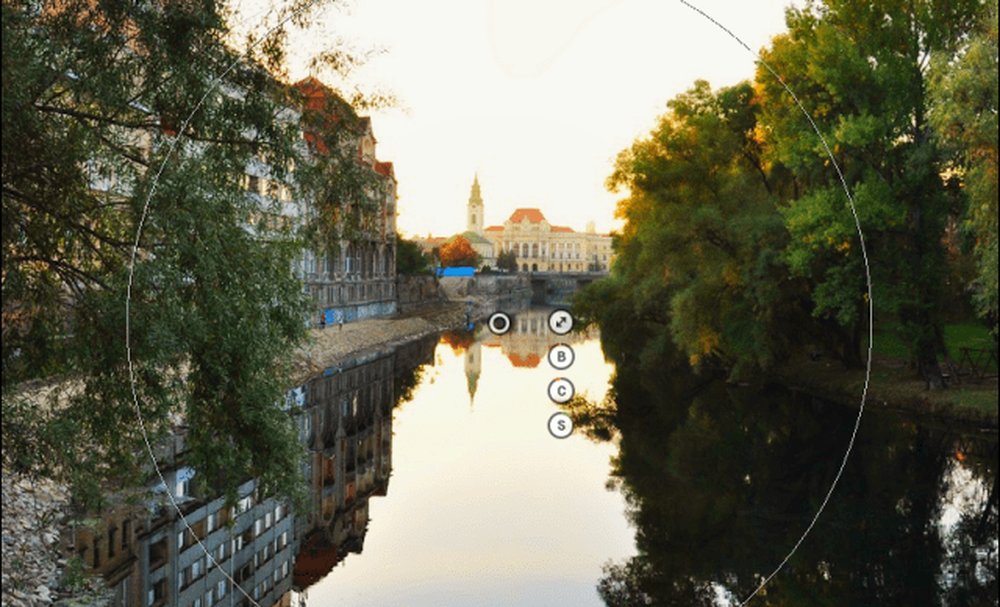
Ensuite vient le Détails bouton. Son but est de vous aider à rendre votre image plus nette. Les préréglages sont fournis, mais vous pouvez faire vos propres ajustements si vous devez.

La fonction Rogner et faire pivoter peut être utile, car vous pouvez redresser votre image et la faire pivoter à droite ou à gauche. Rien de révolutionnaire avec cette fonctionnalité, mais c'est bien d'avoir néanmoins.

Viennent ensuite les modifications amusantes et passionnantes du Ajustements créatifs surface. C’est l’endroit idéal pour libérer l’artiste qui sommeille en vous.
Si vous pensez que votre image paraîtra mieux en noir et blanc, cliquez sur l’option correspondante pour obtenir six préréglages distincts et ajustables. Décider de la couleur du filtre est également possible, pour plus de précision.

Ensuite vient la fonctionnalité que j'ai le plus aimé. C'est appelé Focus central et cela vous permet de souligner facilement le sujet principal de votre image. Vous pouvez décider de la zone focalisée, de sa taille, ainsi que de la quantité de flou et de brouillard que le reste de l’image obtiendra..
Cette fonctionnalité peut donner des résultats spectaculaires, en particulier lorsqu’elle est utilisée pour les portraits. Je l'ai mis à Fort dans l'exemple ci-dessous, puis plus de flou ajouté.

Si vous voulez rendre votre image encore plus spectaculaire, utilisez les filtres prédéfinis dans Drame section.

Si vous êtes un fan d'Instagram, je suis sûr que vous voudrez un cadre pour votre image. Eh bien, il y en a 23, et vous pouvez modifier leur taille.

Et si vous ne vous êtes pas suffisamment intéressé à la mise au point, vous pouvez régler la quantité et la forme du flou, ainsi que la luminosité, le contraste et la saturation de la zone Tilt-Shift surface.

J'ai mentionné un peu plus tôt les fans d'Instagram. bien, Ancien est pour eux, comme le bouton a six filtres sous son capot; Cependant, ils ne sont pas du genre à laquelle vous êtes habitués, car vous pouvez commencer par l'un d'eux, ajouter un style personnalisé, puis jouer avec les options Luminosité, Saturation, Intensité du style et Vignette..

Maintenant, même si votre photo a peut-être déjà l'air vieille en matière de couleurs, elle devrait également avoir l'air d'avoir subi beaucoup de changements depuis que votre grand-père l'a prise.. Retrolux existe pour répondre à ce besoin. Vous pouvez ajouter des filtres et des styles qui donnent une apparence rayée à la photo, ou comme si quelques gouttes de liquide avaient fini sur sa surface au fil des années..

Juste pour avoir une meilleure idée, vérifiez la différence entre mon image originale et celle modifiée. Le premier est une vue du centre de ma ville il y a quelques mois. Je pourrais probablement tromper quelqu'un que le second a été pris dans le même secteur, il y a quelques décennies. Cliquez pour l'agrandir: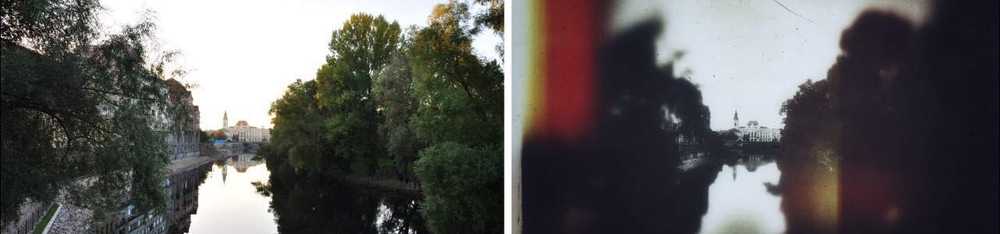
Pour avoir une meilleure idée de ce qu’il peut faire, regardez la vidéo de présentation de Google ci-dessous..