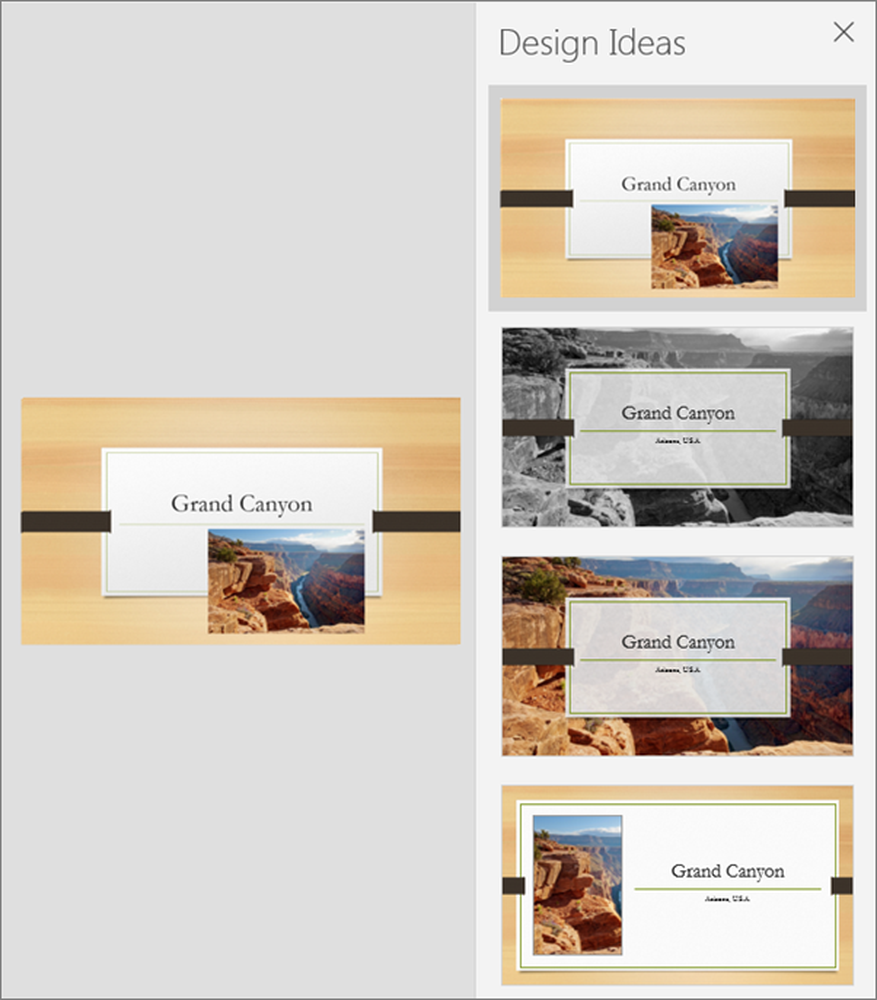Comment utiliser les filtres de recherche avancée dans Windows 10
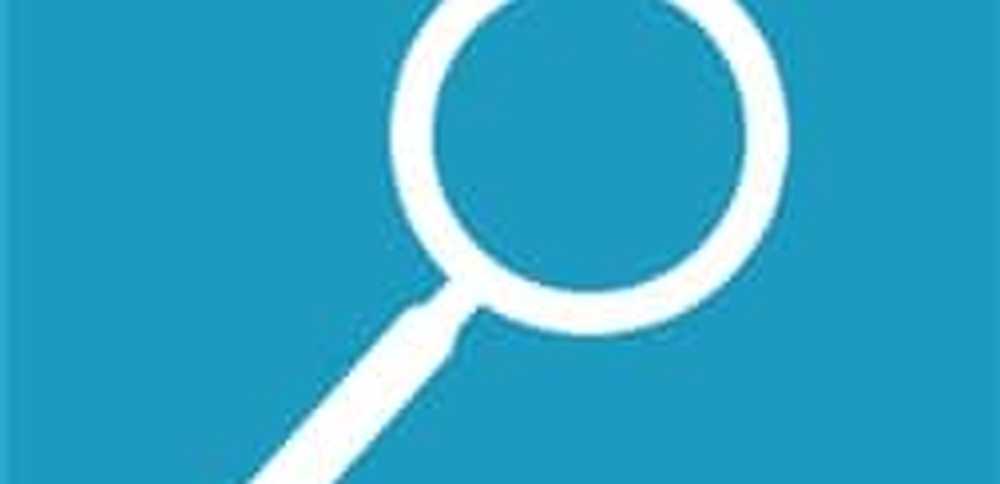
Filtres de recherche Windows 10
Tout d'abord, si vous débutez dans Windows 10, vous pouvez lancer une recherche de deux manières différentes. Cliquez sur le bouton Démarrer et commencez à taper votre requête. Ou tapez ce que vous cherchez dans le champ de recherche Cortana. Si vous avez masqué la zone de recherche pour économiser de l’espace dans la barre des tâches, cliquez d’abord sur l’icône Cortana, puis commencez à taper.
En haut de la zone de recherche, vous remarquerez un bouton de menu (icône représentant des points de suspension). Cliquez dessus pour afficher quatre options de filtrage différentes pour filtrer vos résultats entre applications, paramètres, fichiers et le Web..
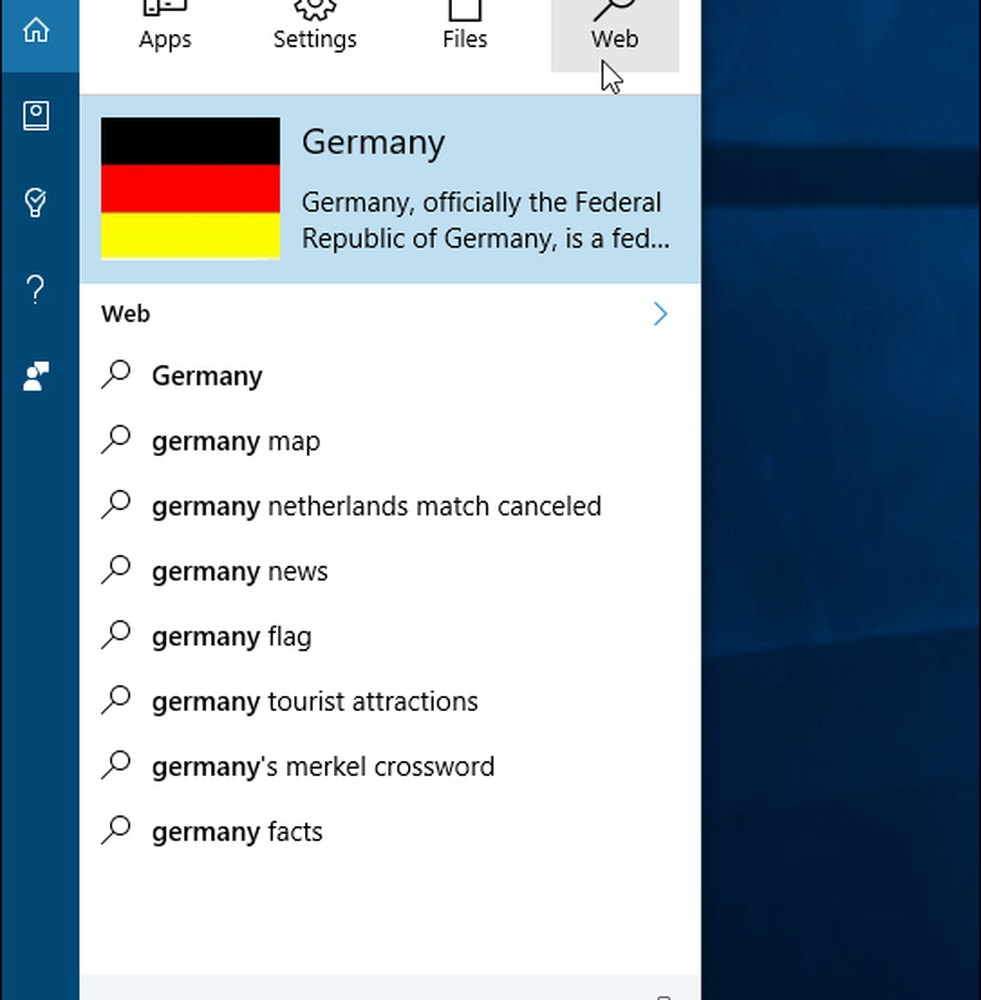
Si vous êtes un pratiquant de clavier Kung-Fu, vous pouvez taper ce que vous filtrez. Il suffit de taper ce que vous voulez trouver après le colon.
Par exemple, vous pouvez taper: applications: "question", réglages: "question", docs: “question"… etc.
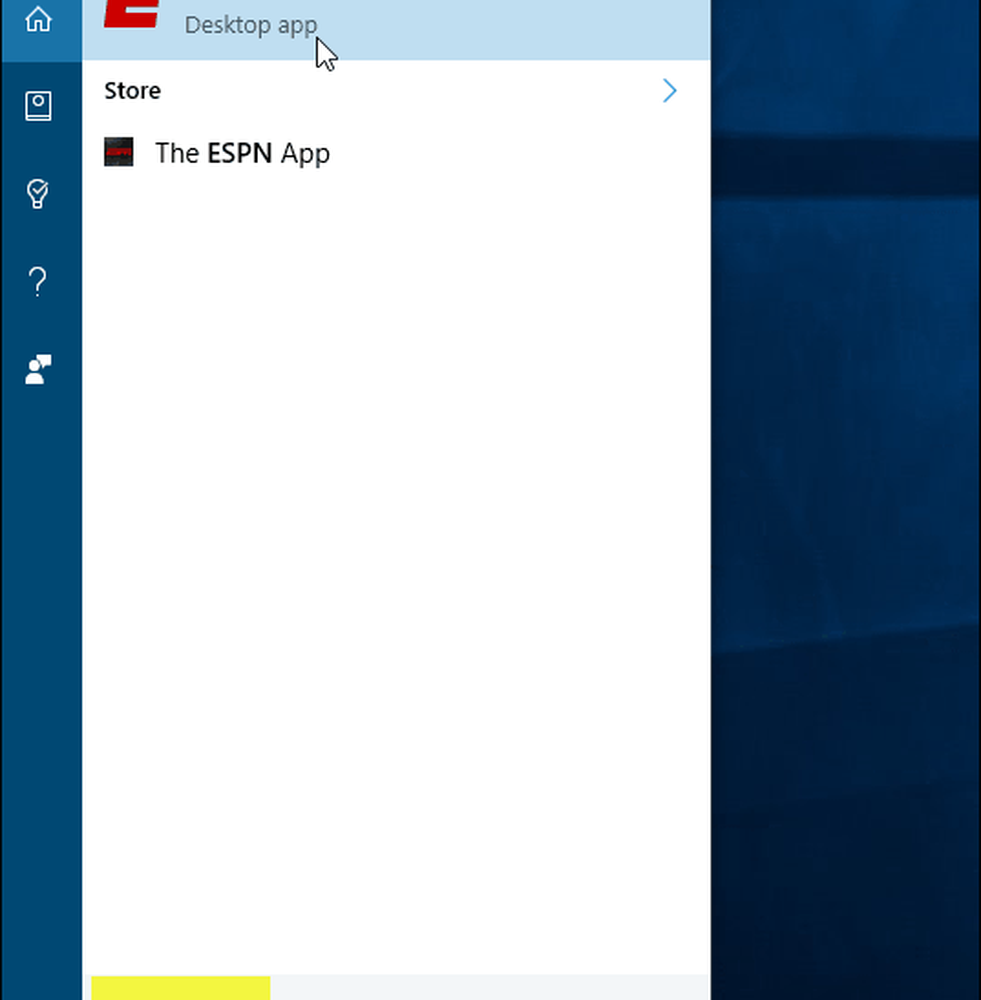
Utilisation d'une recherche assistée dans Windows 10
Ces conseils sont liés à l’article que nous avons écrit: La fonction de recherche de fichiers de Windows 10 trouve des éléments dans OneDrive et des lecteurs connectés..
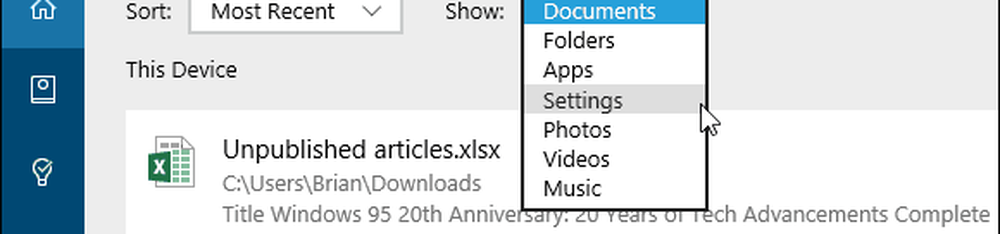
Filtrage des requêtes de recherche à l'aide des nouvelles fonctionnalités de Windows 10
Nous espérons donc que la combinaison de ces deux conseils vous aidera lorsque vous effectuez une recherche Windows 10 pour trouver des éléments spécifiques..
Alors que Windows 10 continue de bénéficier de mises à jour cumulatives, de nouvelles fonctionnalités et d'améliorations de la recherche, nous ne manquerons pas de les couvrir au fur et à mesure de leur développement..
En outre, la recherche Windows 10 peut être personnalisée de différentes manières. Pour plus d'informations, consultez certains de nos autres articles sur le sujet énumérés ci-dessous..
- Désactiver les résultats de la recherche Web dans Windows 10
- Faire Cortana recherche Google au lieu de Bing dans Windows 10