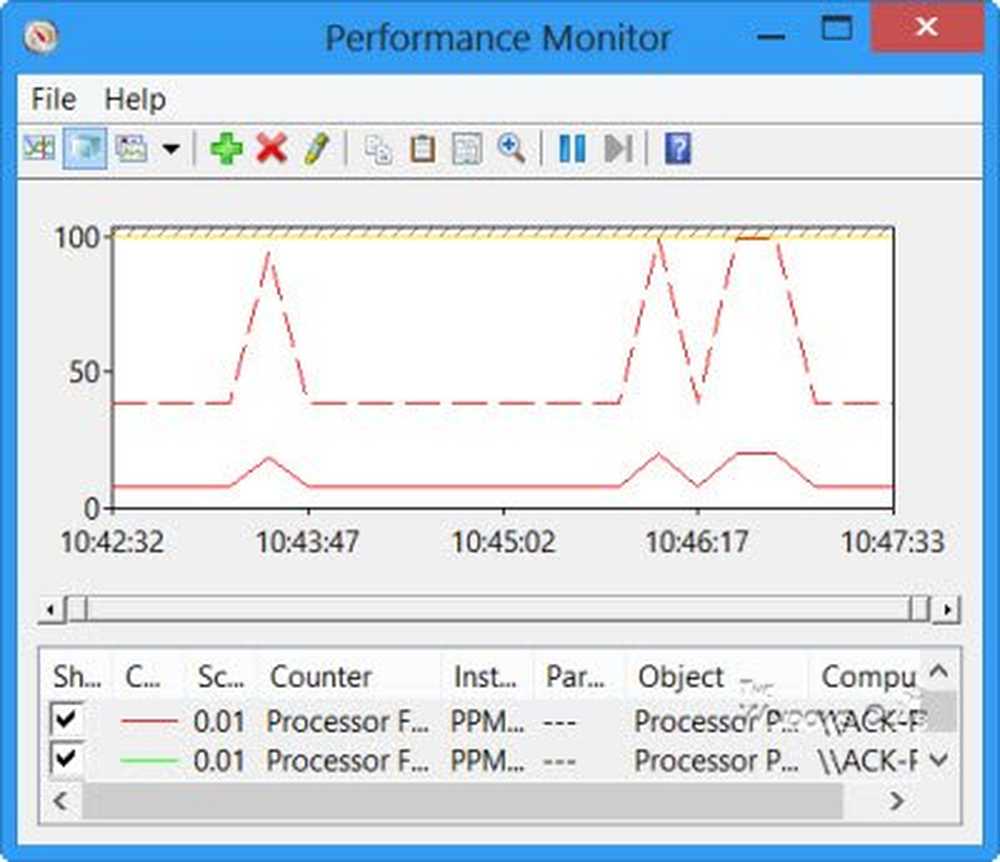Comment utiliser Photoshop pour des retouches de base de cheveux


Re-bonjour à tous les Photoshoppers qui lisent ce tutoriel! Pour le tutoriel d'aujourd'hui, nous allons examiner quelques choses que vous pouvez faire pour les cheveux dans une photo ou une image. Les modifications apportées aux cheveux sont assez simples, mais nécessitent beaucoup de patience, contrairement aux autres retouches de base. Alors armez-vous de confiance et de patience et allons-y!
Tu auras besoin de:
- Photoshop CS3 / CS4 / CS5 / CS6 / CC
- Une photo de quelqu'un qui n'est pas chauve…: D
- Un peu de temps libre
- La patience
Sélectionnez une image
Pour ce tutoriel, je vais utiliser l'image suivante. C'est un excellent exemple et les cheveux sont relativement faciles à sélectionner:

Étape 1 - Faites votre sélection dans Photoshop
Vous pouvez sélectionner l'image à l'aide de la méthode de sélection de votre choix. J'ai utilisé une combinaison de Lasso à main levée et Mode masque rapide. Voici le résultat que j'ai trouvé:

Étape 2 - Changer la couleur des cheveux
Il y a plusieurs façons de s'y prendre.
La première méthode consiste à ajouter un calque de réglage de teinte / saturation à l'image. Vous pouvez le faire en appuyant sur le bouton Teinte / Saturation dans le panneau Réglages..

Un nouveau calque de réglage + masque de calque sera créé. À partir de là, vous pouvez jouer avec les curseurs jusqu'à obtenir le résultat souhaité.. Conseil Pro - Activez la colorisation pour un réglage de la couleur plus facile et plus efficace.
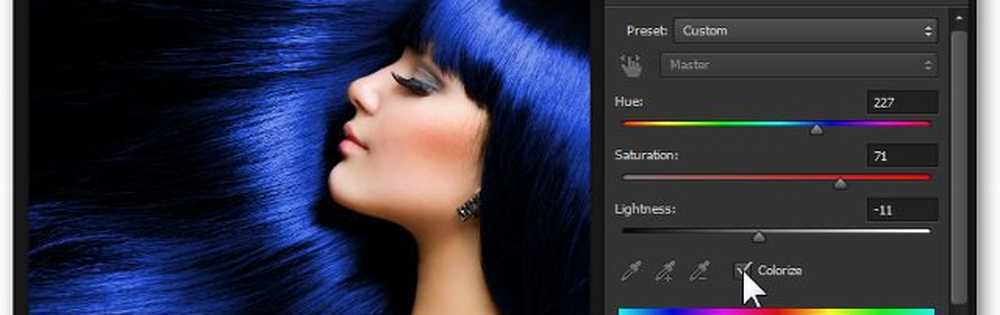
Méthode 2 - superposer un calque avec un masque de calque
Vous pouvez enregistrer vos modifications pour la première méthode et continuer d'essayer la seconde sans rien supprimer. Tout d’abord, créez un nouveau calque à partir du Nouvelle Couche icône en bas du panneau des calques. Je vais nommer le mien "Pente", puisque c'est exactement ce que je vais utiliser comme superposition.
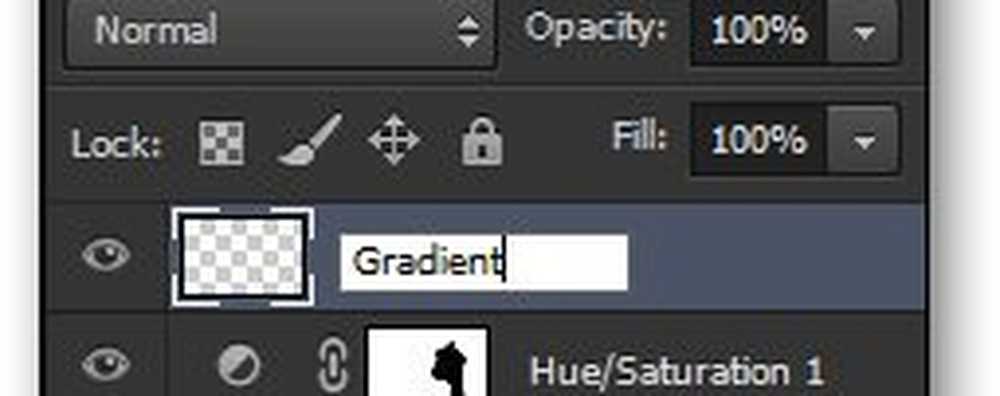
À présent, en maintenant la touche Alt, Je vais cliquez et faites glisser le masque de calque depuis la couche de teinte / saturation inférieure vers le nouveau. Cela crée le même masque de calque sur notre nouveau calque.
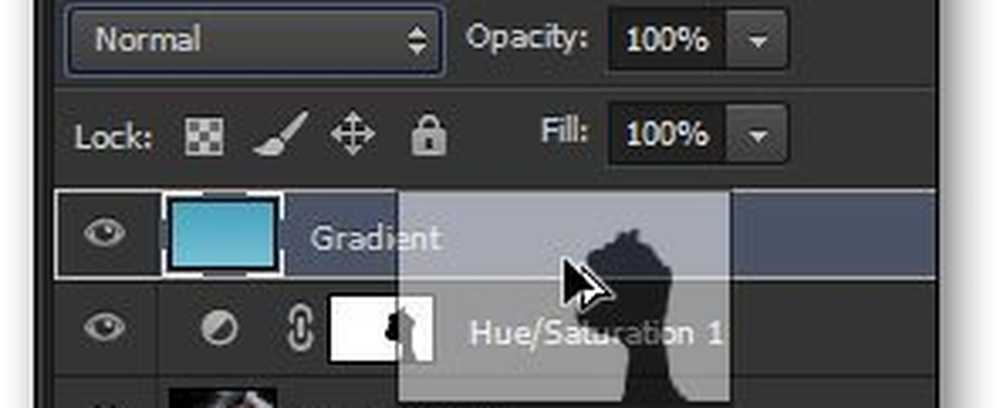
Maintenant je vais sélectionner le Outil gradient et utiliser ses Créateur de dégradé. De cette façonJe peux créer mon propre dégradé en fonction de l'effet que je veux obtenir..
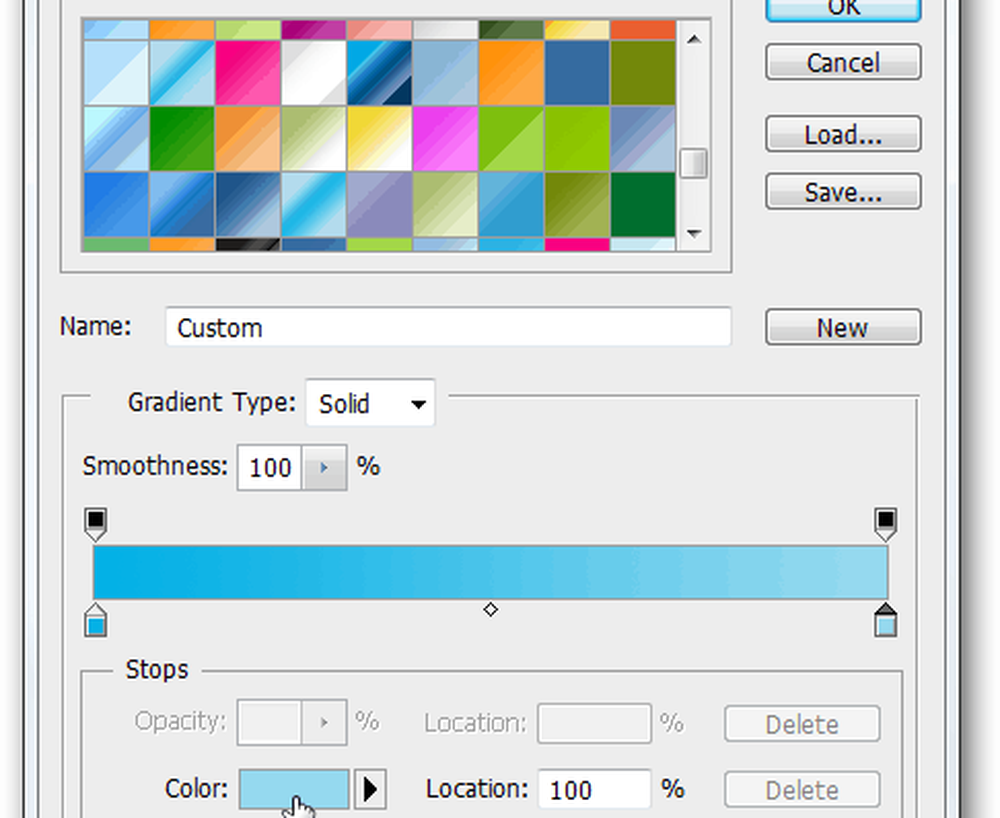
De là, je vais traîner un rapide Pente du haut jusqu'en bas. Ensuite, je choisirai un autre Mode de fusion. j'essaierai Diviser pour cette situation.
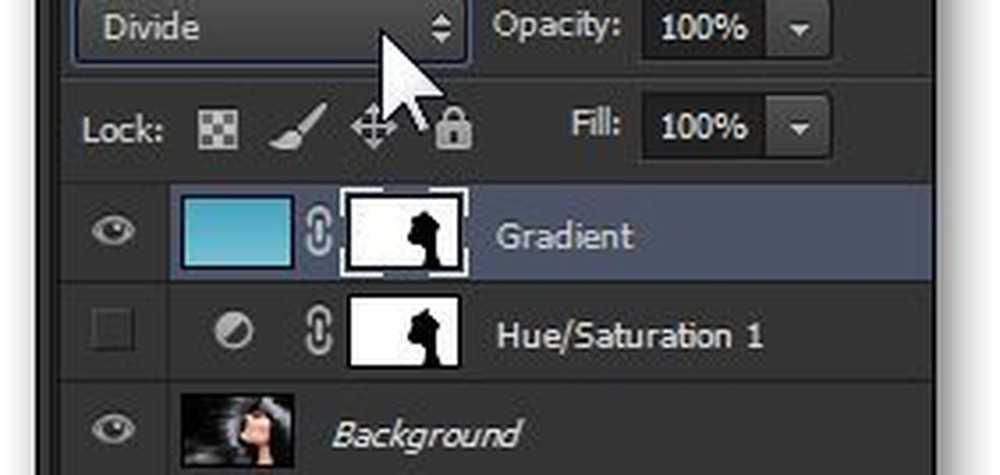
Et voici mon résultat final:

Terminé!
En prime, et pour vous épargner les tracas du défilement, voici un rapide avant et après: